Interní blu-ray mechanika je ideální volba, pokud chcete svá data zálohovat tak, aby vám vydržela několik desítek let. Stačí použít vhodná media. Jak je vypálit díky zdarma dostupnému software popíše tento článek.
BR vypalovačka ASUS BW-16D1HT
Důvodem výměny za klasickou DVD vypalovačku bylo to, že jsem chtěl svá data, fotky i videa zálohovat ještě jinam, než na pevné disky. Jasně, NAS je super zařízení, ale mnohokrát jsem tady popisoval, že každý, kdo nechce o své fotky či dokumenty přijít, měl by je zálohovat na více míst. A i když už dnes je vše v cloudu a na harddiscích, „placka“ se bude hodit vždy. Mám doma CD i více než 15 let staré a stále fungují, takže stále nevidím důvod od nich „odcházet“.
Obal vypalovačky vypadá takto a dozvíte se díky tomu všechny důležité údaje.


Vypadá jako klasická cd-dvd vypalovačka, takže není problém ji v pc prohodit. Zde je návod, jak dvd mechaniku do počítače nainstalovat.


Na zadní straně jsou SATA konektory pro datový kabel a napájení.

A zde již je zapojená v pc.

M-Disc Blu-ray
Kdo chce mít data bezpečně uložena mnoho let, neměl by koukat na cenu médií, ale na značku a reference. Já jsem zvolil Verbatim Lifetime Archival M-disc BD-R. V balení jich je 5, na každý se vejde 25GB a rychlost zápisu je 4x.

CyberLink Power2Go 8
Vypalovací software dostanete k mechanice, takže není třeba shánět, tento je free a plně postačující, jak vám ukážu dále.
Po vložení do mechaniky vám na monitoru vyskočí toto okno, zvolte tedy hned první odkaz Power2go 8.
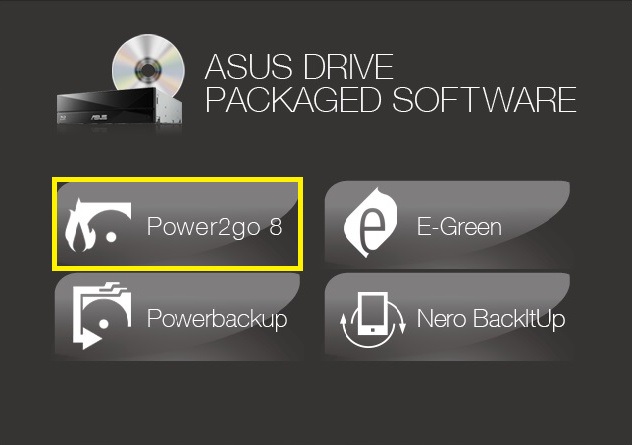
Zde zvolte první možnost Data Disc a Blu-ray disc.
Máte ale i další možnosti jako vytvořit si fotogalerie díky Photo Gallery Disc, vytvořit si záchranný disk pomocí System Recovery, pak také zkopírovat disk pomocí Copy Disk, nebo další možnosti pod odkazem Disc Utilities.
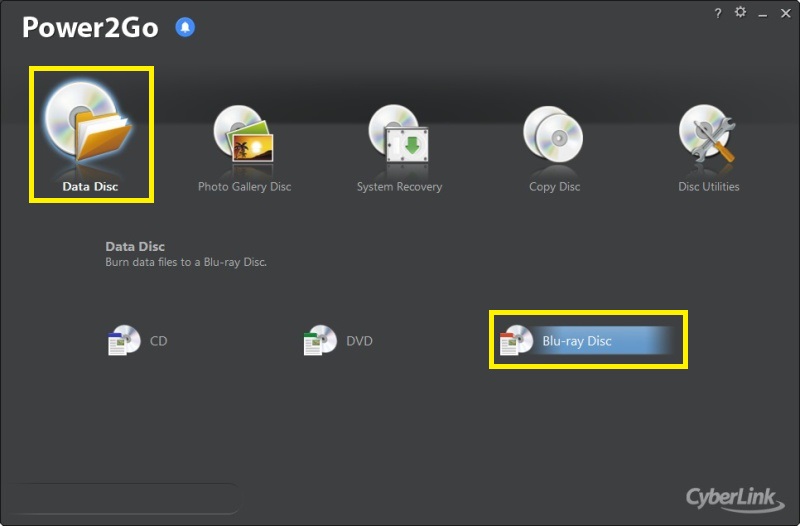
A takto vypadá samotný vypalovací program, stačí si v horním okně zvolit, co chcete vypálit a přetáhnout to „dolů“. Kompilaci si můžete přejmenovat, já zálohoval fotky, takže název je jasný. Úplně dole vidíte v řádku kapacitu disku a také kolik místa vám ta vaše data zaberou. Nakonec jen klikněte vpravo dole na tlačítko Burn now.
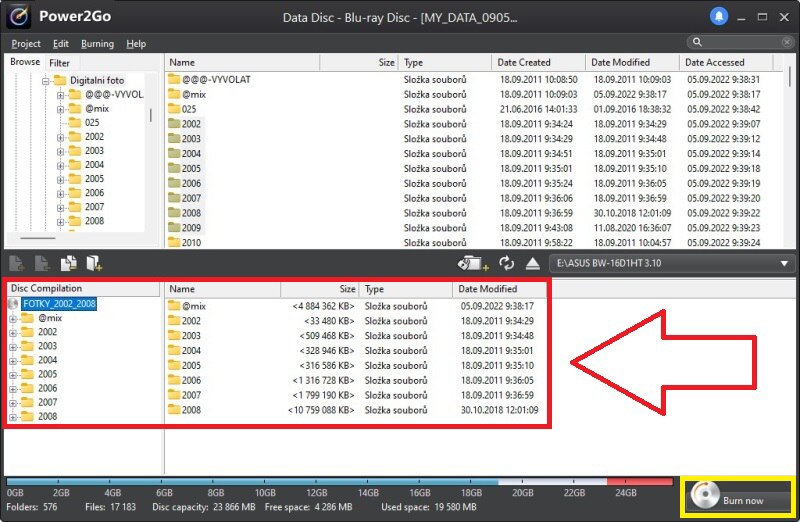
Ještě než se spustí samotný zápis na disk, můžete si zkontrolovat rychlost zápisu (write speed), počet kopií (copies) nebo zda zavřít disk pro vypálení, aby tam nešla nahrát další data (close disc). Poté zvolte Burn.
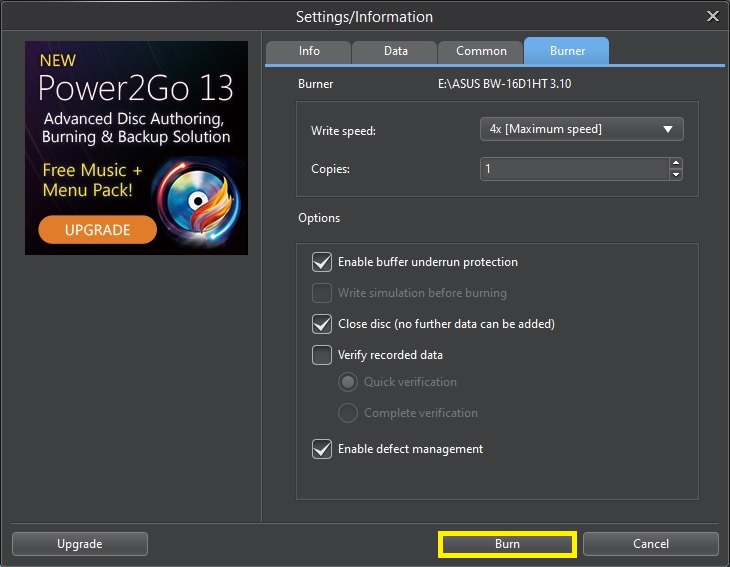
Jak vidíte, mám 19GB dat a disk se nakonec vypaloval cca 21 minut, což i na tolik obsahu je super hodnota.
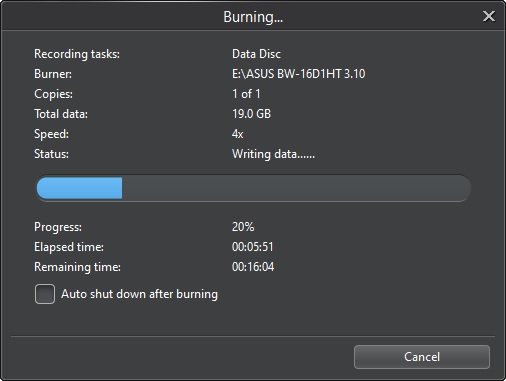
Odkazy:
- Vypalování CD a DVD ve Windows 10
- Jak vypálit soubor ISO na DVD ve Win 10
- WD Elements Desktop 4TB – externí úložiště dat
- Jak na zálohu dat
Nějaké zkušenosti jsem s vypalováním CD i DVD kdysi nasbíral – jedno vím jistě: problémy s trvanlivostí záznamu byly z 90% způsobené používáním maximální rychlosti, jakou šlo v kombinaci média a vypalovačky použít. Disky, vypálené rychlostí někde mezi polovinou a dvěma třetinami maxima drží data dodnes, aniž by šlo o nějaké speciální archivační výrobky.
Ve vaší situaci bych také volil archivační kvalitu.
Asi tak, času je dost, takže vypaluji na co nejmenší rychlost.