Vytvořte si na ploše Windows 10 vlastní tlačítko, pomocí kterého budete moci nastavit, kdy se má počítač vypnout.
Jak vytvořit vypínač PC na ploše
Vypínání počítače po určité době určitě využije každý, kdo na pc či notebooku pracuje třeba dlouho do noci a potřebuje, aby se mu například video zpracovalo, ale není nutné sedět u kompu, takže si stačí nastavit, že se třeba za hodinu vypne a v té době vy už můžete spát.
Na ploše tedy klikněte pravým tlačítkem myši a vytvořte nový textový dokument.
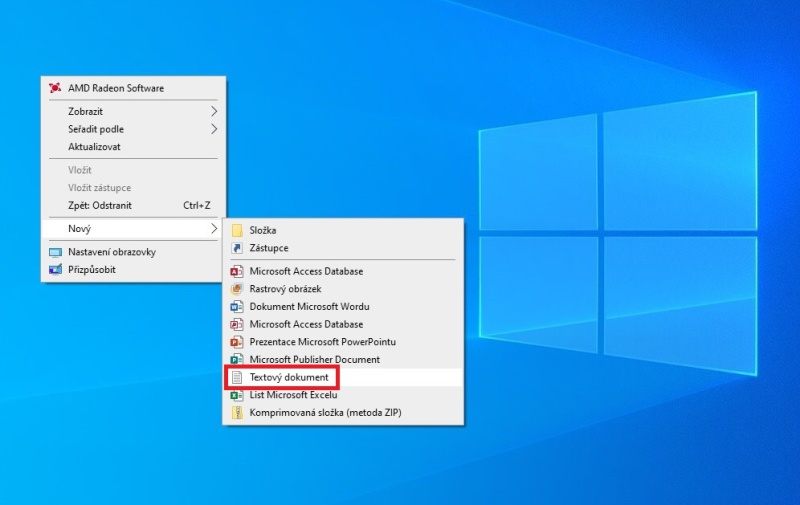
Bude nutné jej následně přejmenovat a to i včetně přípony, tak k tomu využijeme návod Jak zobrazit přípony souborů ve Windows 10.
Příkaz na vypnutí PC (časovač)
Shutdown -s -t 3600
To číslo na konci udává dobu v sekundách, takže se pc vypne po jedné hodině.
Textový soubor otevřeme a do něj vložíme tento řádek výše.
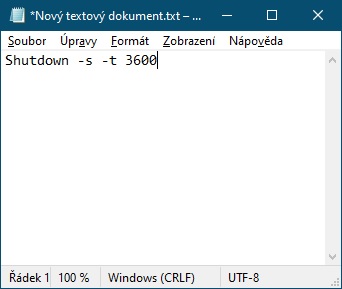
Nezapomeňte údaje uložit pomocí současného stisku kláves CTRL + S nebo z menu Soubor – Uložit.
Nakonec soubor z původního názvu Nový textový dokument.txt přejmenujeme na Časovač vypnutí PC.bat.
Napíše to tuto hlášku ale nebojte, je to bezpečné.
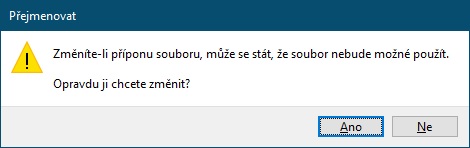
Tak a nyní to můžete sami vyzkoušet. Klikněte na ikonu a pokud jste vše udělali dobře, zobrazí se tato obrazovka.
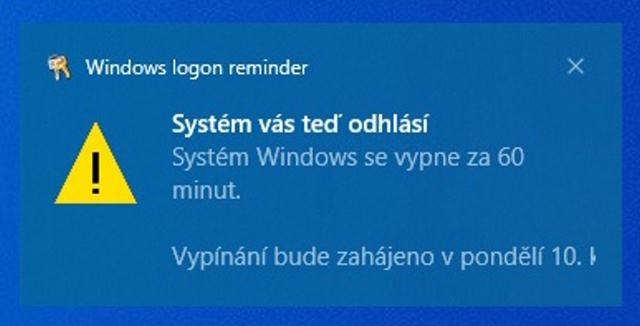
Ještě než se počítač zcela vypne, budete na to 10 minut předem upozorněni. Návod funguje samozřejmě i v dalších verzích Windows.
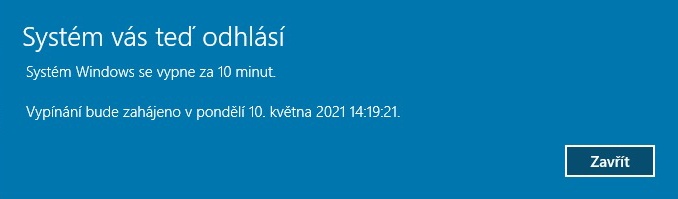
Automatické vypnutí pc Windows 11
Jak nastavit aby se počítač vypnul v určitou dobu, pokud jej nechcete nechat zapnutý celou noc. Ideální postup i pro zapomětlivé uživatele, kteří pc nevypínají nebo na to zapomínají. Takto se vám vypne každý den v určitou hodinu.
Stiskněte současně klávesu WIN + R a do okna Spustit zadejte příkaz taskschd.msc.
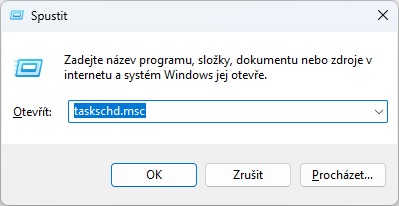
Otevře se Plánovač úloh. V horním menu vyberte v záložce Akce volbu Vytvořit úlohu.
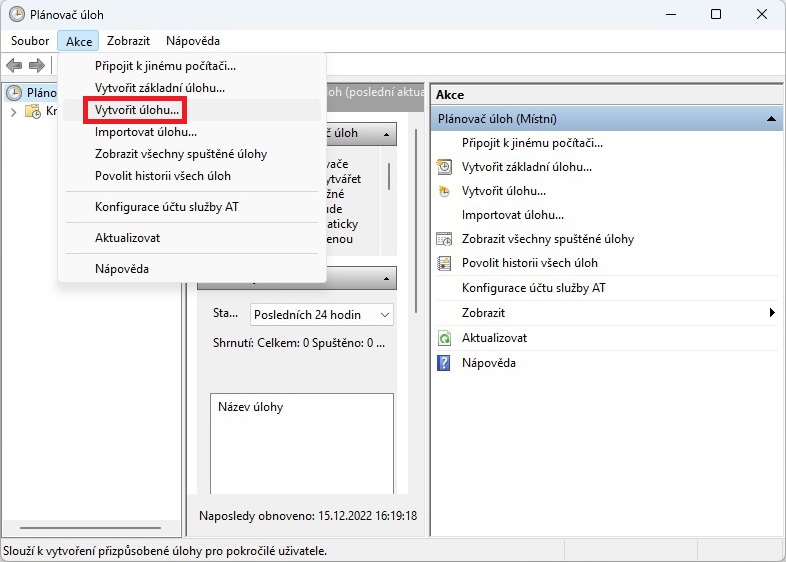
Zde přepněte na záložku Akce a zvolte Nová.
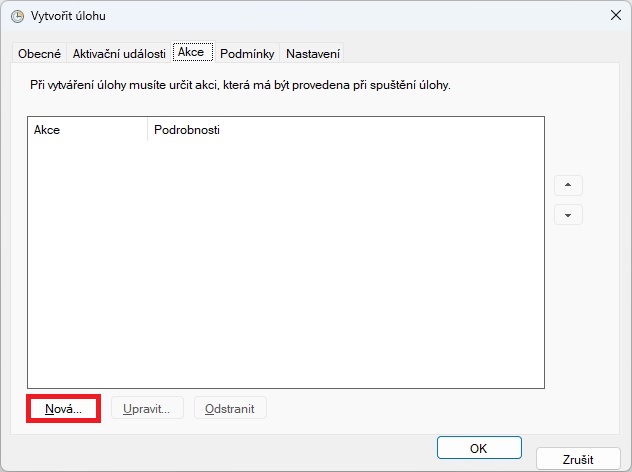
Zvolte Spustit program, do okna Program či skript napište shutdown a zadejte argumenty /s. Nakonec potvrďte OK.
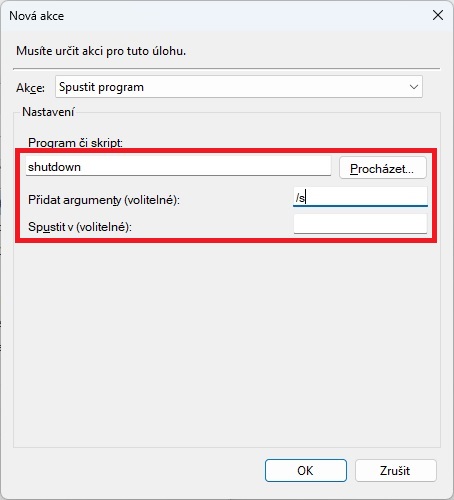
Vraťte se zpět na hlavní obrazovku a v menu Vytvořit úlohu zvolte Aktivační událost.
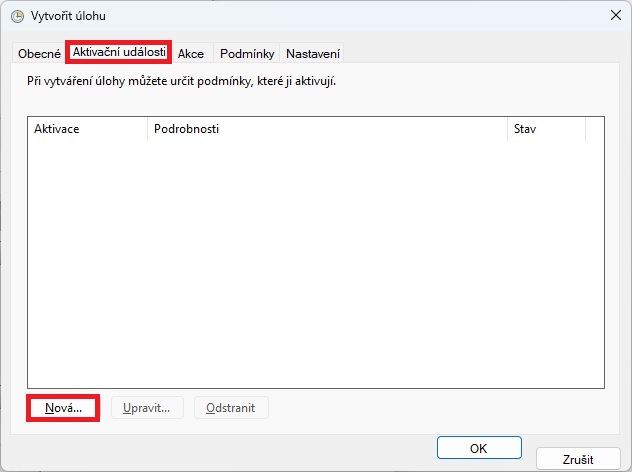
Zde si nastavte úlohy podle plánu. Já nastavil denně a vypnutí ve 23 hodin každý den.
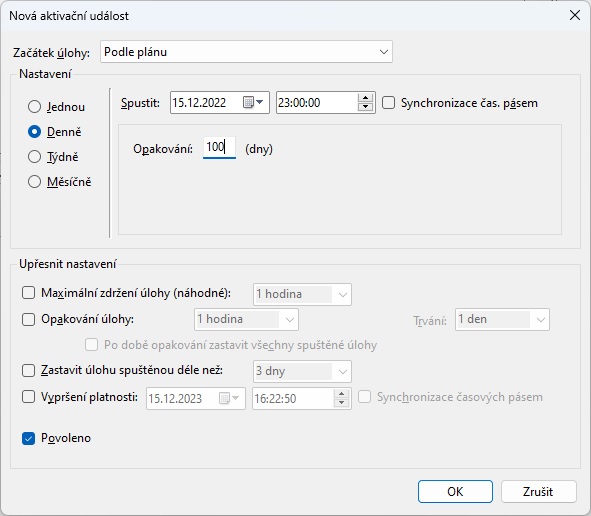
Nyní by se mělo každý den v 11 večer provést vypnutí pc. Pokud tuto možnost chcete zrušit, lze to opět v Plánovači úloh v záložce Akce vpravo.
Buďte první kdo přidá komentář