Windows 11 instalace je podobná jako u předchozího systému, ale pár věcí je tam nových. Tak pojďme na to.
Jak nainstalovat Windows 11
Aby instalace proběhla bez problémů, je třeba mít pc splňující požadavky na systém. A samozřejmě budete potřebovat ISO soubor, ze kterého poté vytvoříte instalační disk. Pak už stačí jen nastavit v biosu bootování z USB a můžete akci spustit.
Až se vám ukáže tato obrazovka, nechte zvoleny výchozí volby a pokračujte na Další.
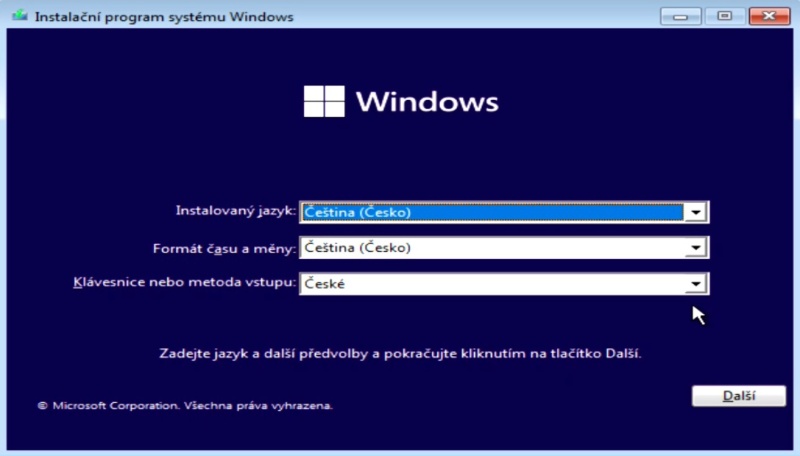
Jestliže instalujete systém na zcela nový počítač nebo notebook, zadejte Licenční číslo. V případě, že že jej nemáte, ale chcete si třeba jen Win11 vyzkoušet, zvolte Nemám kód Product Key.
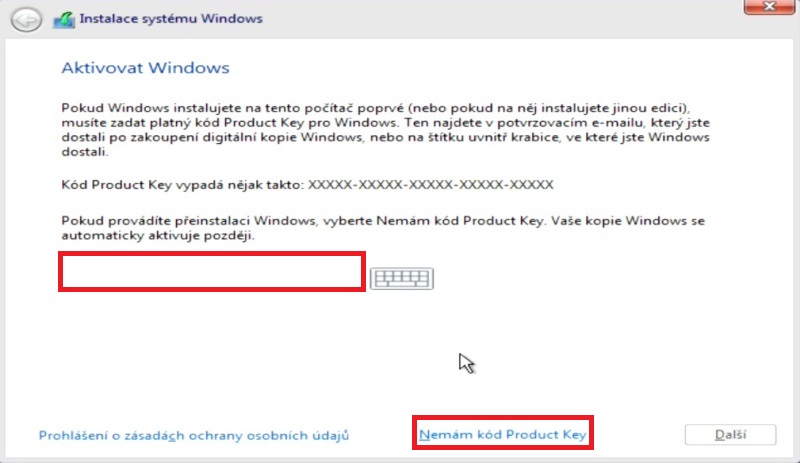
Zde vyberte verzi operačního systému:
- Home
- Education
- Pro
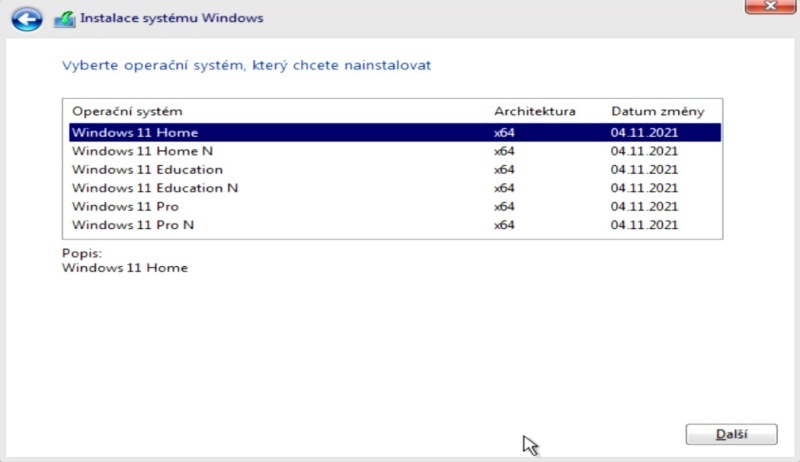
Kdyby se vám náhodou ukázala tato hláška, stiskněte CTRL + F10 a pokračujte podle návodu Jak nainstalovat Windows 11 na starý počítač bez TPM, konkrétně u části jak upravit DLL soubor.
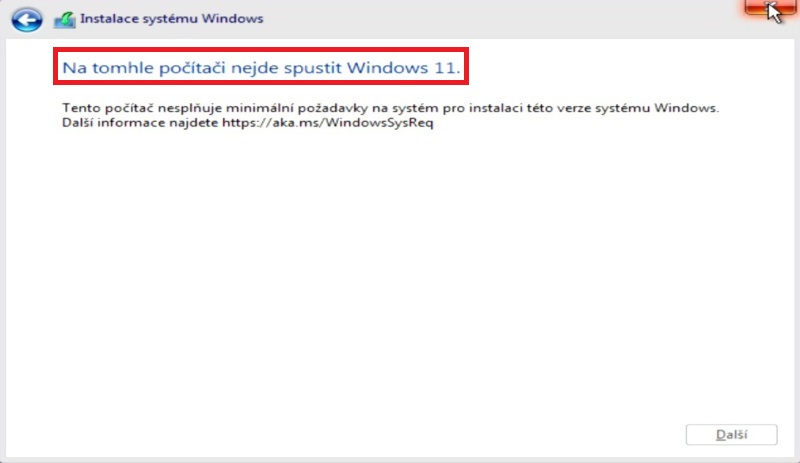
Vyberte zemi Česká republika a pokračujte dále.
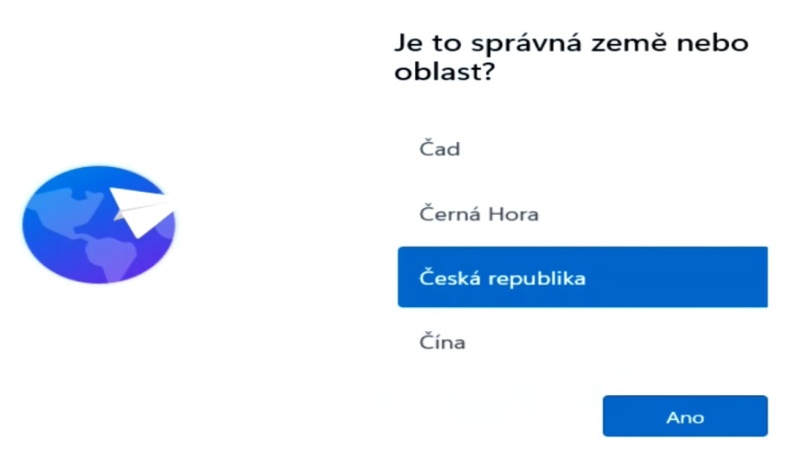
Rozložení klávesnice ponechte České.
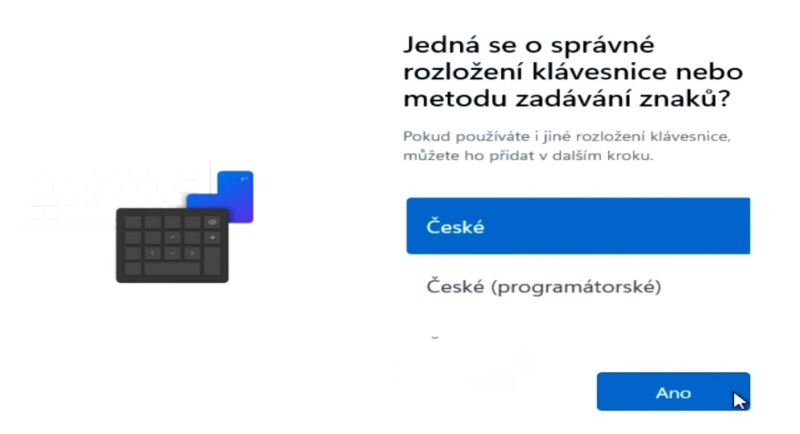
Můžete si přidat i druhé rozložení klávesnice. To ale asi málokdo využije.
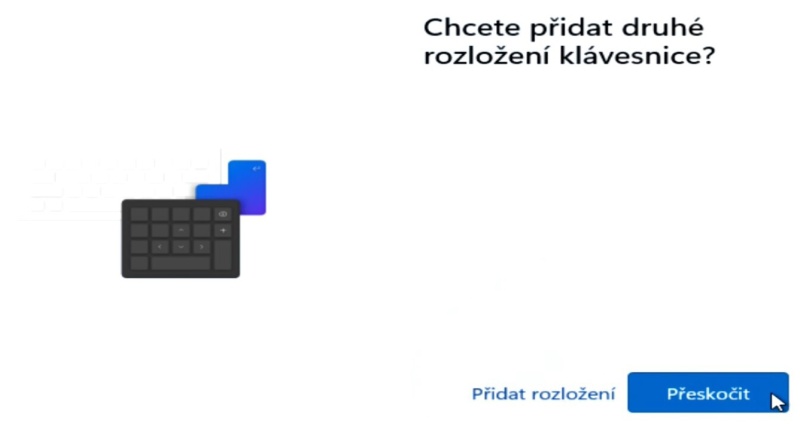
Pojmenujte své zařízení – počítače, notebook.
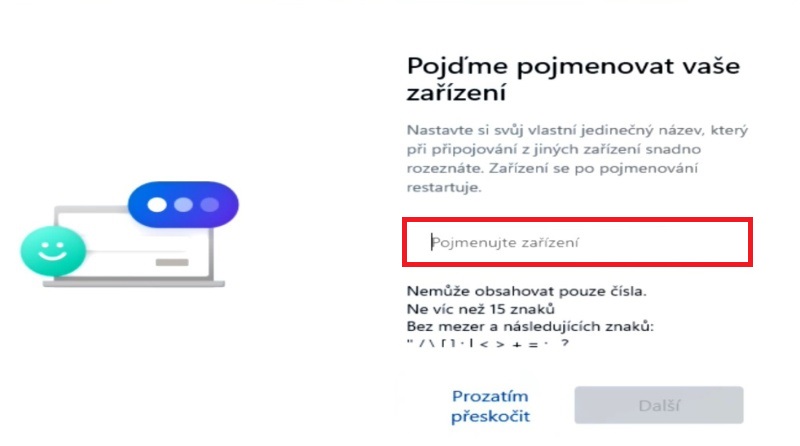
Zvolte, jak chcete toto zařízení nastavit:
- Pro osobní použití (to bude mít asi většina z nás)
- Pro práci nebo školu
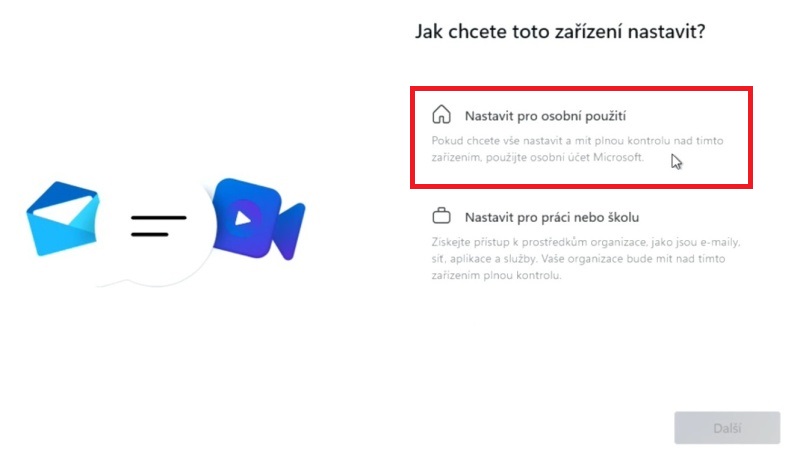
Přidejte svůj účet Microsoft, případně pokud jej nemáte a chcete se přihlásit bez něj, zvolte volbu Možnosti přihlášení.
TIP: Jak vytvořit účet u Microsoftu
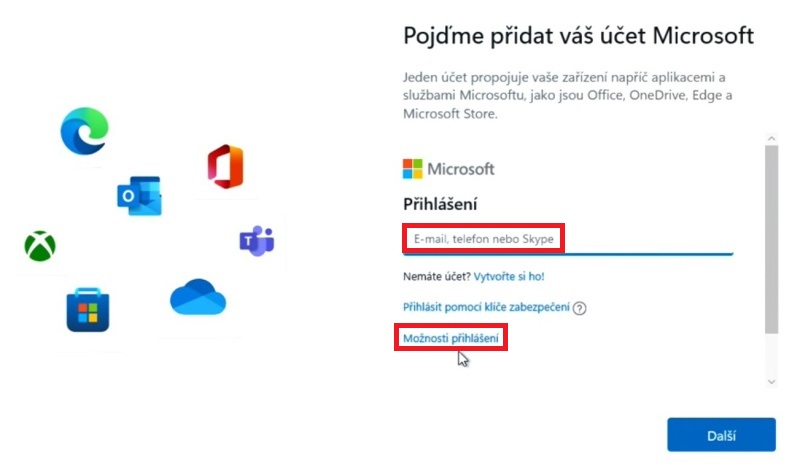
Na této obrazovce po kliknutí na odkaz Účet offline pokračujte.
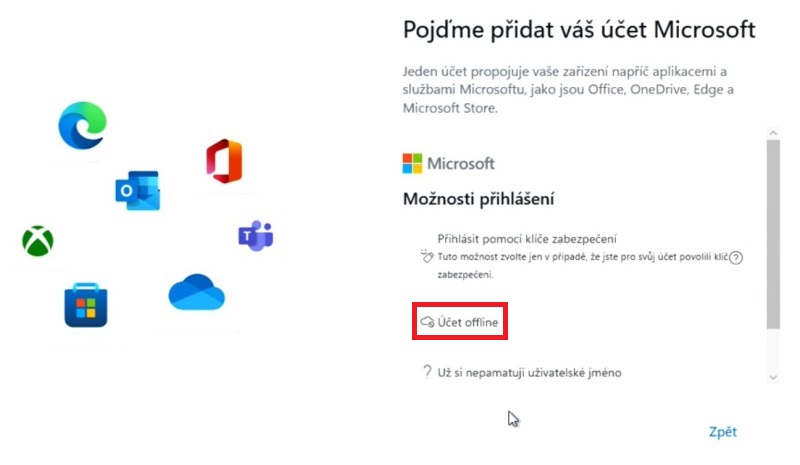
Naposledy vám bude nabídnuta možnost přihlásit se pomocí účtu Microsoft, to jsme ale zamítli, tak zvolte Prozatím přeskočit.
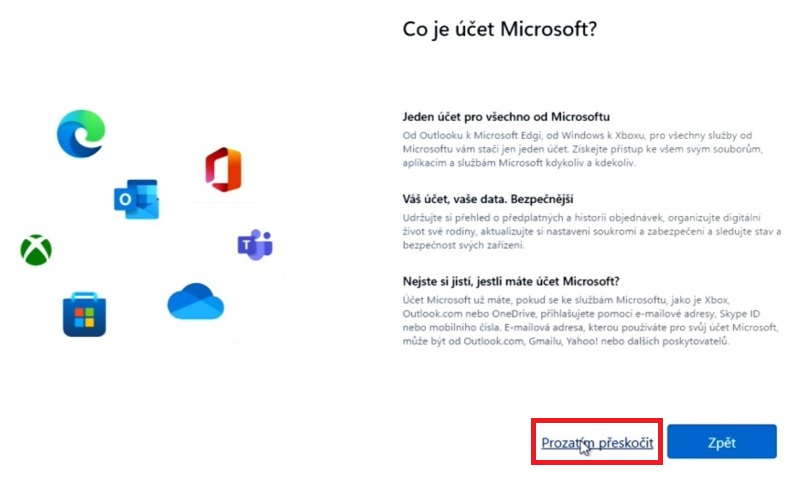
Zadejte své jméno, kdo bude toto zařízení používat.
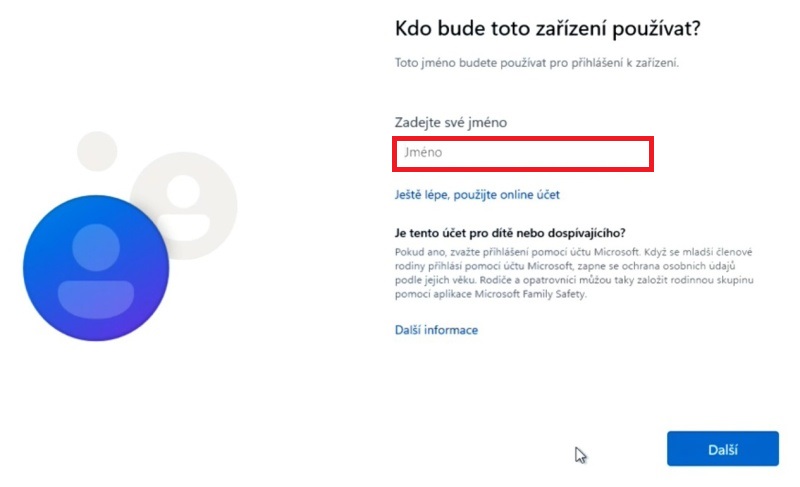
Vytvořte si heslo.
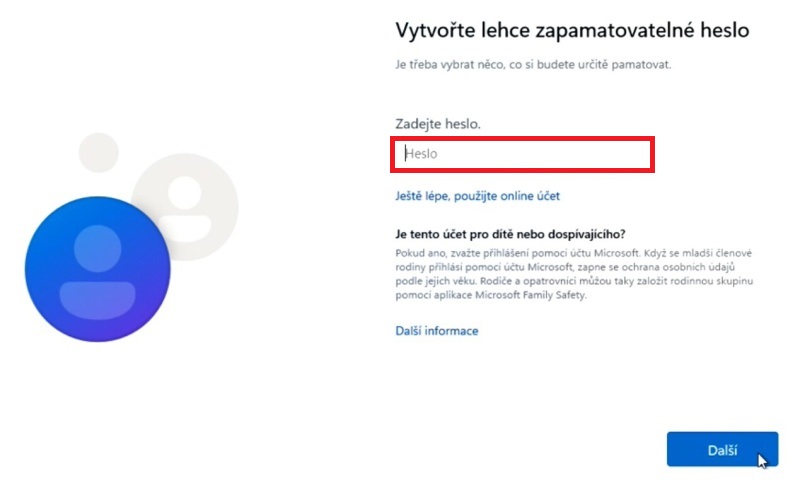
A nyní na vás čeká několik obrazovek týkajících se soukromí. Já všude dávám Ne.
Povolit Microsoftu a aplikacím využívání vaší polohy.
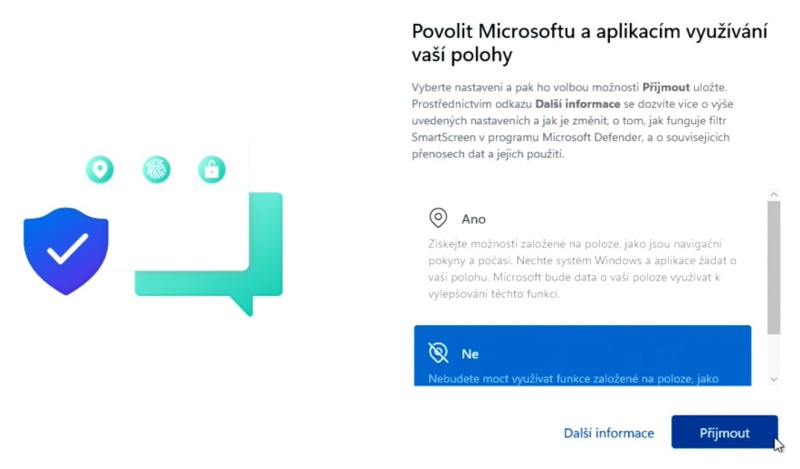
Najít moje zařízení.
U stolního počítače asi nemá význam toto zapínat, ale u notebooku, který používáte i mimo domov, bych to nejspíš nastavil.
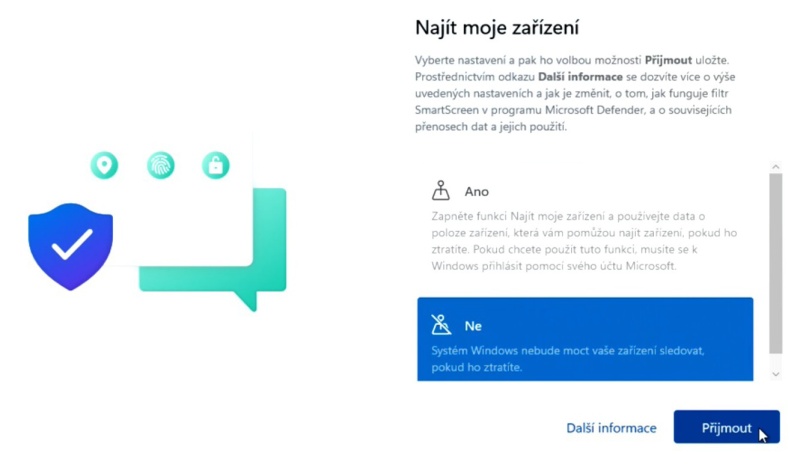
Odesílat diagnostická data do Microsoftu.
Asi tak, čím méně toho o vás bude Microsoft vědět, tím lépe, ale myslet si, že se o vás nic nedozví, když si všechny možnosti vypnete, by bylo naivní. Tyto velké společnosti mají hodně možností, jak se k datům dostat.
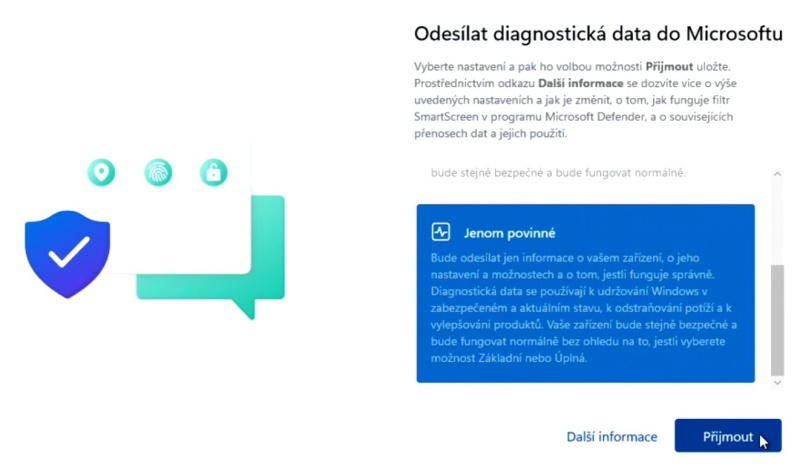
Zdokonalit psaní rukou.
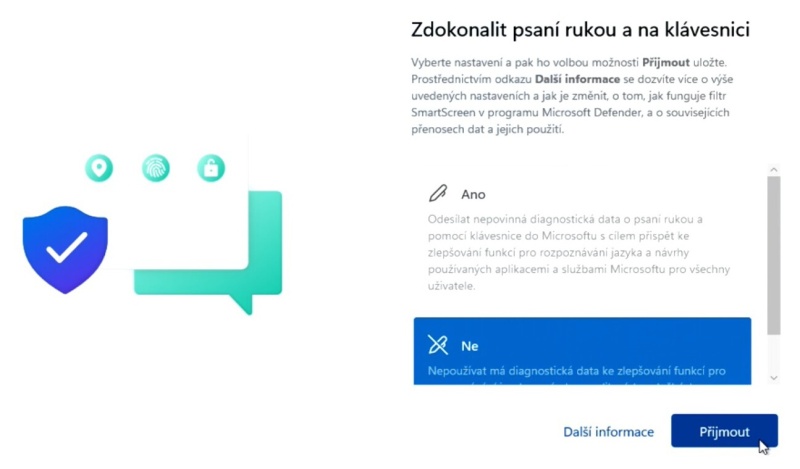
Získat prostředí na míru s použitím diagnostických dat.
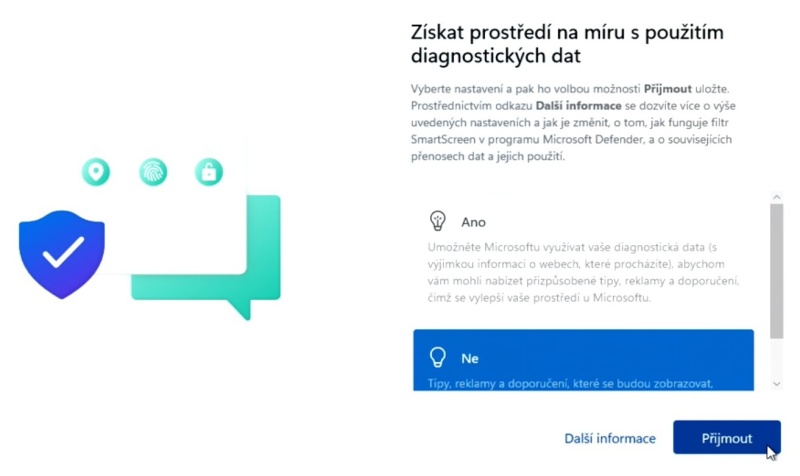
Umožnit aplikacím používat reklamní ID.
Jak jsem psal výše, u této volby je jedno, co si nastavíte, jen když dáte ano, budou se vám zobrazovat reklamy, které vás zajímají.
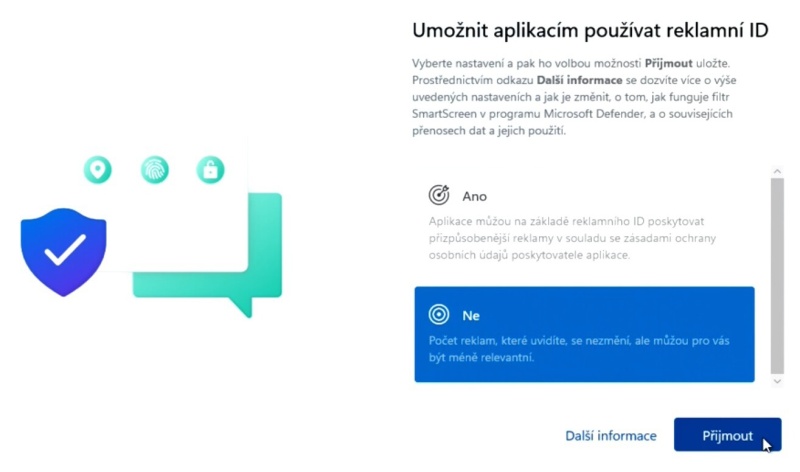
Následně doběhne instalace Windows 11 a po přihlášení se vám ukáže váš nový operační systém. Osobně jej používám už pár týdnů a k Windows 10 se vracet nehodlám…
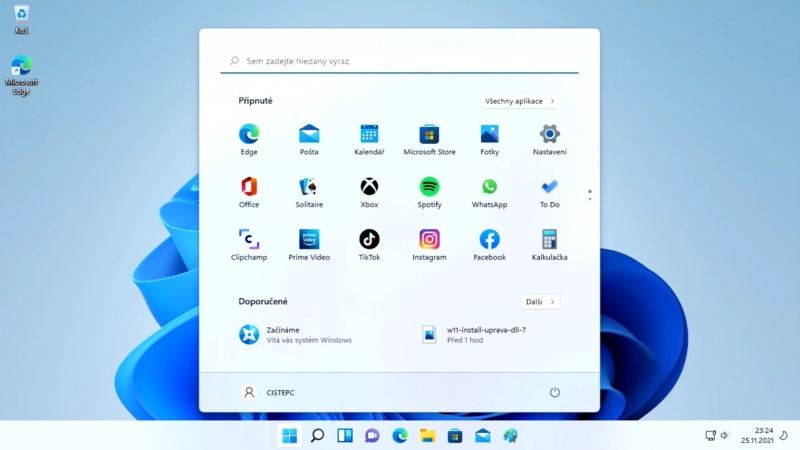
Čistá instalace Windows 11 z USB na 32 GB SSD disk – video návod
Odkazy:
- Upgrade na Windows 11 zdarma. Jak přejít z Win 10
- Jak vypnout počítač s Windows 11
- Jak vypnout úsporný režim Win 11
- Jak upravit ikony na hlavním panelu Windows 11
V tomto návodu jste přeskočili po výběru typu Windows volbu disku kde chcete tyto Windows nainstalovat a hlavně jste vynechali jednu zásadní věc a to, že se na tomto disku musí odstranit všechny oddíly a pak vpravo vybrat Nový. Tím se na disku vytvoří oddíly Rezervováno systémem a systém. Pro další instalaci se musíte kurzorem postavit na oddíl systém a dát Další. Pozor: pokud vynecháte odstranění oddílů na disku C a nevyberete Nový, tak se v rootu disku C objeví soubory, které jsou jinak skryté v oddílu Rezervováno systémem. A pokud se oddíly neodstraní při již nainstalovaném systému, tak se při startu počítače zobrazí menu kde si budete moci vybrat z několika sytémů.