V případě, že máte disk C malý nebo na něm prostě jen nechcete mít zbytečně mnoho dat, je možné si složky Dokumenty, Hudba, Obrázky, Videa, Plocha a Stažené soubory přesunout na disk jiný, například D. Jak na to se dozvíte v návodu.
Změna umístění složky Dokumenty Windows
Návod jsem dělal ve Windows 11, ale funguje to obdobně třeba i ve Windows 10.
Všechny složky najdete v adresáři Users.
Otevřete Windows Průzkumník (jak říkají moje děti „Soubory“) a klikněte na Tento počítač.
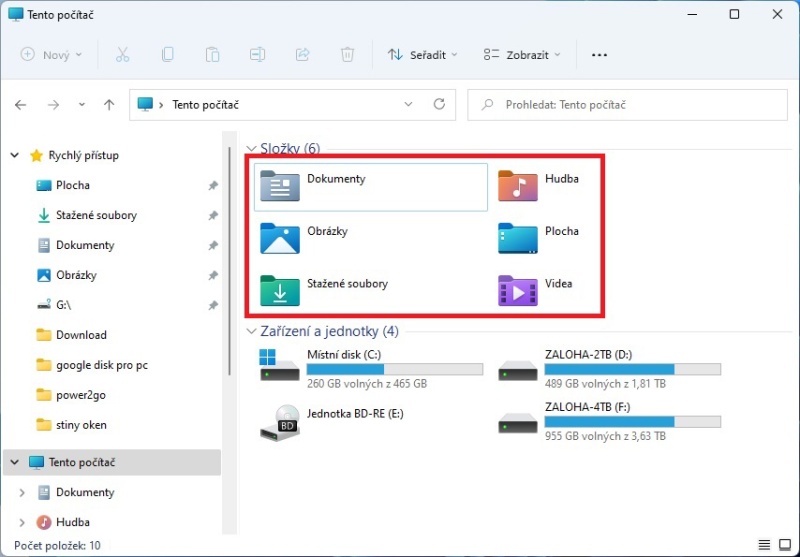
Na složce Dokumenty klikněte pravým tlačítkem myši a dále na Vlastnosti.
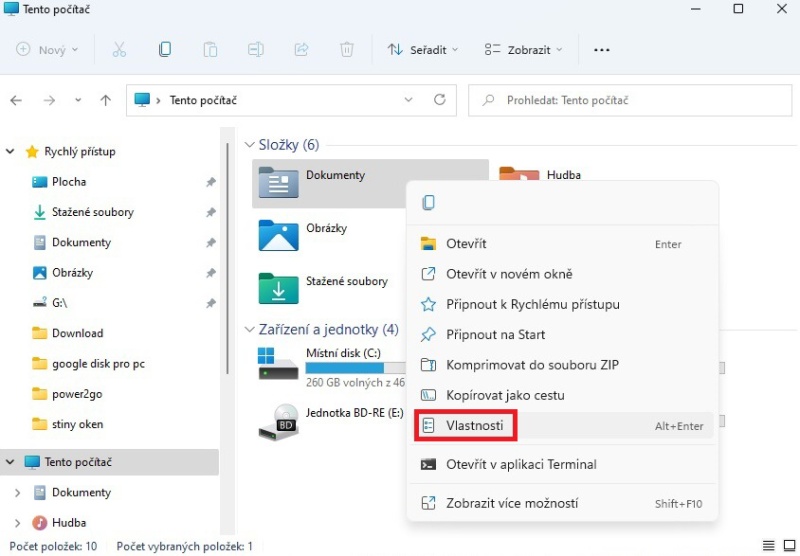
Pokračujte na záložku Umístění a následně klikněte na tlačítko Přesunout.
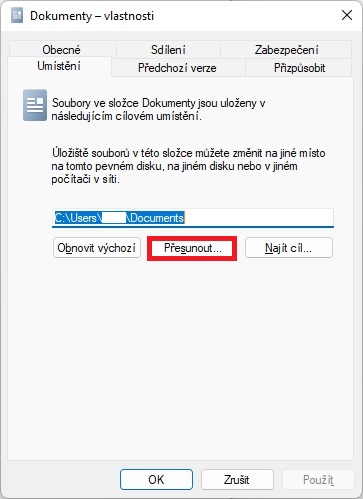
Najděte na disku D (případně jiném) adresář, kam chcete složku přesunout, případně jej vytvořte. Poté si zkontrolujte, zda je cesta k nové složce správně, u mě je to D:\dokumenty a opět klikněte na Přesunout.
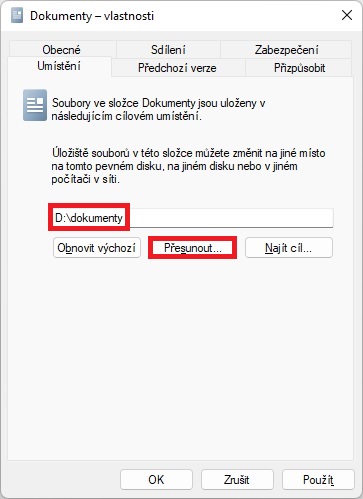
Nyní se vám Windows zeptá, zda chcete vše z původního umístění přesunout do nového. Pokud souhlasíte, dejte Ano a po chvíli bude hotovo, podle toho, kolik dat v té složce máte.
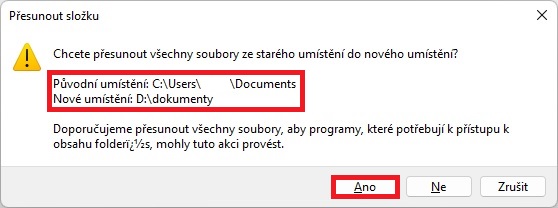
Takto můžete přesunout soubory z disku c na disk d ze složek Hudba, Obrázky, Videa, Plocha a Stažené soubory.
Pokud si to časem rozmyslíte, že byste chtěli vše zase vrátit zpět, najeďte znovu na Dokumenty – vlastnosti a Umístění a zde zvolte Obnovit výchozí.
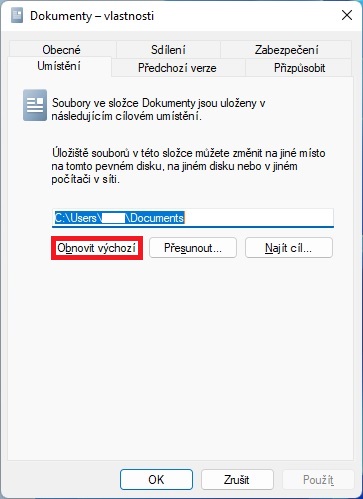
Odkazy:
- Jak udělat zaheslovanou složku Windows10
- Jak přeložit text do češtiny
- Jak sloučit pdf soubory
- Textový editor T602
Podle mně je jednodušší otevřít TC, v levém okně adreář User, v pravém kořen disku D, kliknout na Dokumenty a zmáčknout F6….
Jednodušší to sice je, ale Windows v tom případě budou stále používat původní umístění. Takže je to na nic.
Tak mám nějaký divný wokna. Pravdou je, že po přemístění jsem v nabídce Start přepsal cestu v zástupci „Dokumenty“. A bylo po problému.