Je složité přidání dalšího uživatelského účtu, pokud chcete mít ve Windows 10 dva účty nebo i víc? Nebojte, zvládnete to také pomocí tohoto návodu.
Tento postup se týká jak vás, kteří máte doma jeden počítač či notebook, ale používáte jej všichni v domácnosti, nebo máte počítačů nebo notebooků víc, ale chcete například sdílet fotky a videa napříč domácí počítačovou sítí, kde je nejde jinak, než právě vytvořením více účtů.
Nedávno jsem toto doma řešil po reinstalaci jednoho pc, kdy je třeba tyto uživatelské účty a oprávnění vytvořit znovu, pokud třeba z tohoto počítače chcete sdílet fotky nebo videa.
Jak vytvořit nového uživatele Windows 10
Klikněte vlevo dole na START a poté NASTAVENÍ. Dále v záložce ÚČTY klik na RODINA A JINÍ UŽIVATELÉ a volbu Přidat do tohoto počítače někoho dalšího.
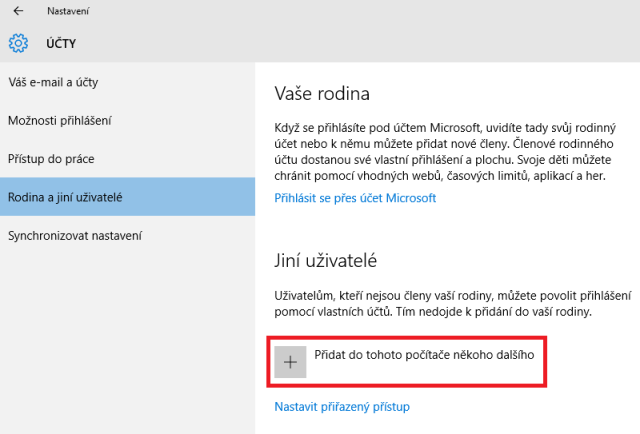
V sekci Jak se tato osoba bude přihlašovat klikněte na Nemám přihlašovací údaje této osoby.
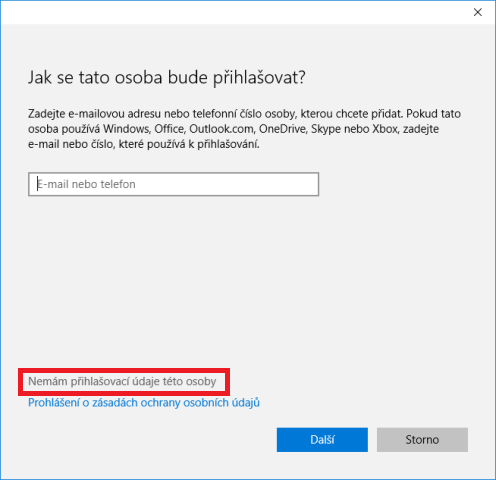
Zde klikněte na volbu Přidat uživatele bez účtu Microsoft. To je lokální účet.

Windows 10 místní účet při instalaci
A zde již je konečně předposlední „okno“.
Vytvořit účet pro tento počítač
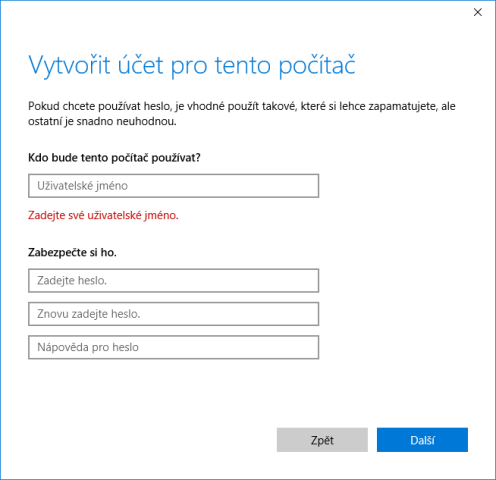
Potvrďtě volbou Další a uvidíte účet v kategorii Rodina.
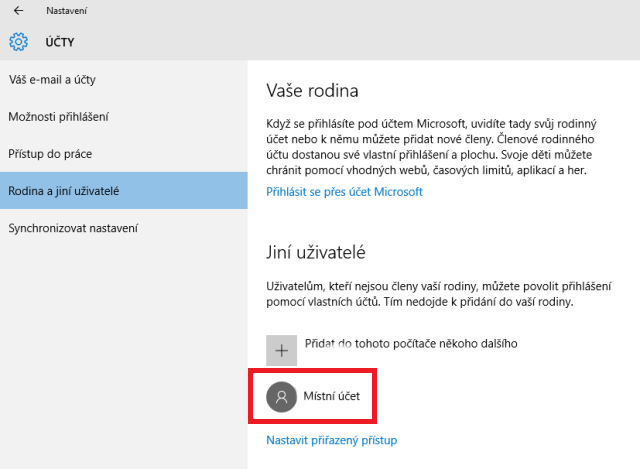
Takto lze přidat účty pro všechny členy rodiny, i kdyby vás bylo třeba 20 :)
Místní účet Windows 11
I ve Windows11 je samozřejmě možné vytvořit další uživatelské účty.
Stiskem klávesy Win + I se dostanete do Nastavení, zde v menu vlevo vyberte Účty a poté vpravo Jiní uživatelé.
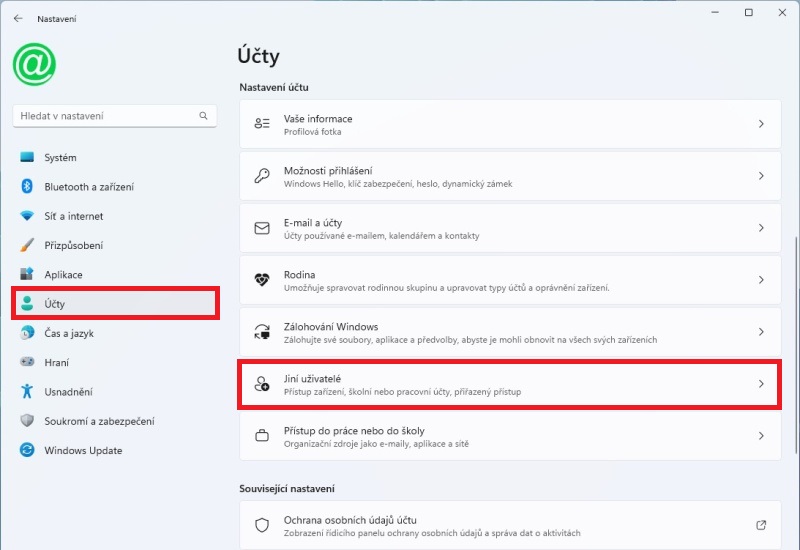
Zde poté klikněte na tlačítko Přidat účet.
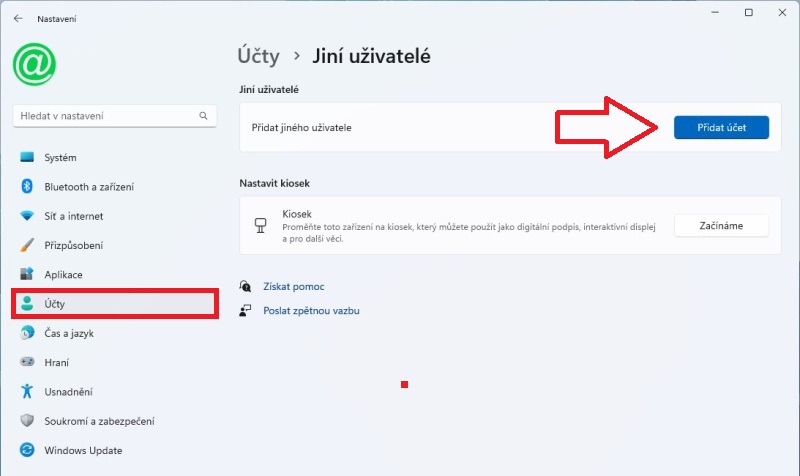
Pokud znáte e-mail nebo telefon osoby, kterou chcete přidat a bude využívat Microsoft účet, zde je zadáte. Pokud přihlašovací údaje nemáte, kliknete na odkaz níže.
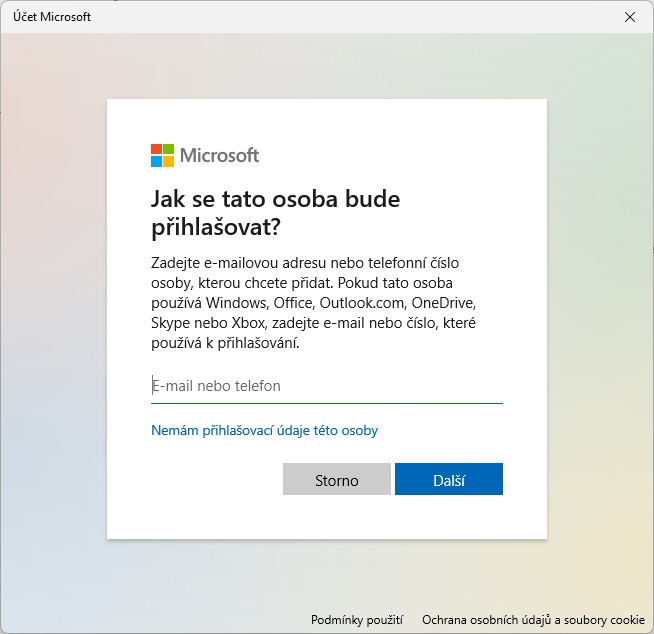
Zde můžete Microsoft účet vytvořit, ale také lze Přidat uživatele bez účtu Microsoft.
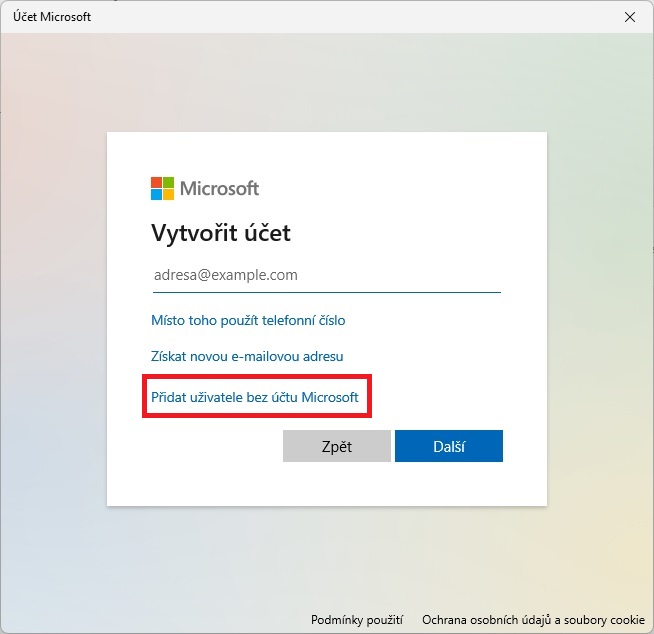
Doplníte jen uživatelské jméno a 2x heslo a je to.
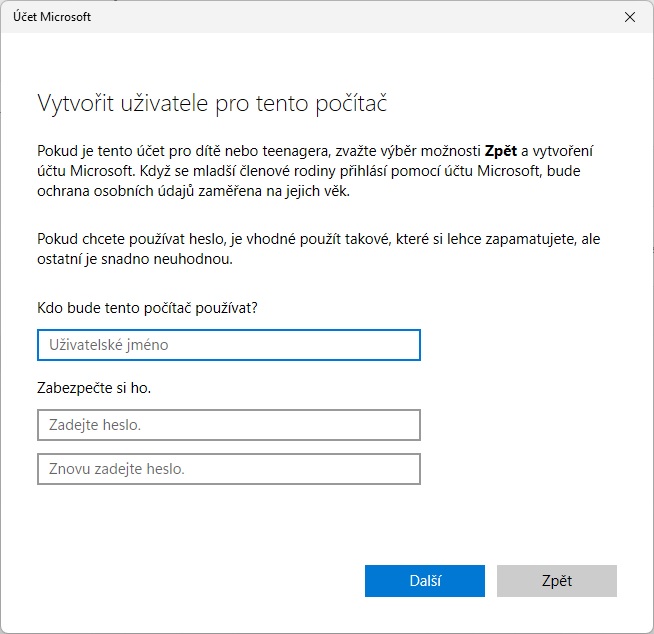
Teď už i vy budete vědet, jak vytvořit nový účet na notebooku nebo počítači.
Jak přepnout účet Microsoft
Komu nevyhovuje lokální – místní účet, nebo naopak ten od Microsoftu, pomocí kterého se přihlašujete, ten si může volbu změnit a přepnout jej.
Přepnutí místního účtu ve Windows 10
Klikněte na Start – Nastavení – Účty. Zde poté kliknete na odkaz Přihlásit se místo toho účtem Microsoft.
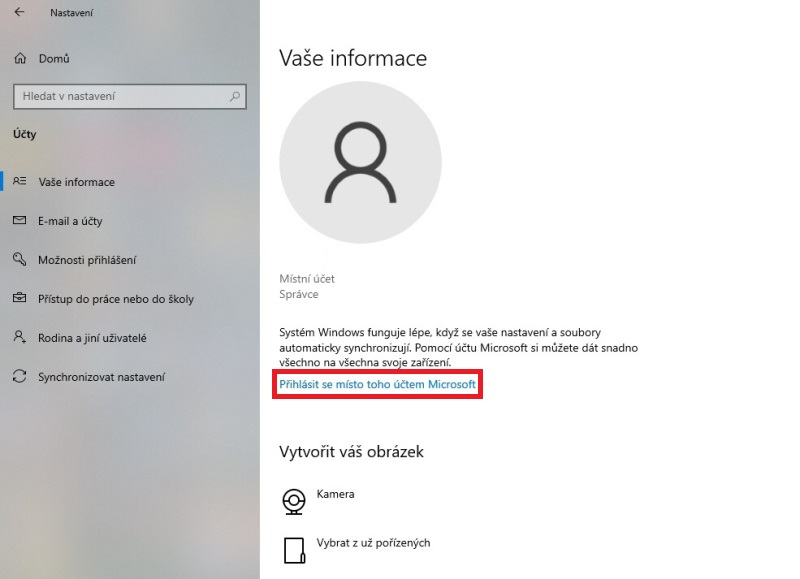
Přepnutí účtu ve Windows 11
Stejně jako ve Win 10 zvolte Start – Nastavení – Účty a zde klikněte na tlačítko Přihlásit se. To se týká toho, pokud používáte lokální účet.
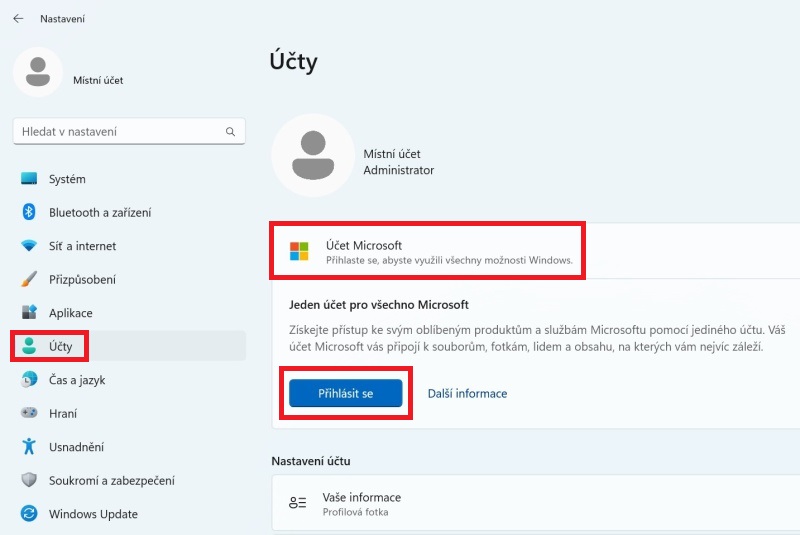
Související:
- Automatické přihlášení do Windows 10
- Přejmenování uživatelského účtu ve Windows 10
- Jak zamknout počítač s Windows 10
Myslete ovšem na to, že složky s uživatelskými profily zabírají nějaké místo, a pokud budou další uživatelé počítač používat aktivně, možná budete muset stěhovat jejich složky na jiný disk – nebo disk C: nahradit větším. Nenechte zaplnit SSD přes cca 80-85%, pak klesá jeho rychlost.
O té rychlosti to vím, syn má 500GB SSD a nevadí mu, že tam má třeba jen 10GB volného místa, nechápu :)
Dobrý den chci se zeptat jak mám udělat to že mám dva Windows profily (účty) a chci aby měli rozdělené uložistě atd.. třeba na jednom profile něco stáhnu a stáhne se mi to taky na tom druhém nevíte co stím ??