Nejen prodejci počítačů využijí možnost upravit si údaje ve Windows 10 přesně tak, jak to dělají velké firmy. Vy toto můžete udělat sami.
Jak na to
Klikněte na lupu vedle tlačítka Start a napište Regedit. To je Editor registru, ten tedy spusťte.
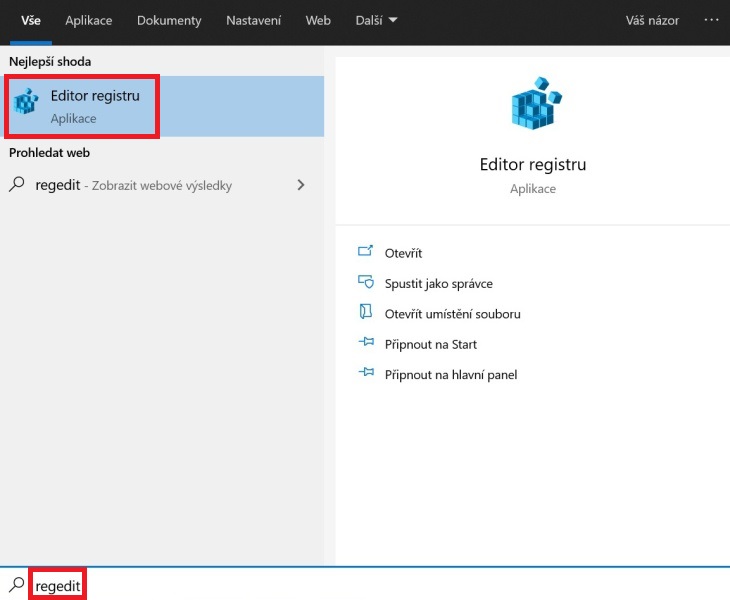
Poté postupně rozklikněte tyto volby HKEY_LOCAL_MACHINE\SOFTWARE\Microsoft\Windows\CurrentVersion\OEMInformation.
Dostanete se na tuto obrazovku.
Já dělal screenshot na notebooku Dell Vostro, takže ty údaje jsem měl již předvyplněné.
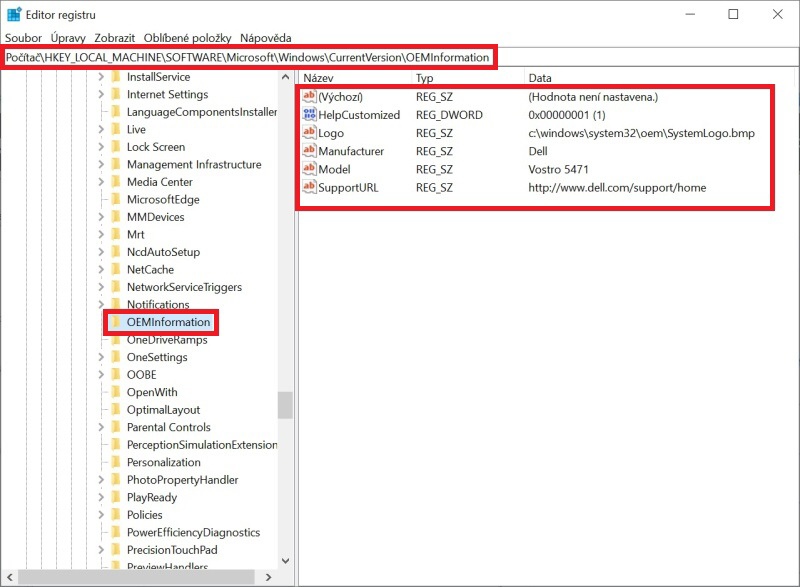
Po čisté instalaci Windows 10 tam budete mít pouze jednu hodnotu. Ale bez problémů to doplníte.
Klikněte pravým tlačítkem myši na ploše pod tou jednou hodnotou a zvolte Nový a poté Řetězcová hodnota.
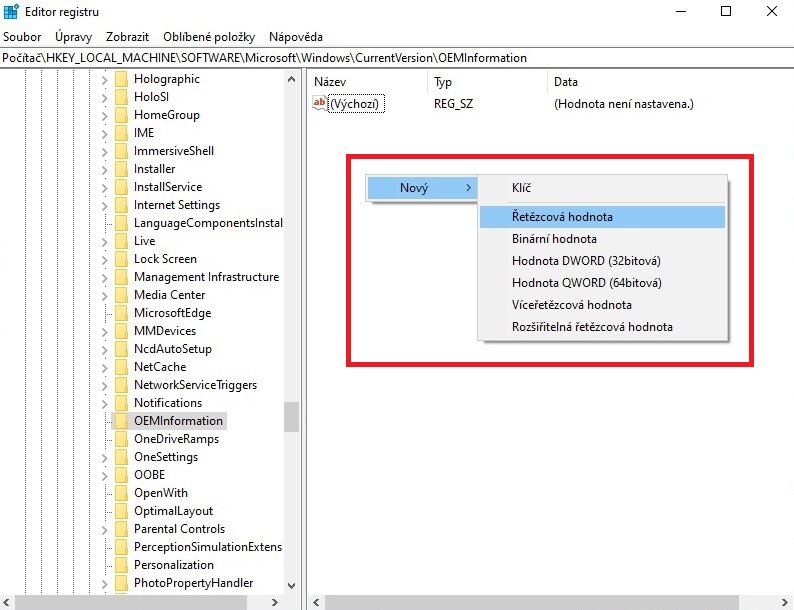
Zadejte do políčka název Manufacturer (výrobce) aby to vypadalo tak jako na obrázku níže.
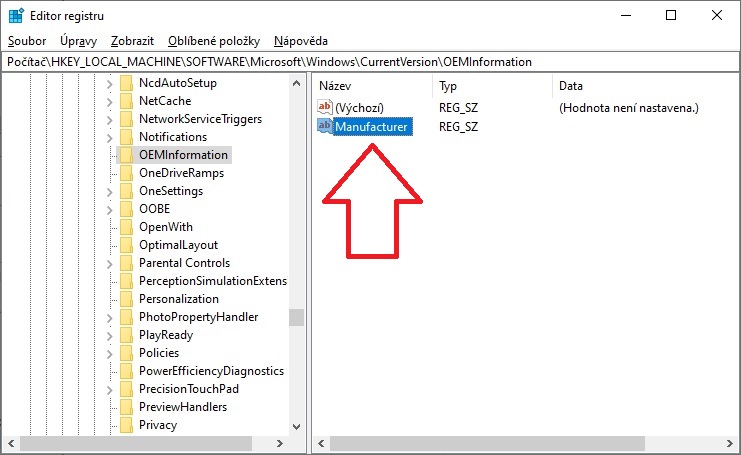
V políčku Údaj hodnoty doplňte text podle sebe, já volím samozřejmě CISTEPC.cz :)
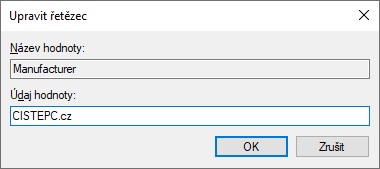
Postupně doplňte údaje podle obrázku níže, vždy Název a poté Data.
Ohledně obrázku to je trošku oříšek, dříve před pár lety to fungovalo, nyní už je celkem zbytečné jej nahrávat, protože se vám nezobrazí. A to jsem ho zkoušel nahrát i do jiné složky (jako to má notebook Dell, ale tam to také není vidět).
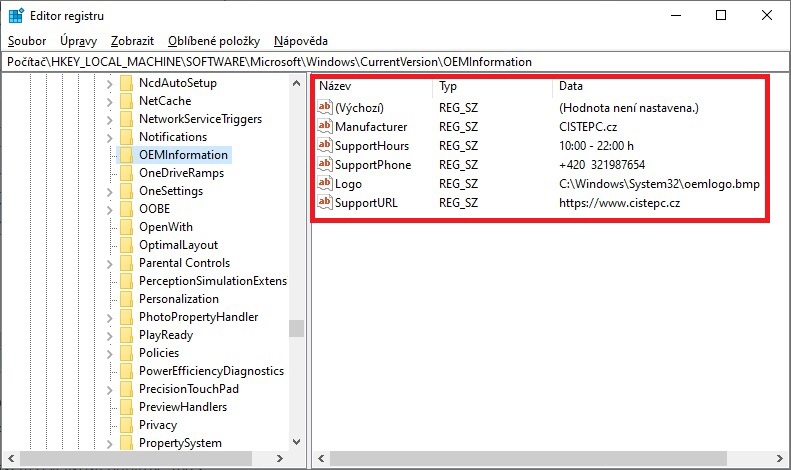
Nakonec si ověřte správnost zadaných údajů tak, že kliknete pravým myšítkem na Start a zvolíte Systém a zde na konci stránky v sekci Podpora uvidíte, co jste si nastavili.
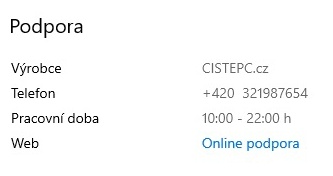
POZOR: Než začnete dělat tyto úpravy, doporučuji registry zálohovat. K tomu slouží například všem známý program CCleaner.
Odkazy:
- Reg Organizer – Optimalizace a mazání registrů
- Nesprávná hodnota pro registr. Jak vyřešit tuto chybovou hlášku ve Windows10
- Jak přidat ikonu Tento počítač na plochu Windows
Buďte první kdo přidá komentář