Návod na to, jak se dělá snímek obrazovky na počítači, tzv. print screen, se může hodit kdykoliv a opravdu to je jednoduché, ať používáte Windows XP, Vista, 7, 8, 10 nebo Win 11.
Mnohokrát jsem tento postup, jak udělat prtsc obrazovky, poradil lidem, kteří měli problém s počítačem, ale nebylo možné podívat se na závadu osobně.
Možná je vzdálená správa počítače přes internet, nedávno jsem o tom psal tento článek.
Zjišťovat po telefonu co je s počítačem leckdy není to pravé, protože BFU (nezkušený uživatel) neumí problém na pc popsat přesně.
Proto je lepší vyfotit obrazovku a poslat například mailem a zkušenější uživatel si již obrázek o tomto problému udělá sám. Někdy je třeba těchto „obrazovek“ poslat víc :)
Jak udělat print screen na pc ve Windows
Jak udělám fotku plochy na počítači a notebooku – návod.
Stiskněte klávesu Print Screen, kterou najdete v horní řadě tlačítek vpravo vedle klávesy F12.
Pokud používáte notebook, tak stiskněte současně klávesu FN (vlevo dole vedle Ctrl) a klávesu PRT SCR, kterou najdete na stejné klávese jako Insert.

Jak vyfotit obrazovku počítače
Otevřete si program Malování (případně jiný grafický program, který používáte, např. Photoshop) a zde současným stiskem kláves CTRL + V vložíte snímek obrazovky – Printscreen.
Někdo používá místo programu Malování nap. MS Word, zde ale je problém s tím, že obrázek je mnohdy díky malé velikosti hůře čitelný.
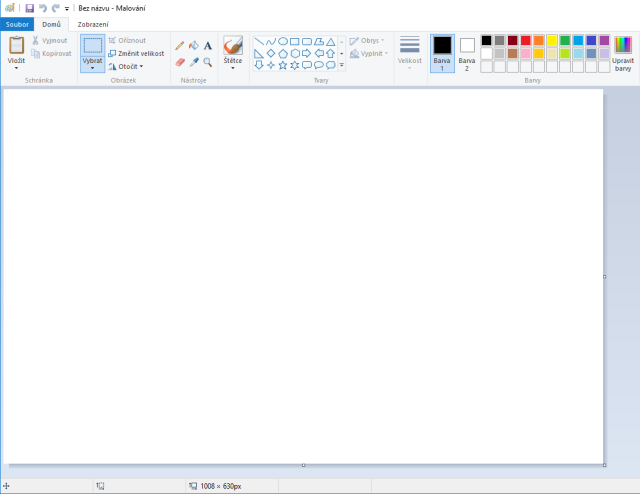
Poté už jen stačí kliknout na volbu SOUBOR – ULOŽIT JAKO a vybrat požadovanou příponu obrázku, ideálně PNG nebo JPG.
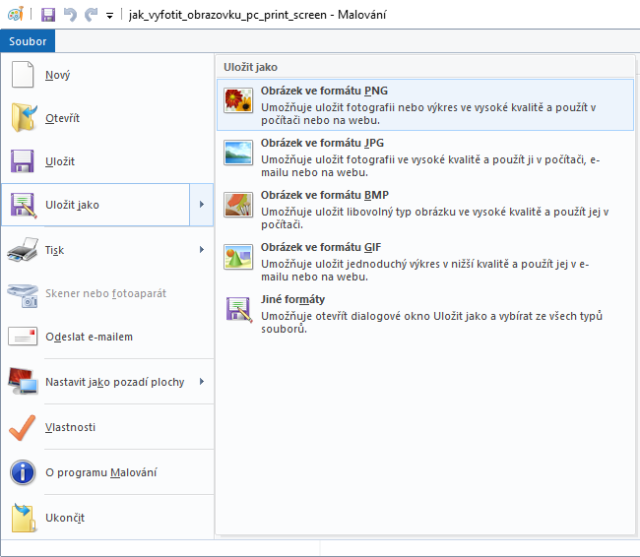
Návod, jak vyfotit (ofotit, vyscreenovat) stránku na pc zvládne každý. Podobně fungují i Výstřižky ve Windows 10.
Jak udělat snímek obrazovky na pc ve Firefoxu
Jak udělat snímek celé obrazovky na pc ve Windows 10 ve webovém prohlížeči Mozilla Firefox. Návod, jak vyfotit obrazovku funguje nejen na počítači, ale i v notebooku.
Postup, jak pořídit snímek – screenshot celé obrazovky
Jeden návod na print screen už jsem zde popisoval. Tentokrát jsem ale potřeboval ofotit celou obrazovku a díky tomu, že používám nejčastěji právě Firefox, je tento postup otázkou chvilky.
Klikněte pravým tlačítkem myši vedle www stránky, kterou chcete zkopírovat a vyberte volbu Pořídit snímek stránky.
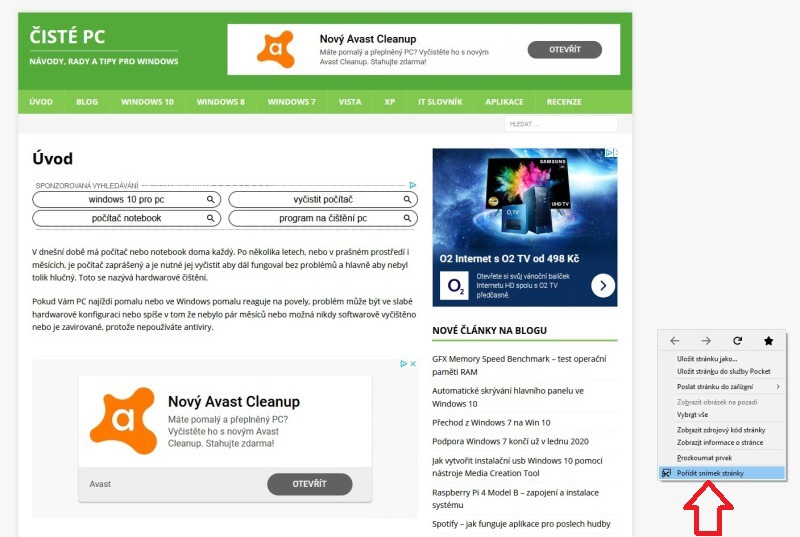
Zde máte dvě možnosti. Buď si můžete vybrat jen viditelnou oblast a tu poté uložit.
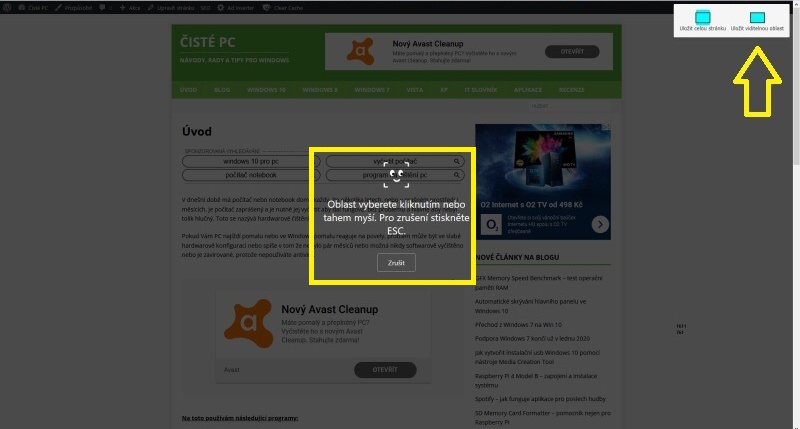
Asi tak.
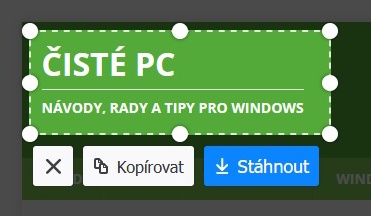
Ale my chceme Uložit celou stránku, takže volím tuto možnost.
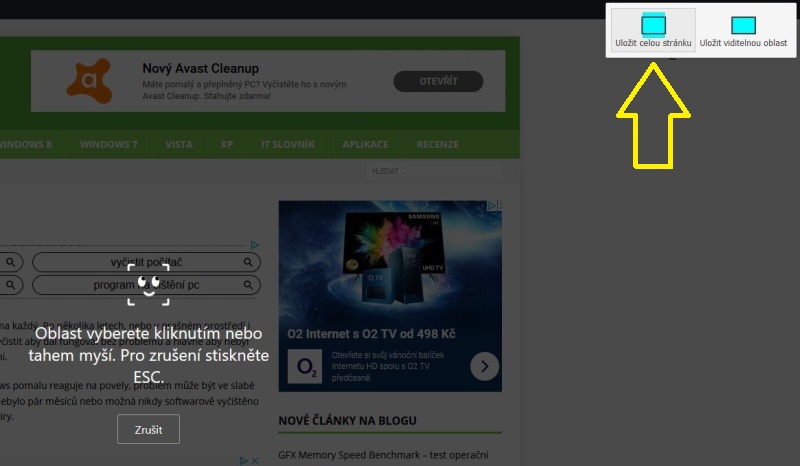
Stačí kliknout na modré tlačítko Stáhnout.
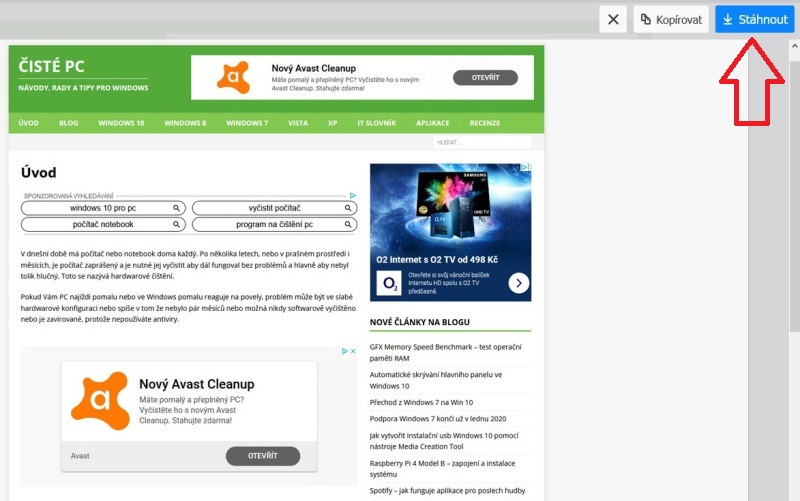
A soubor se vám uloží do „stažených“ jako screenshot…png.
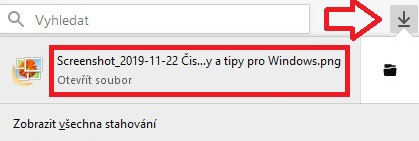
A finální foto celé jedné obrazovky vypadá takto. Kdo má velký monitor, může udělat jen Print Screen a má to uložené hned, my s menšími obrazovkami musíme použít tento postup v článku.
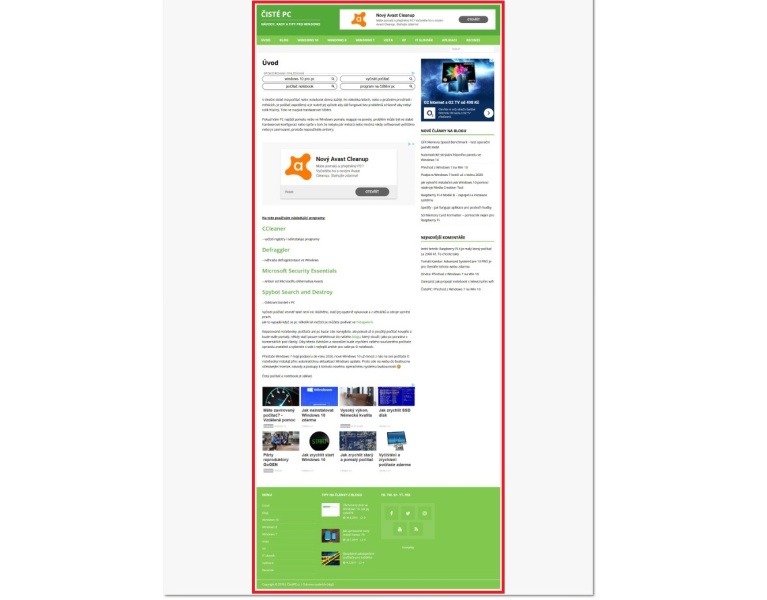
Související:
Firefox se otevírá v malém okně. Jak to opravit?
Vyfocení obrazovky Samsung
Jak vyfotit obrazovku na mobilu Samsung aneb jak udělat snímek obrazovky na tomto mobilním telefonu Android.
Podívejte se na návod, jak na vyfocení obrazovky na Samsungu.
Stiskněte současně hlavní tlačítko dole pod displejem a zapínání/vypínání telefonu.

Kde najít uložené soubory v telefonu
Ptáte se, kde tyto soubory najdu? Ty, který vytvoříte pomocí „sejmutí obrazovky“, najdete v telefonu značky Samsung zde:
Místní úložiště > Paměť zařízení > Pictures > Screenshots
Čtěte také
Jak udělat screenshot na mobilu Asus Zenfone Max Pro M1
Návod, jak udělat snímek obrazovky – vyfotit displej na mobilním telefonu Asus Zenfone Max Pro M1.
Jak sejmout obrazovku na mobilu
Stiskněte současně tlačítko pro zapínání telefonu a snížení hlasitosti. Tímto uděláte screenshot (snímek obrazovky).

Video návod
Čtěte dále:
- Jaké vybrat pouzdro pro mobilní telefon
- Jak nastavit procenta baterie na iPhone, Samsung, Realme i Asus mobilu
Nepoužívat!!!!!
Nejde to ani vyfotit, proto tuto stránku nečtěte, a vůbec to nezkoušejte. Moje dcera to potřebovala do školy a dostala za to 5. Jen že to zkoušela celý den, asi osm hodin v kuse. A učitel jí to neuznal. Takže jednoduše a zkráceně NEPOUŽÍVAT tuto stránku, kterou právě čtete.!!!!!!!!!!!!!
Seligerová
Jano, nezlobte se na mě, ale návod už jednodušeji napsat nešlo a světe div se, funguje stále i po skoro 5 letech, kdy jsem jej napsal. Opravdu by mě zajímalo, co tam vaší dceři přesně nešlo. A hlavně, pokud by to nefungovalo, asi by ten návod neměl na Facebooku tolik sdílení.
Souhlas, funguje zde popsaný postup naprosto bez problémů.Funguje i vložit printscreen (stiskem Ctrl plus V) do stránky WordPad, Word od MS a podobně.Zopaluji celý postup 1) Stisk prinscreen 2) Stisknu Ctrl plus V , tedy vložím do nově otevřeného dokumentu aplikace Malování, nebo WordPad, nebo Word ( nejen od MS, třeba do Word aplikace WPS Office )
Díky Marku za podporu :)
Je to jednoduché. Na svém notebooku jsem dal přes výběr barvu a PDF, hned ulložit do Dokumentů.Skoda,že to neudělá taky výseč stránky.
Dobrý den. Mně to taky nefungovalo ale zkoušel jsem dal a zistil jsem ze na mém notebooku místo Fn musíte použít windows keys + Printscreen.
K návodu sedm let starému – už existují i nějaké další postupy. Ve Windows 10 a 11 si v Nastavení – Usnadnění – Klávesnice zadáte, aby PrintScreen spouštěl program Výstřižky. Ten vám práci dost usnadní, například umožní sejmout jen výřez obrazovky pomocí myši. Pokud nechcete měnit funkci PrinScreen, stejnou službu vykoná kombinace kláves Win+Shift+S.
Mimochodem, Alt+PrintScreen udělá snímek aktivního okna.
Na androidích mobilech dnes většina launcherů podporuje nějaké gesto na snímek obrazovky, například přejetí třemi prsty směrem dolů. Často je tak možné sejmout celé okno programu, i kdy je delší, než obrazovka.