Jaká je konfigurace vašeho pc lze zjistit mnoha způsoby. Dnes se podíváme na léty osvědčený program CPU-Z, díky kterému budete o vašem počítači vědět úplně vše.
Freewarový program CPU-Z od společnosti CPUID používám již léta, hodí se například tehdy, pokud chcete přidat paměť do notebooku, ale nevíte jaký typ přesně vybrat. Zde se stačí podívat na záložku MEMORY – SPD a hned uvidíte, jaké hodnoty váš nový paměťový modul má mít.
Najdete zde kompletní informace o celém počítači a notebooku, konkrétně info o procesoru, základní desce, operační paměti, grafické kartě a také je možné si prostřednictvím tohoto programu aktualizovat ovladače na nové verze a také nahrát novější bios.
Obrázky rozhodně napoví víc, než jen text. Hodnoty jsou z mého notebooku HP 4520s.
Jak zjistit typ počítače
CPU
Informace o procesoru, typ, označení, počet jader, rychlost atd.
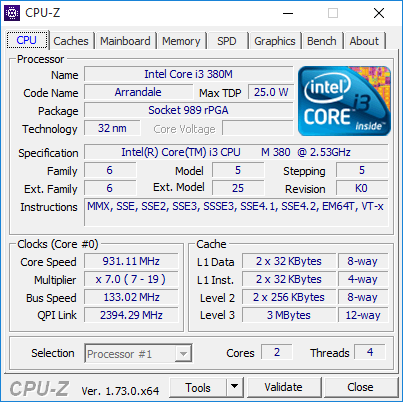
CACHES
Další informace o procesoru.
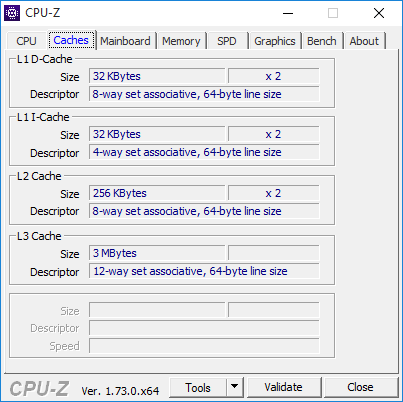
MAINBOARD
Jak zjistit typ základní desky v pc, výrobce, model, i verze biosu.
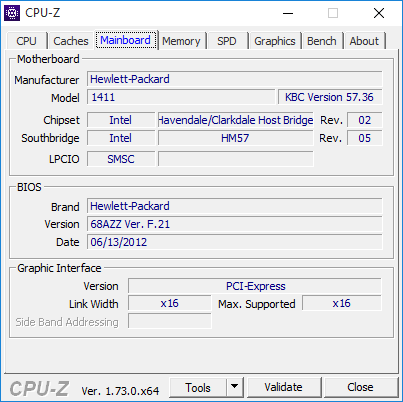
MEMORY
Paměťový modul, typ, velikost, rychlost a další parametry.
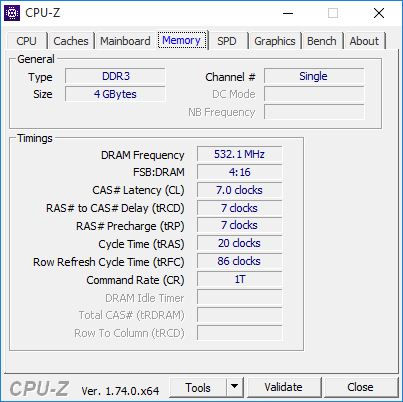
SPD
Více informací o paměťovém modulu, např. měsíc a rok výroby.

GRAPHICS
Informace o grafické kartě v počítači
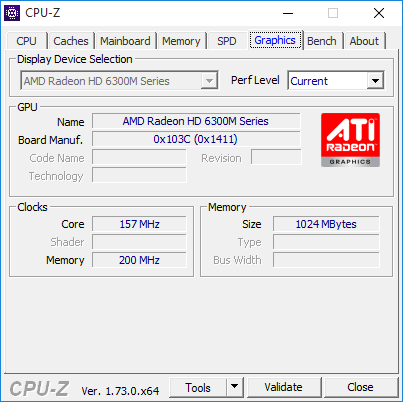
Dobrý program s podobnými funkcemi je HWinfo verze 32 i 64.
BENCH
Benchmark – srovnávací test vašeho procesoru v porovnání s jinými – v záložce Reference
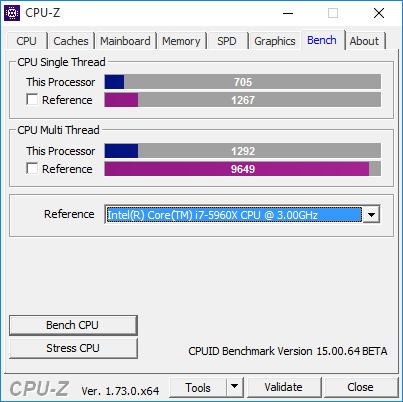
ABOUT
Informace o programu CPU-Z a jeho verzi.
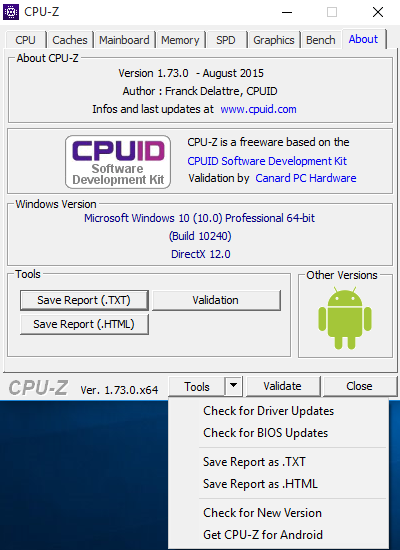
Zde můžete rozkliknout dole i záložku TOOLS a zkontrolovat, zda jsou k dispozici nové ovladače pro vaše pc nebo notebook (v mém případě) a také aktualizovat bios.
Pokud chcete zjistit, jakou máte v počítači grafickou kartu, použijte program GPU-Z.
Pro kompletní informace o vašem harddisku se hodí program Crystal Disk Info.
Buďte první kdo přidá komentář