Jaké jsou možnosti po zavření víka – krytu displeje notebooku se dozvíte v tomto článku.
Nastavení akce po zaklapnutí notebooku ve Windows 10
Klikněte na Start – Nastavení – Systém – Napájení a režim spánku. A zde vpravo pokračujte na volbu Další nastavení napájení.
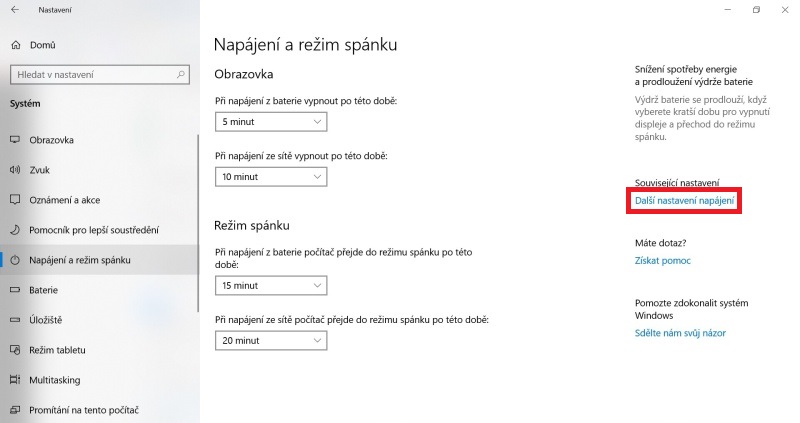
Zde vyberte volbu Změnit nastavení schématu.
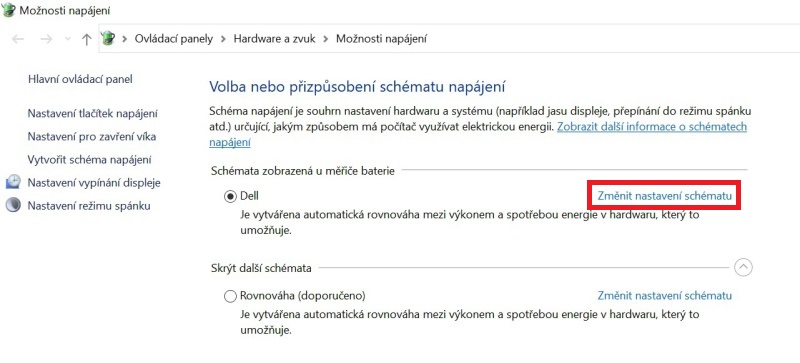
Dále vyberte záložku Změnit pokročilé nastavení napájení.
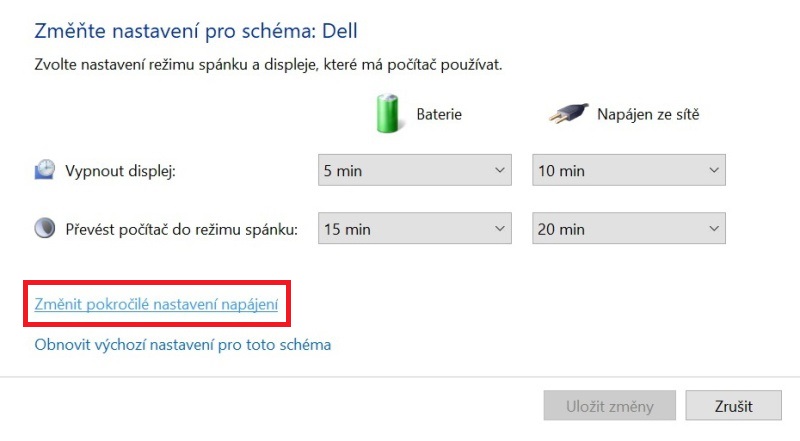
V Možnostech napájení u volby Tlačítka napájení a kryt a volby Akce při zavření krytu rozklikněte buď volbu Baterie (což bude častější využití) nebo Napájen ze sítě.
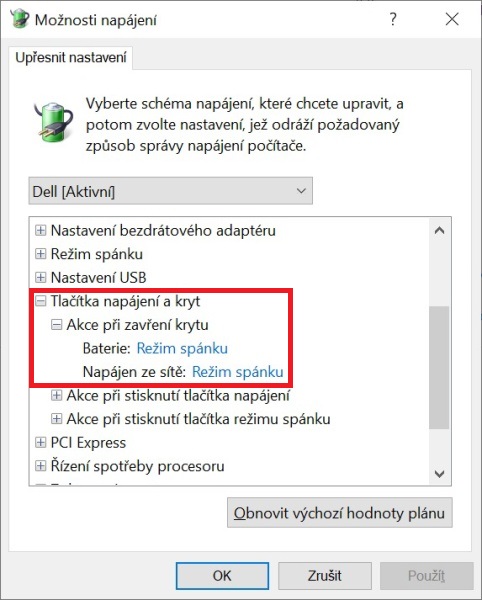
A máte tyto možnosti:
- Neprovádět žádnou akci (nevypínat)
- Režim spánku
- Režim hibernace
- Vypnout
Právě zde můžete nastavit notebook, aby se při zavření nevypnul.
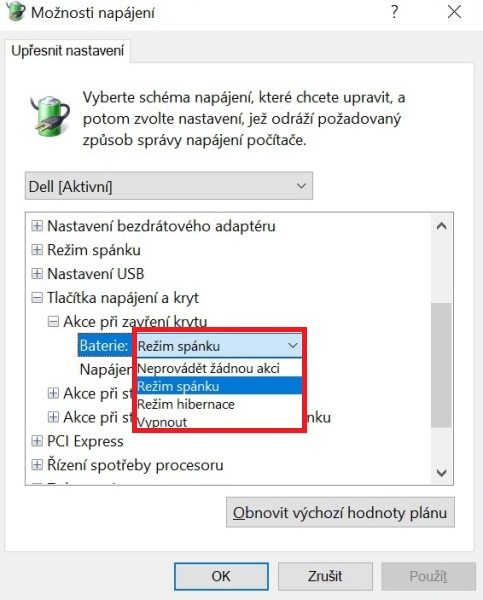
Postup je až na několik detailů podobný i pro Windows 11.
Odkazy:
- Jak zjistit stav baterie v notebooku ve Windows 10
- Kalibrace baterie notebooku ve Windows 10
- Bezdrátová myš k notebooku – recenze
- Jak správně nabíjet notebook
Buďte první kdo přidá komentář