Jak vytvořit sdílenou složku v domácí síti v operačním systému Windows 10. Tento sdílený adresář využije nejeden uživatel s počítačem v domácnosti.
Sdílená složka (sdílení souborů) ve Windows 10
Sdílení složky / adresáře ve Win 10 se určitě hodí, pokud máte vytvořenou domácí počítačovou síť. Abyste mohli vůbec přiřadit práva na čtení/zápis pro konkrétní sdílení složek / adresářů, musíte mít na každém počítači stejné uživatelské účty i hesla, jinak se ke složce nepřihlásíte.
Vytvoření a nastavení sdílené složky
Na konkrétní složce klikněte pravým tlačítkem myši, vyberte volbu Udělit přístup pro a následně zvolte volbu Konkrétní lidé.
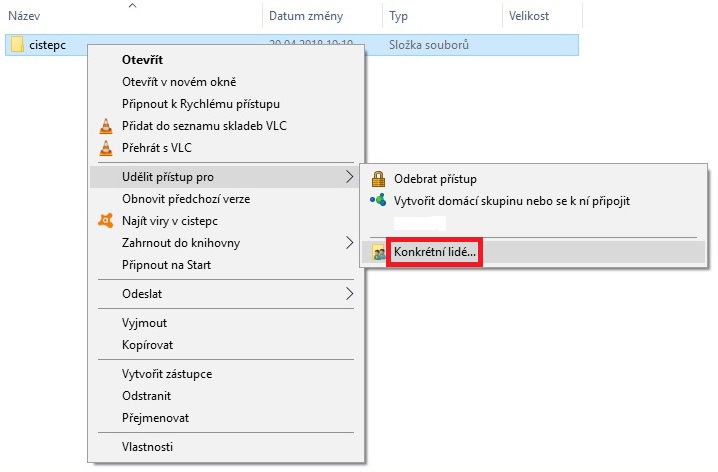
Zvolte osoby, kterých chcete povolit sdílení a přístup do složky / adresáře. Zadejte jméno a klikněte na Přidat.
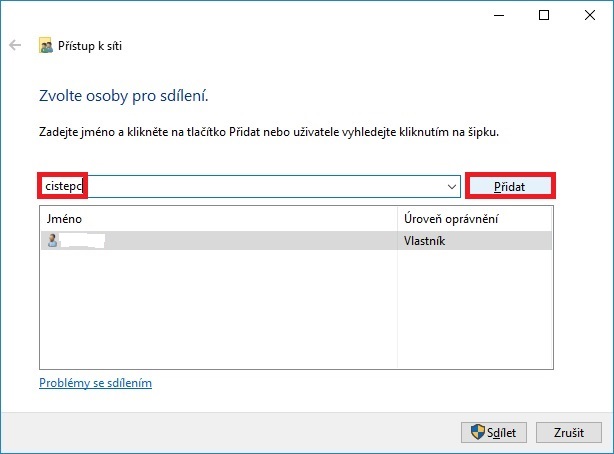
Nastavení úrovně oprávnění
Osoba, která složku vytvoří, je vlastník a má povolenu úroveň oprávnění čtení / zápis. Pro dalšího uživatele tedy zvolte práva dle uvážení.
Můžete nastavit tyto volby:
- Čtení (zde bude možné pouze složku prohlížet)
- Čtení / zápis (uživatel s těmito právy bude moci jak číst a prohlížet, ale i upravovat případně mazat)
Aby se změny projevily je třeba vše uložit, to provedete tlačítkem Sdílet.
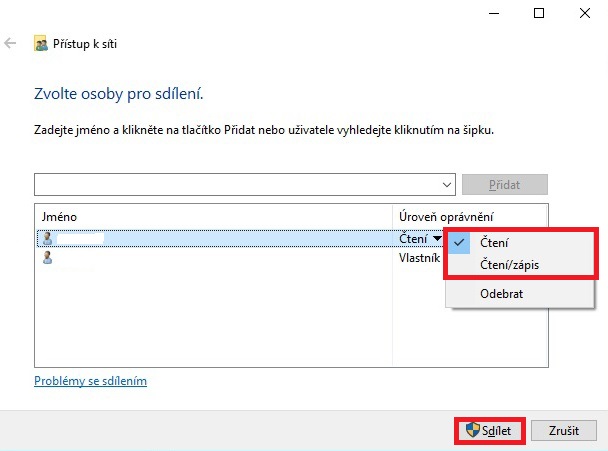
Tento postup funguje jak při připojení pc/notebooku přes ethernetový kabel, tak samozřejmě i při připojení na wifi, jen je nutné, aby sdílený počítač byl na stejné síti.
Odkazy:
- Sdílení tiskárny v domácí síti
- Připojení tiskárny přes wifi k notebooku
- Sdílení internetu přes wifi v mobilu Samsung
- Nastavení sdílení, správa uživatelů a skupin v DSM na NASu Synology
Pravděpodobně už není aktuaální, zmíněná položka Konkrétní lidé se nezobrazí.
Milane, mám Windows 10 Pro a stále to funguje.
Potom je dobré napsat, že to funguje pouze ve verzi Pro.
Mám v domácí síti PC a NB. Na NB mám win10 Home a na PC Win10 Pro a na obou tato položka je. Protože na NB mám přihlášení účtem Microsoft a na PC místním účtem je přístup ke složkám dost komplikovaný.
Domácnost 2*PC + 2*notebook: vše Win10 Pro, všude jen místní uživ. účty.
Jak na PC_1 „Udělit přístup…/Konkrétní lidé“ zadat platný uživ.účet dejme tomu z NTB_2? V rozbal. seznamu se nabízí pouze účty ze stejného PC_1
Michale, asi nemáte počítače ve stejné pracovní skupině. Popisuji to v druhé části tohoto článku https://www.cistepc.cz/vytvoreni-domaci-skupiny-ve-windows-10/. Zkontrolujte, pokud tam máte Workgroup, pokud ano, to bude ten problém.
Díky za rychlou reakci, ale bohužel problém přetrvává. Původně byly počítače ve stejné prac.skupině WORKGROUP (nenapadlo by mne, že to není platný název, ale jen zástupný znak pro {nevyplněno}?). OK, na každém jsem změnil pr.sk. na nový shodný název, provedl restarty … a pořád nevím, jak na počítači A udělit přístup konkrétnímu uživateli z počítače B (ve stejné prac.skupině)
Sdílení složky / adresáře jste udělal a udělil práva uživateli? Je třeba mít stejné uživatele i se stejnými hesly na všech počítačích, jinak to nebude fungovat.
Ano, samozřejmě udělal, ale nepochodil. /Zjišťuju, že mi asi víc bude vyhovovat „Připojovat síťovou jednotku jako další disk X:“ – žádné matlání s Pracovní skupinou (nepohodlné při přenášení NTB mezi lokalitami), jednoznačné přihlášení uživatelským jménem a heslem apod. Možná by to byl námět na nový článek? Porovnání možností a limitů Síťová jednotka vs. Sdílení adresáře