Jak nastavit výchozí tiskárnu v operačním systému Windows 10, pokud jich máte víc, ale chcete používat jen jednu.
Jak přidat tiskárnu Windows 10
Někdy se stane, že tiskárna nefunguje. Problém může být i v tom, že ji nemáte nastavenu jako výchozí. A přesně to popíšu v tomto návodu.
Jak nastavit tiskárnu jako výchozí
Klikněte na Start – Nastavení a Zařízení.

Zde v záložce Tiskárny a skenery vyberte tu, na kterou chcete tisknout.
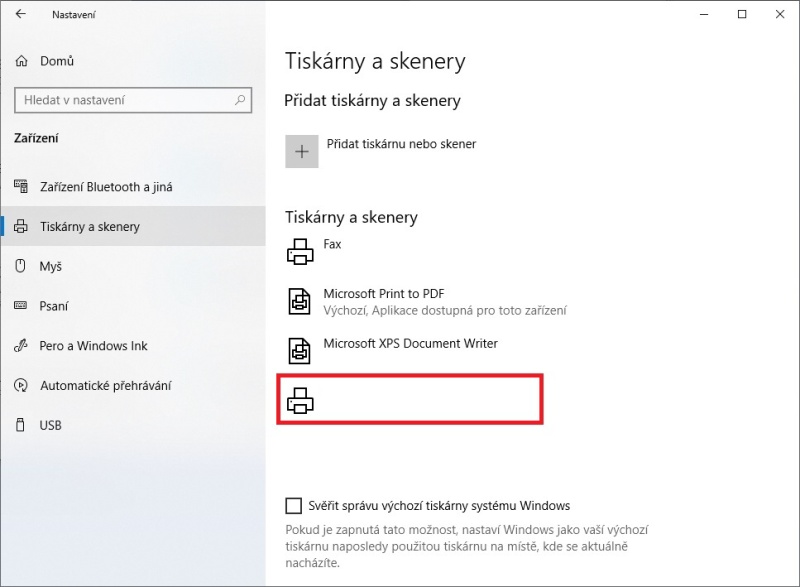
Následně na ní klikněte levým tlačítkem myši a vyberte volbu Spravovat.
Já používám síťovou tiskárnu a asi není potřeba zde zveřejňovat její adresu…
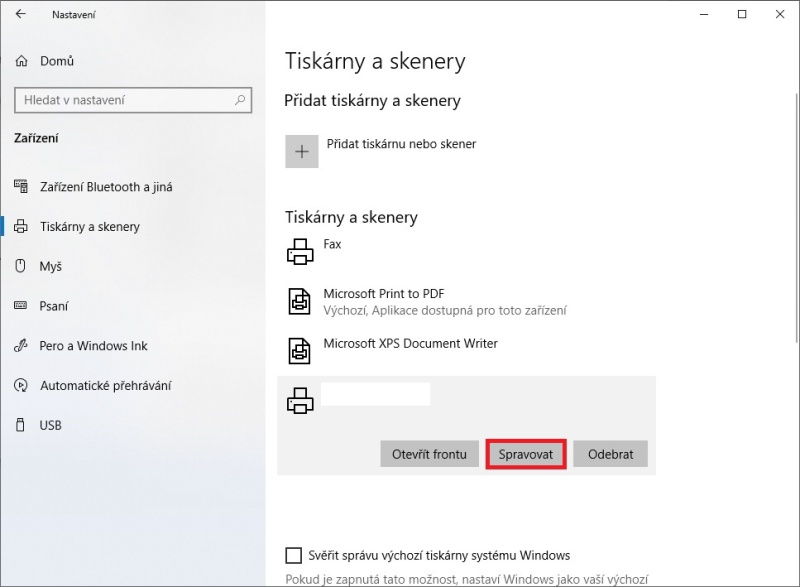
Nastavení výchozí tiskárny
Nakonec na této stránce stačí kliknout na tlačítko Nastavit jako výchozí.
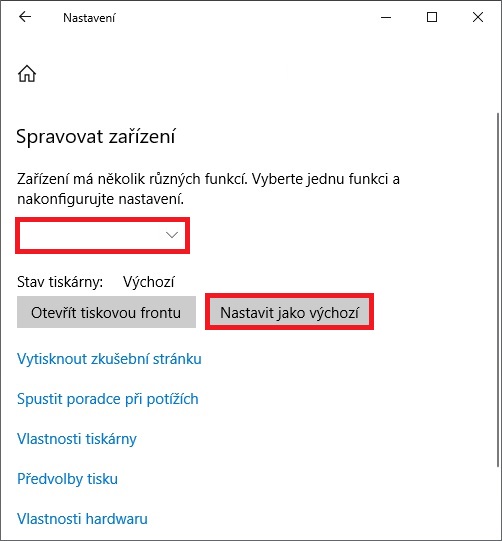
A výchozí tiskárna je tam.
Nastavení výchozí tiskárny Windows 11
Postup je téměř stejný jako ve Win10, jen se na ty volby dostanete trochu jinak.
Klikněte na tlačítko Start, poté Nastavení, dále Bluetooth a zařízení a nakonec Tiskárny a skenery.
Zde stačí jen kliknout na tlačítko Přidat zařízení a tiskárnu přidat.
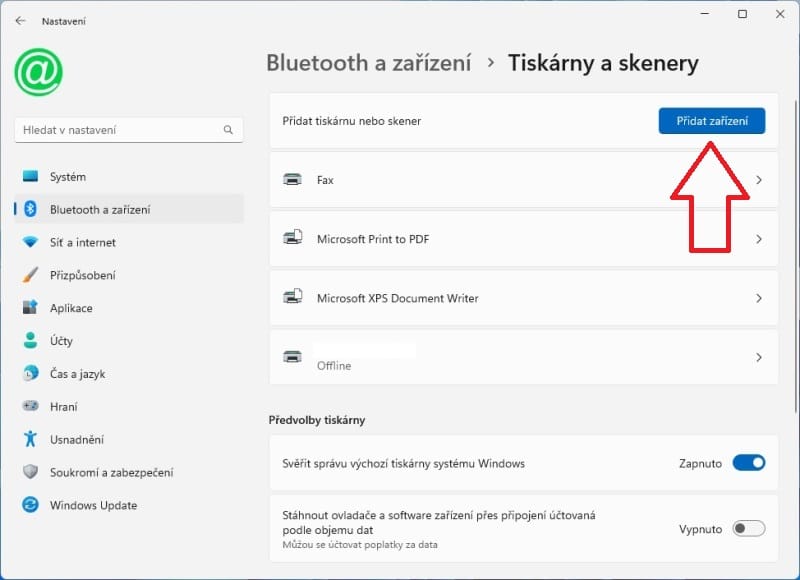
Články o tiskárnách:
- Jak vybrat vhodný model nejen do domácnosti
- Jak tiskárnu připojit k pc
- Připojení přes wifi k notebooku
- Sdílení tiskárny v domácí síti
Tento článek funguje na 100%.
Pokud svěříte správu výchozí tiskárny systému Windows, bude jako výchozí nastavovat tu naposled použitou. Někomu to může vyhovovat.