Ve Windows 10 vám po novém May update přibyde vedle tlačítka Start široké vyhledávací pole. V návodu popíšu, jak vrátit původní ikonu lupy.
Protože používám na hlavním panelu Win10 docela dost ikon, to nové a široké vyhledávání mi celkem překáželo.
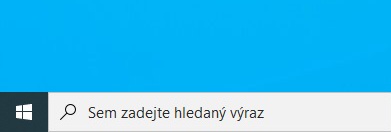
Začal jsem tedy zjišťovat, jak jej vrátit do původní podoby. Jde to snadno na několik kliknutí.
Jak vypnout vyhledávací lištu Windows 10
Stačí kliknout na hlavním panelu pravým tlačítkem myši. Ukáže se tato nabídka a zde v záložce Hledat zvolte Zobrazit ikonu hledání.
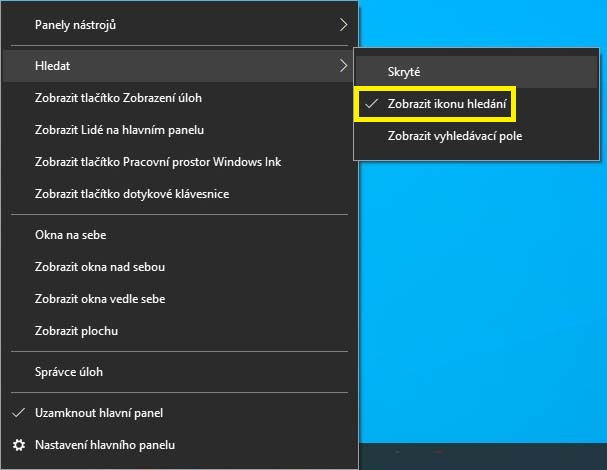
Samozřejmě kdo tam máte jen lupu a chcete mít tu širší nabídku, stačí vybrat volbu původní – Zobrazit vyhledávací pole.
Youtube video
Vyhledávání Windows 11
Po poslední aktualizaci Windows 11 22H2 se mi na notebooku automaticky zobrazilo toto vyhledávání. A protože jsem si jej vypnul už ve Win 10, nechci jej mít ani v jedenáctkách.
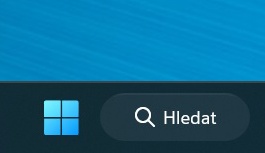
Jestli vám ta lupa s nápisem Hledat také vadí, návod je prostý. Klikněte pravým tlačítkem myši na hlavní panel, zvolte Nastavení hlavního panelu a na další obrazovce u záložky Hledat zvolte Vypnuto.
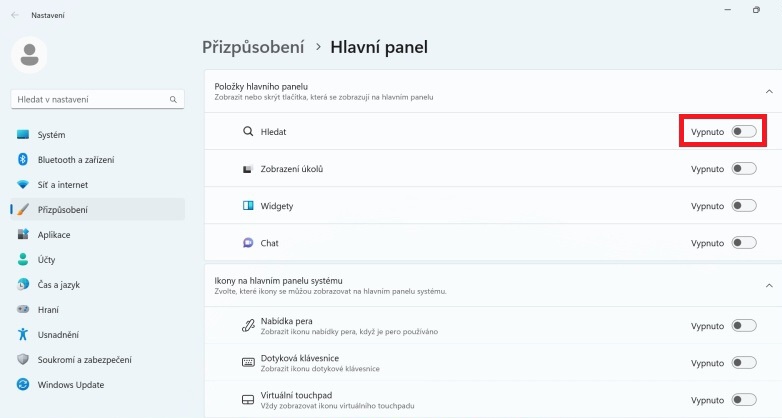
Video
Čtěte také:
- Jak vypnout počasí na hlavním panelu Windows 10
- Jak nastavit světlý režim Windows 10
- Jak odebrat ikonu Lidé ve Windows10
- Automatické skrývání hlavního panelu ve Win 10
klikl sem na skrýt a ted to nemůžu najít vůbec
Adame, tak stačí postupovat podle návodu – klik pravým myšítkem na hlavní panel „lišta dole“ a pak dle obrázku v článku.
Děkuji, zachránili jste mi život!
Děkuji, je to opravdu jednoduché, ale musí se to vědět – díky moc, strašně mě to tam obtěžovalo…. :)))
Díky moc, ušetřilo mi to spoustu času při hledání, jak vypnout hledání :-)
Děkuji, snadný a stručný návod. Sám bych na to nepřišel.
Díky!
Nejvíc děkuji :o) teď mám díky Vám ušetřený roky života za nervování :o)
Dobrý den, ode dneška mám novou aktualizaci a způsobem, který popisujete toto nelze provést, protože po kliknutí na hledat, mi systém nabídne pouze vyhledávací okno. Je možné toto provést ještě nějak jinak?
Zdar, já tam třeba vůbec nemám ty možnosti, mám pouze „hledat“ a pokud na to kliknu tak už mám úplně jinou nabídku.
Aha já klikal na ikonou windows,ale ono se musí nad lištou, resp. nad hlavním panelem 8-)
Míšo pak to funguje ;-)
děkuji, pan Gates to široké pole zavedl pro lidi s quocientem IA 60 a méně ( čti jako iá, iá, iá …) , páč to už je příprava pro ty hordy ajťáků z jižních krajů zámořských.
Super návod. Jasný, přehledný, bez omáčky kolem. Ta široká lišta mě fakt po updatu vytočil. DÍkY
Dakujem, strasne som nadaval co mrkvosrot zase vymyslel za kravinu. Na 40″ monitory to nevadi ale na notebooku to fakt nasere.
ooo díky, tímto jste zachránil moji mamku. byla z toho celá nešťastná
uf, díky
Chci Vám poděkovat. Tu starou ikonu jsem rozhodně nehledal v nabídce hledání. Docela mne to rozhodilo. To bylo nadávek. Ještě jednou dík, nevím, co stále vymýšlí za ptákoviny. Skoro denně aktualizace, kolikrát musím znovu nastavit rozlišení…. Ještě, že používám program Desktop Restore, který mi vždy vrátí všechny ikony na původní místo (po mém uložení stavu). Používám ho na všech PC, je to kolikrát záchrana, když máte hodně ikon na ploše.
díky!
Děkuji, už zase můžu používat počítač
Moc díky druhej den se tady s tím se*u. Myslel jsem, že si budu muset zvyknout a ejhle … nemusím. Používám najednou otevřeno poměrně dost ikon a programů a ještě tadle obrovská zbytečnost na hlavním panelu … zachránil jste mi život psychické zdraví :-)
Uff. Děkuji za sdílení rady. Nechal jsem update na později a začal k**vit hned po startu oken. Hledal jsem nastavení v nastavení vyhledávání.
Nevíte jak vypnout zobrazování nedávné aktivity v okně pro vyhledávání? Děkuji
díky …to mě tam fakt neuvěřitelně sr… :) zase mám důvod se usmívat :)
Žádná ikona nebo pole nejsou zapotřebí, stačí stisknout tlačítko Windows nebo kliknout na ikonu Start a začít psát hledaný výraz – takhle to funguje už od Windows 7.