Návod, jak připojit síťovou jednotku ve W10 a Win 11 a využít sdílení v počítačové síti na maximum.
Připojení síťové jednotky ve Windows10
Rozklikněte Průzkumníka souborů a poté klikněte vlevo na volbu Tento počítač a následně na tlačítko nahoře Připojit síťovou jednotku.
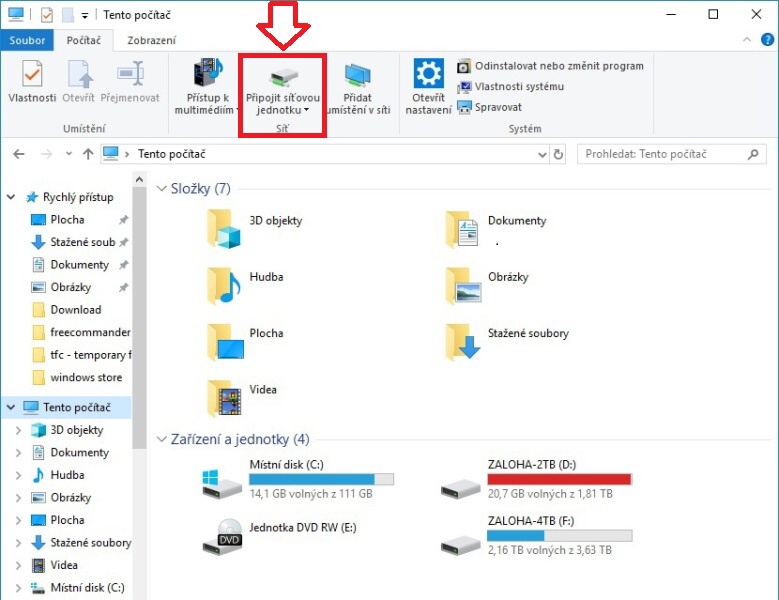
Zde vyberte písmeno jednotky a složku, kterou chcete sdílet.
Čtěte: Návod na sdílení složky v domácí počítačové síti.
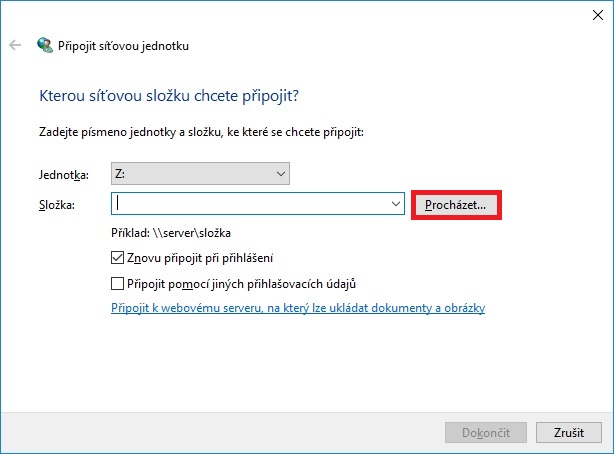
Já mám v síti htpc – mediální centrum.
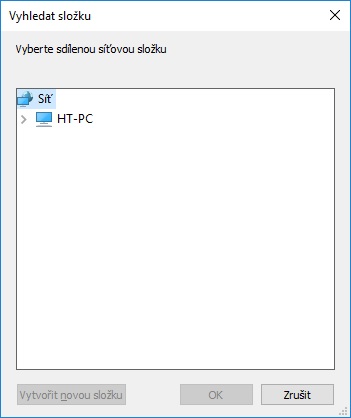
Počítač v obýváku, který mám nasdílený, umí i nahrávat z tv / kabelovky, takže sdílím složku recorded tv a vše co se nahraje můžu „zkouknout“ nejen v obývací místnosti, ale i v pracovně na počítači.
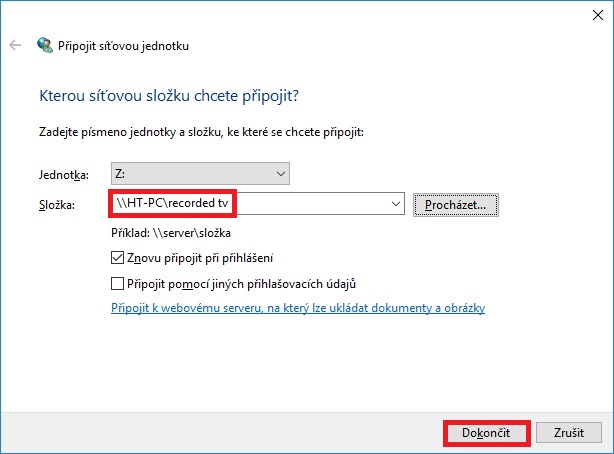
Tato složka je nyní jako další disk v mém pracovním pc.
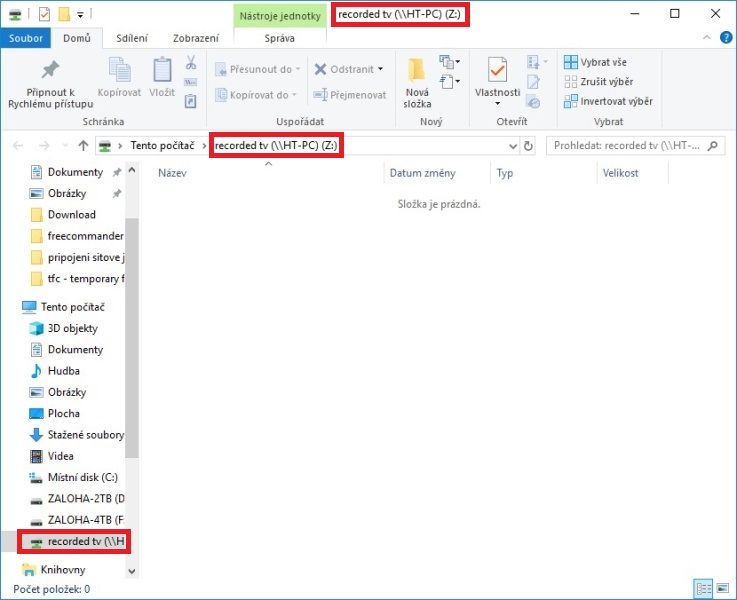
Samozřejmě abyste se ke všem souborům dostali, musíte sdílený počítač zapnout. Mapování síťové jednotky ve Windows je hotovo.
Také si přečtěte
- Jak vytvořit domácí počítačovou síť
- Vytvoření domácí skupiny ve Windows 10
- DLNA server ve Windows 10 – jak přehrát filmy v domácí síti
- Serviio – návod jak nastavit free DLNA server
Jak připojit síťovou jednotku Windows 11
Spusťte Průzkumníka a poté klikněte v liště vlevo na Tento počítač pravým tlačítkem myši a dále na volbu Zobrazit více možností.
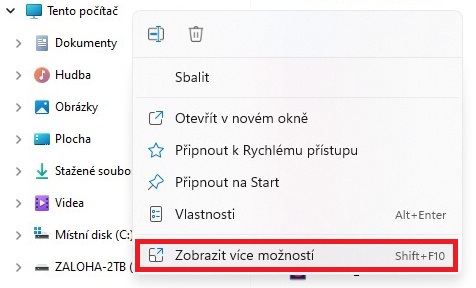
Zde vyberte odkaz Připojit síťovou jednotku a dále pokračujte podle návodu pro Windows 10 jak vytvořit síťový disk, který popisuji výše.
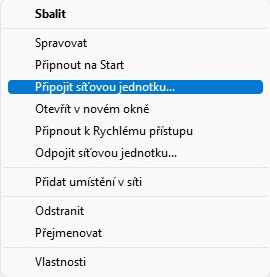
Kdo si podle postupu Jak přidat ikonu Tento počítač na plochu Windows tuto vytvořil, tomu stačí jen kliknout na ploše pravým myšítkem a může pokračovat v mapování složky jako disk.
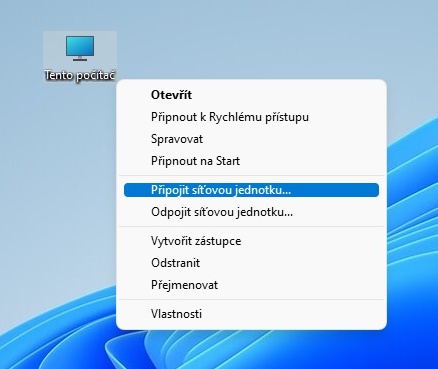
Jak udělat z externího disku síťový
Podle postupu výše si na tomto disku vytvořte složku, kterou chcete přidat jako diskovou jednotku a je to. Pozor ale na to, že nejen disk, ale i počítač či notebook, ke kterému bude připojený, je nutné mít stále zapnutý.
Časté chyby
Když ve Windows 10 nelze připojit síťovou jednotku nebo nevidím externí síťový disk, pak je nejčastější chyba to, že vzdálený počítač, ze kterého se na tento disk či jednotku připojujete, je vypnutý. Případně pokud víte, že je zapnutý, stačí zkontrolovat celou cestu, zda jste něco nezměnili, například jméno adresáře / složky.
Související:
- Vzdálená plocha (vzdálený přístup) ve Windows 10
- TeamViewer – Vzdálená správa počítače
- Jak povolit vzdálenou plochu Windows XP
Další možnou příčinou, proč něco nebude fungovat, je, že sice dáte sdílené složce práva vzdáleného uživatele, ale přístupu brání práva lokální. Často se to stane, když zpřístupňujete složku z disku C: – což je ostatně lepší nedělat a sdílené složky mít na diskových oddílech s právy přístupu pro skupinu Everyone.
Karle, jako vždy :) díky za doplnění.
skupina everyone je zrádná, raději pokud lze, přesně určit, kdo má přístup, nebo alespoň „authenticated users“ = ti co mají účet a heslo.
Pokud vám nefunguje připojení, zjistěte si v sítích pod centrum síťových připojení, zda v pokročilém nastavení sdílení máte povoleno „zjišťování sítě“ pro danou síť (veřejnou/privátní), jinak neuvidíte nic ;-)
IMHO se doma člověk snaží si všechno zjednodušit. Já si naopak nastavuju, aby práva Everyone mohl využívat i anonym. V rodinné LAN se dvěma či třemi počítači bez přístupu zvenčí fakt nemá cenu si hrát na nějaká práva.
Samozřejmě v podnikové síti bych nic takového nepřipustil.