Jak si zvětšit písmo na monitoru počítače v operačním systému Windows 10, Win 11 a také v internetovém prohlížeči Chrome, Firefox, Seznam i Edge.
Jak zvětšit písmo na počítači
Ne každému vyhovuje standartní – nativní rozlišení monitoru počítače nebo notebooku. Písmo je mnohdy díky velikosti obrazovky malé, titěrné a proto je dobré vědět, jak jej na pc zvětšit.
Nastavení zobrazení
Klikněte pravým tlačítkem myši na ploše a vyberte Nastavení zobrazení.
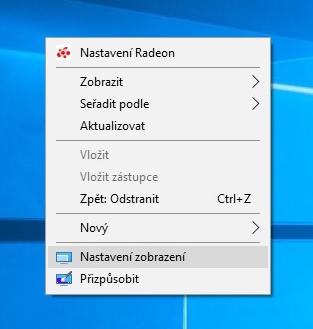
Změnit velikost textu na obrazovce
U volby Měřítko a rozložení zvolte Změnit velikost textu, aplikací a dalších položek.
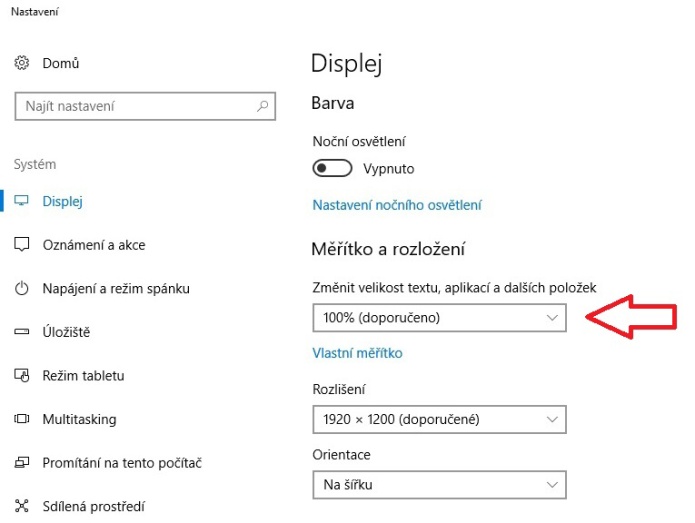
Změna písma ve Windows 10
Jak vidíte, doporučená velikost textu na obrazovku je 100%, ale můžete si vybrat i další velikosti:
- 125%
- 150%
- 175%
- 200%
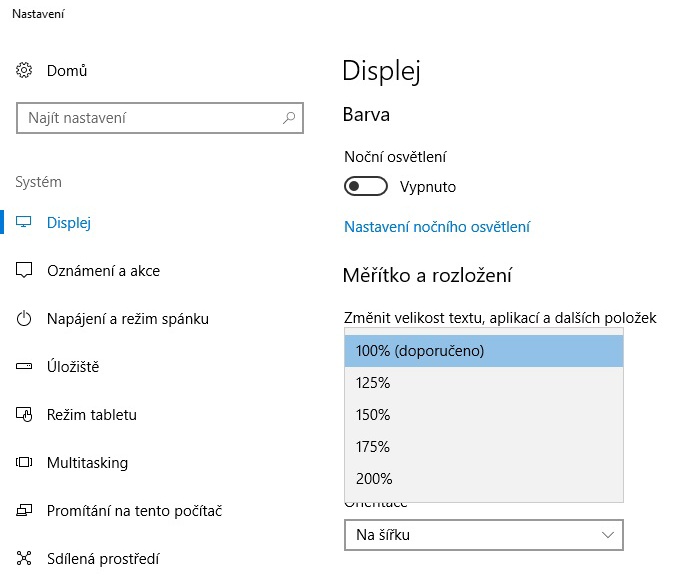
Já zvolil 200%, zde to není moc dobře vidět, ale je to rozlišení pro opravdu hodně špatně vidícího uživatele počítače.
Po změně je doporučeno restartovat pc.
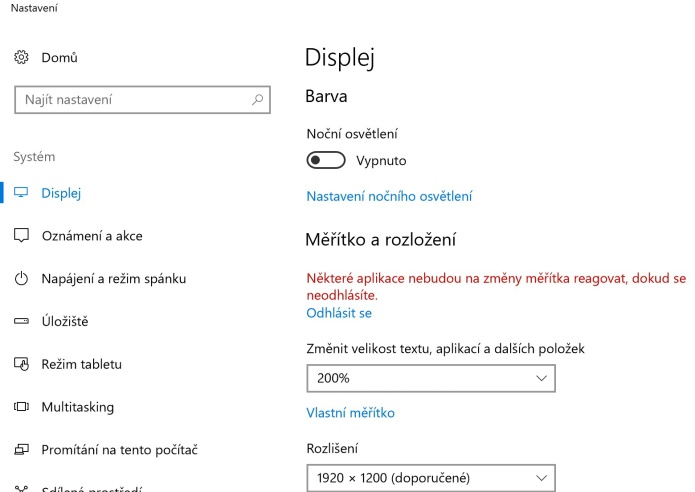
Velikost textu Windows 11
Pomocí klávesové zkratky a současném stisku klávesy WIN + I se dostanete do Nastavení Windows. Zde vlevo v menu vyberte odkaz Usnadnění a dále Velikost textu.
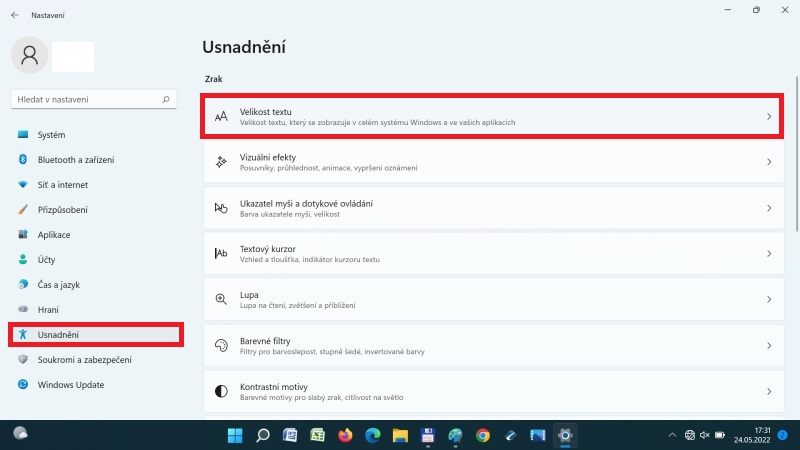
Jak vidíte, výchozí volba je nastavena na 100%. Pokud vám to nestačí a chcete mít písmo větší, posuňte posuvník doprava.
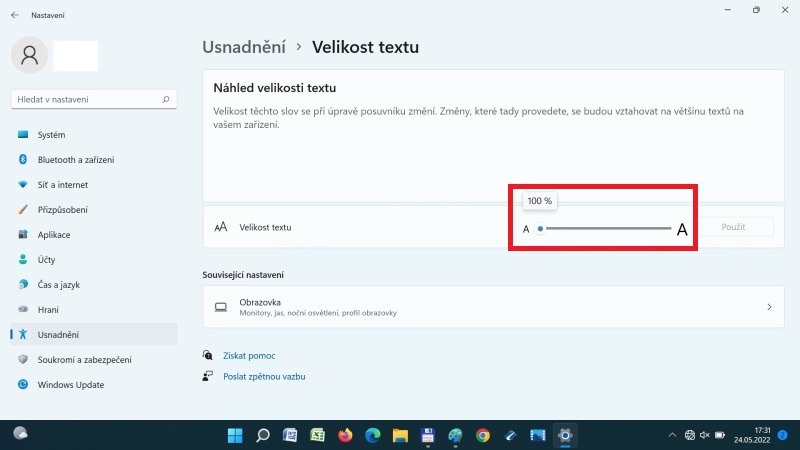
Maximálně jde nastavit 225% proti původnímu textu a hned uvidíte Náhled velikosti textu, o kolik je větší. Až si vyberete tu svoji velikost, nezapomeňte potvrdit volbu tlačítkem Použít.
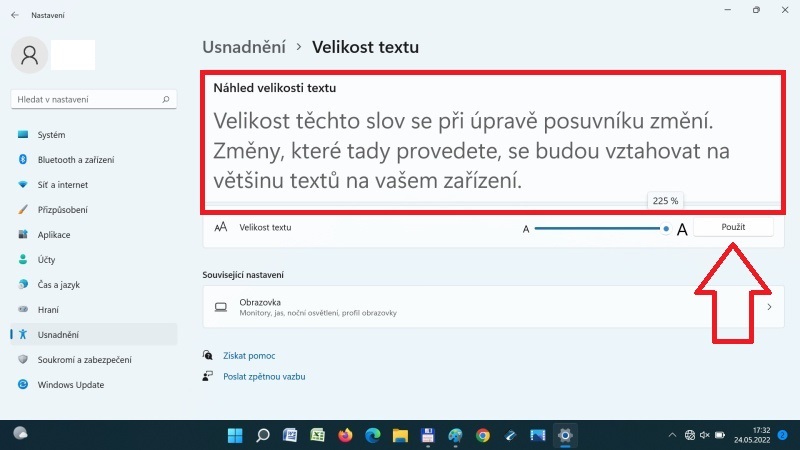
Jak zvětšit velikost písma v internetovém prohlížeči
Je to jednoduché, stačí držet klávesu CTRL a stisknout + (plus), případně – (minus) pro zmenšení písma.
Stejně funguje i CTRL + kolečko myši nahoru (+) nebo dolů (-).
Vyzkoušeno v prohlížečích Google Chrome, Mozilla Firefox, Seznam, Microsoft Edge.
Jak zjistit nativní rozlišení displeje
Nativní rozlišení displeje se obvykle dá zjistit pomocí několika způsobů v závislosti na operačním systému zařízení.
Ve Windows 11
Klikněte pravým tlačítkem myši na pracovní plochu a vyberte Nastavení obrazovky. V okně nastavení vyberte Rozlišení obrazovky a zkontrolujte hodnotu v poli „Doporučené rozlišení (nativní).
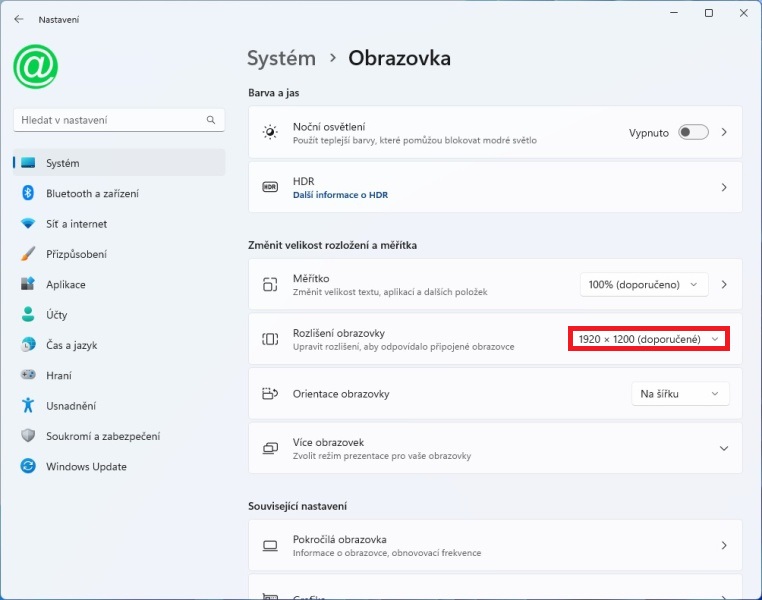
V MacOS
Klikněte na Apple logo v levém horním rohu obrazovky a vyberte „O tomto Macu“. V okně se zobrazí jeho rozlišení.
V iOS (iPhone/iPad)
Otevřete Nastavení a vyberte „Obecné“. Klepněte na „Informace“ a pak na „Displej a jas“. Zobrazí se informace o rozlišení a velikosti displeje.
V Androidu
Nastavení se může lišit v závislosti na verzi operačního systému a modelu zařízení. Obecně by mělo být možné najít nativní rozlišení pod „Nastavení“ -> „Obrazovka“ nebo „Nastavení“ -> „Displej“.
Čtěte také
- Jak zvětšit písmo na obrazovce monitoru ve Windows 10
- Jak nainstalovat fonty do Windows 10
- Jak zmenšit velikost fotky a obrázku
Pokud používáte nějaké starší programy, připravte se na to, že se pak některé nápisy nemusí vejít do svých políček. Já mám na noťasu nastaveno 125% (15,6″, 1920×1080), což není nic drastického a mám zde jen jeden takový případ.
V Chrome naštěstí existuje také možnost omezit nejmenší velikost písma, takže není nutno si nechat od blbého programátora kazit oči a přitom nemít velká písma příliš velká. Na CRT monitorech bývávalo lepší 800×600 s vysokým obnovovacím kmitočtem než použít 125% win font na 1024×768 protože tam mnohé monitory měly obnovu obrazovky pod 70 snímků/vteřinu a i s velkým písmem mohly brzo bolet oči.
Mimochodem nezapomeňte si také zvětšit myšší ocásek na největší, případně ukazovat jeho „stopu“ a také lze nastavit aby se myška okroužkovala při zmáčknutí klávesy „Ctrl“ pokud Vám uteče nevidno kam:) a chcete ji najít.