Oprava pc na dálku není problém, když znáte program Team Viewer a díky němu je vzdálené připojení k počítači opravdu hračka. Zde popisuji aktuální verzi číslo 15.
Mnohokrát jsem řešil po telefonu problém s počítačem rodičů, někoho dalšího z rodiny a také známých. Často je problém z dotyčného dostat, co vlastně tomu počítači je. Osobní návštěva na místě není vždy možná a to nejen z časových důvodů. Proto, pokud se jedná „jen“ o chybu v pc, je lepší se na problémové pc připojit na dálku a zjistit ten opravdový problém. A přesně pro to se hodí tento program.
Můj táta je ročník 1947 a bez problémů jsme společně zvládli se k jeho počítači připojit, takže se nebojte, je to snadné.
Co je to Team viewer
Team viewer je program, pomocí kterého je možné počítač ovládat na dálku. Pokud má někdo problém s pc, stačí si jej nainstalovat a počítačový odborník se může k tomuto pc vzdáleně připojit a problém vyřešit.
TeamViewer můžete použít v pc i mobilu
Skvělá věc je ta, že tento program lze použít nejen pro propojení pc-pc, ale můžete se na počítač připojit i z mobilního telefonu. Nemusíte tedy jen řešit, že počítač nefunguje, ale můžete se připojit ze svého mobilu třeba na své domácí pc a ovládat ho na dálku.
Správa počítačů už nebude problém – vzdálené ovládání počítače to vyřeší.
Zde najdete jako vždy obrázky, jak program vypadá a jak jej používat.
TeamViewer download + instalace
Postup, jak nainstalovat TeamViewer program, který najdete na oficiálním webu ke stažení i v českém jazyce https://www.teamviewer.com/cs, kde je i free verze. Klikněte na tlačítko Vyzkoušejte jej nyní zdarma.
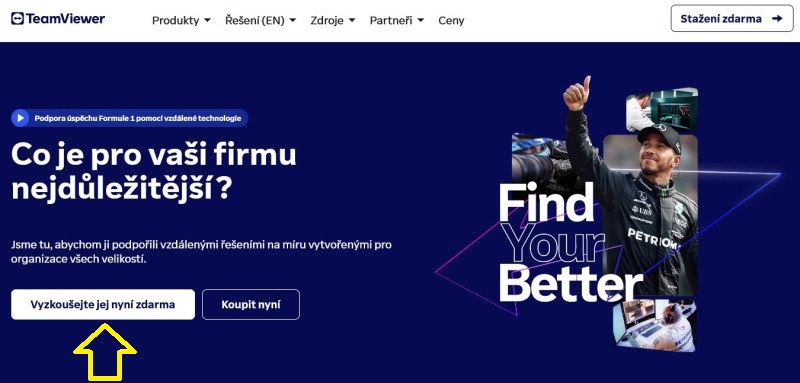
Je zde webový klient (TeamViewer bez instalace) a pak desktopový, tomu dávám přednost.
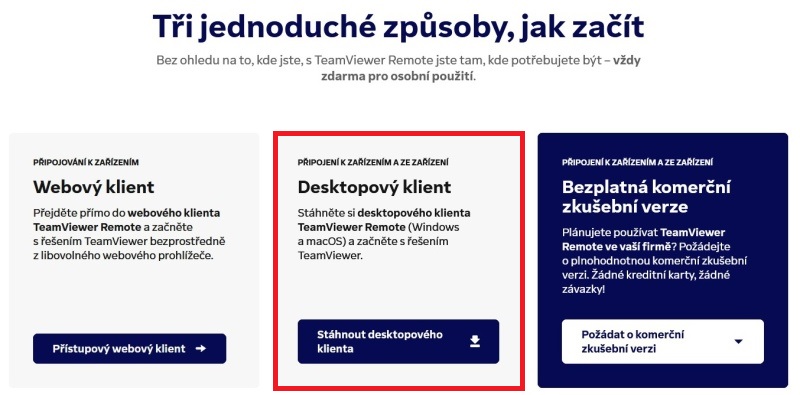
Stáhněte si verzi pro Windows, ale jak vidíte, dostupná je i pro macOS, Linux, ChromeOS, Raspberry Pi a i na mobil pro Android a iOS.
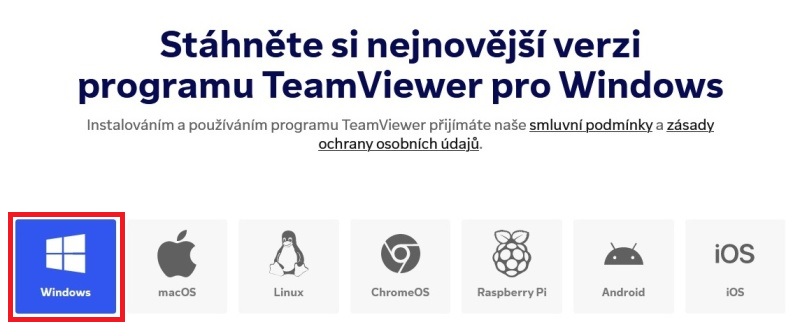
Zde zvolte, jak budete program využívat, protože každá má svá specifika. Pokud požadujete pomoc je pro vás verze TeamViewer QuickSupport. Kdo bude spíše pomáhat druhým s počítačem, ten si nainstaluje verzi TeamViewer Full Client.
Jsou tu ke stažení i další varianty, ty ale podle mě běžný uživatel pc nevyužije.
Program je zdarma pro osobní / nekomerční použití.
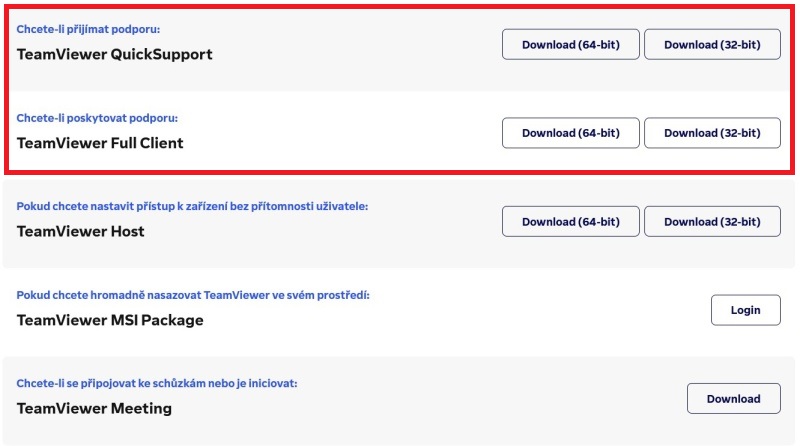
Teamviewer návod
Nová verze programu vypadá takto, já osobně dávám přednost ale staršímu rozhraní (TeamViewer old version), to přepnete vpravo nahoře. Nejprve je potřeba si vytvořit účet, pokud chcete pomoc poskytovat. Pokud o ni pouze žádáte, stačí vám jen odborníkovi sdělit Vaše ID a Vaše heslo do TeamViewer. To je na obrázku vpravo dole.
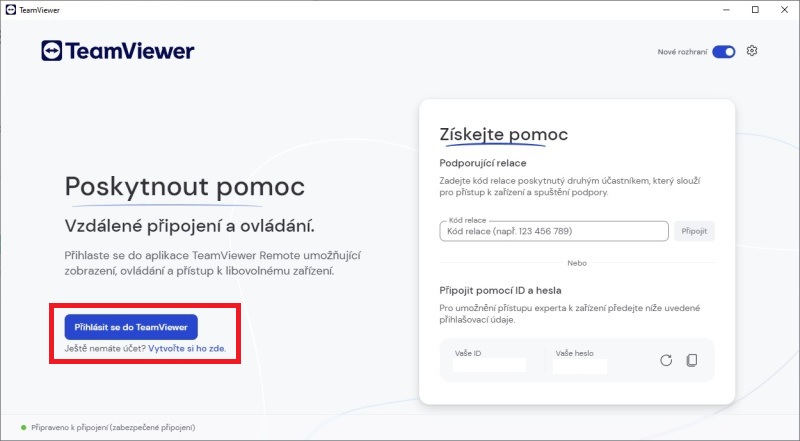
TeamViewer login – povolit vzdálenou správu
Pokud vám počítač nefunguje a potřebujete, aby se k vám někdo připojil. Vidíte zde vaše ID a heslo. Díky těmto údajům se na váš počítač může připojit odborník a vyřešit problém. A zde vidíte již spuštěný program ve starším rozhraní a dvě hlavní „záložky“, které stačí znát.
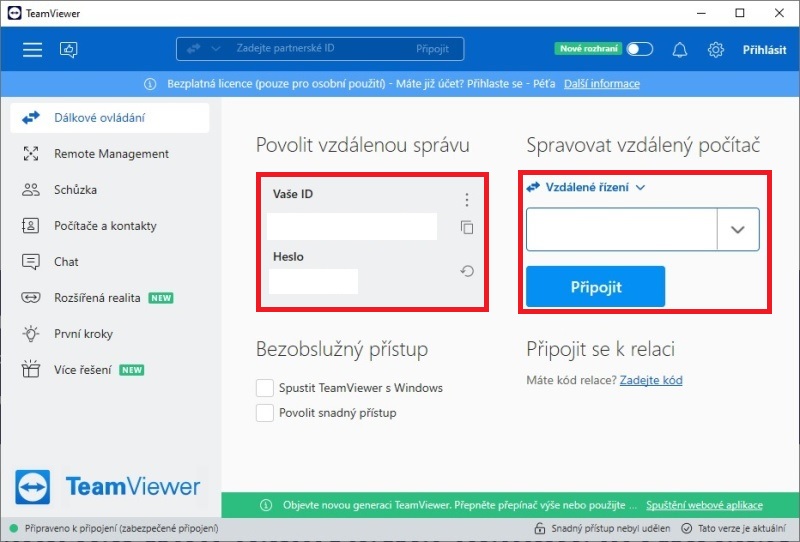
Spravovat vzdálený počítač
Když se chcete připojit na vadné pc a vyřešit problém. Zde jen zadáte ID počítače, na který se chcete připojit + heslo a již ovládáte vzdálenou plochu stejně jako byste seděli přímo u pc. Můžete jej přímo i restartovat, poté je třeba se ale opět připojit v tomto programu.
TeamViewer QuickSupport
Toto je opět rozhraní nové, i klienta, který pomoc vyžaduje. Pouze odsouhlasíte smlouvu a kliknete na Pokračovat.
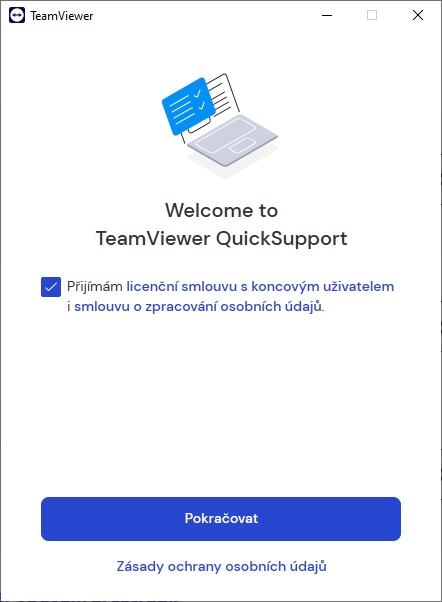
Zobrazí se vám opět Vaše ID a Heslo, to sdělíte „druhé straně“, aby se k vám do počítače mohl odborník připojit.
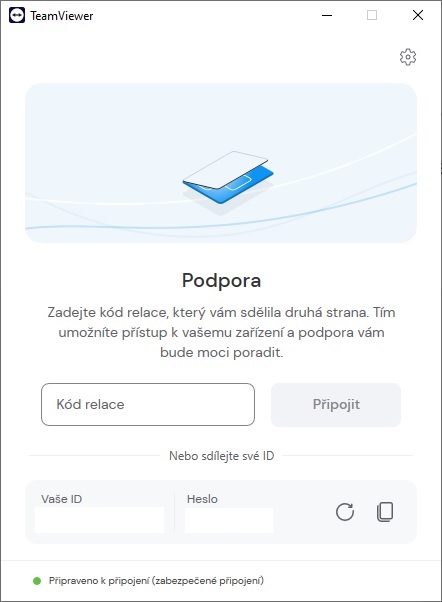
Takto to vypadá, když probíhá komunikace. Vpravo dole se ukáže název počítače, který je na ten váš připojen a informační okno Probíhající relace.
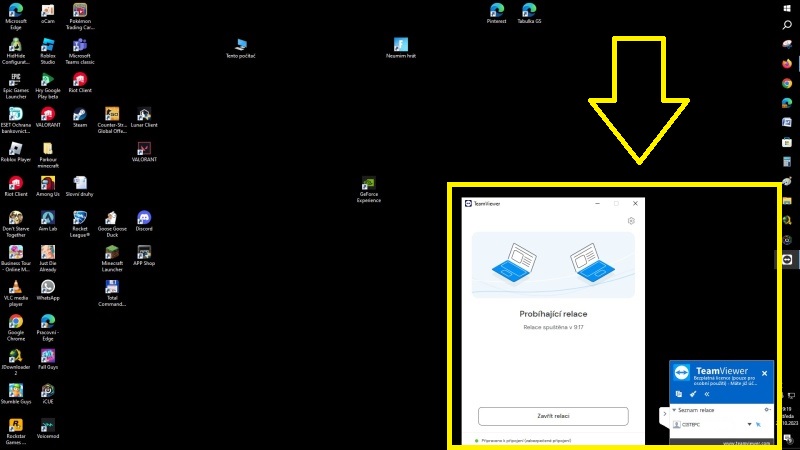
Až bude vše hotovo, můžete relaci zavřít, zobrazí se toto okno.
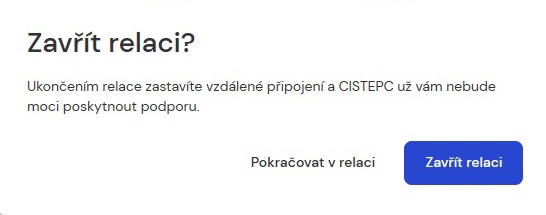
Pokud se naopak chcete do tohoto pc spojit, vyberete vzdálený počítač (můžete jich tam mít víc v seznamu) a kliknete na Připojit.
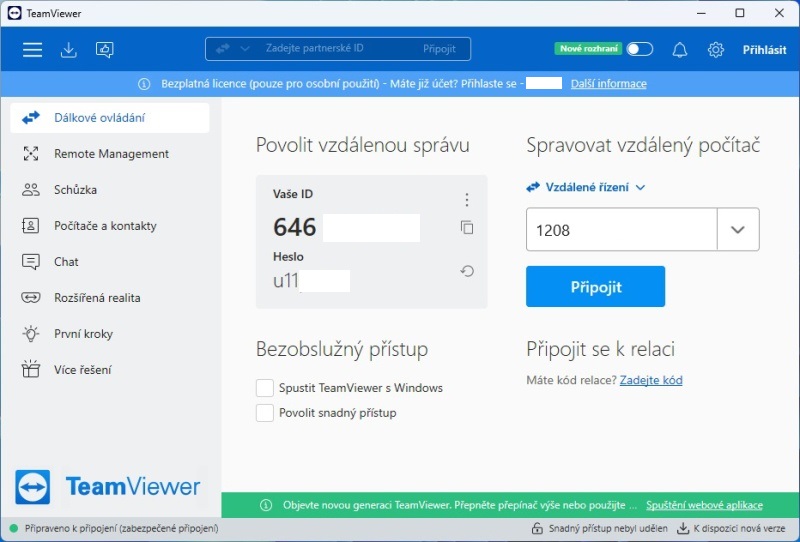
Zadáte heslo, které vám druhá strana sdělí a kliknete na Přihlášení.
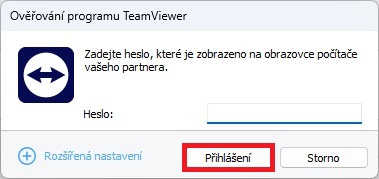
Uvidíte že Probíhající relace byla spuštěna v 9:17 v tomto případě a opět okno vpravo dole o „spojení“.
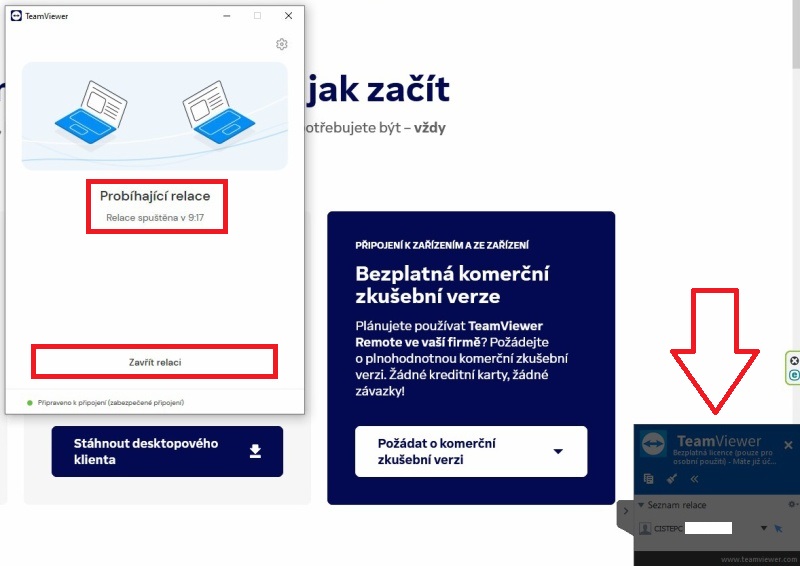
Po dokončení přenosu vyskočí toto okno.
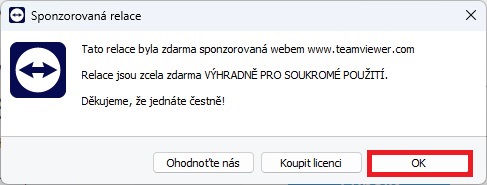
TeamViewer aktualizace
Pokud je dostupná nová verze, ukáže se vám tato informace dole v řádku. Můžete si ji ale vyvolat sami po kliknutí na Menu vlevo nahoře a pak volbu Zkontrolovat aktualizace.
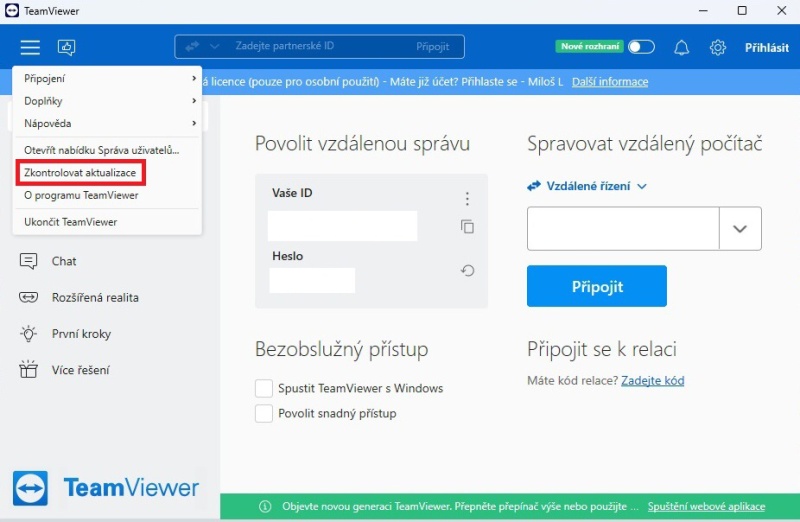
Když bude k dispozici, ukáže se toto okno a vy dáte jen Aktualizovat.
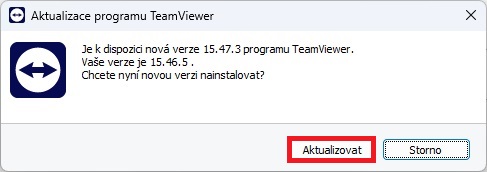
Následně se vpravo dole ukáže, že tato verze je aktuální.
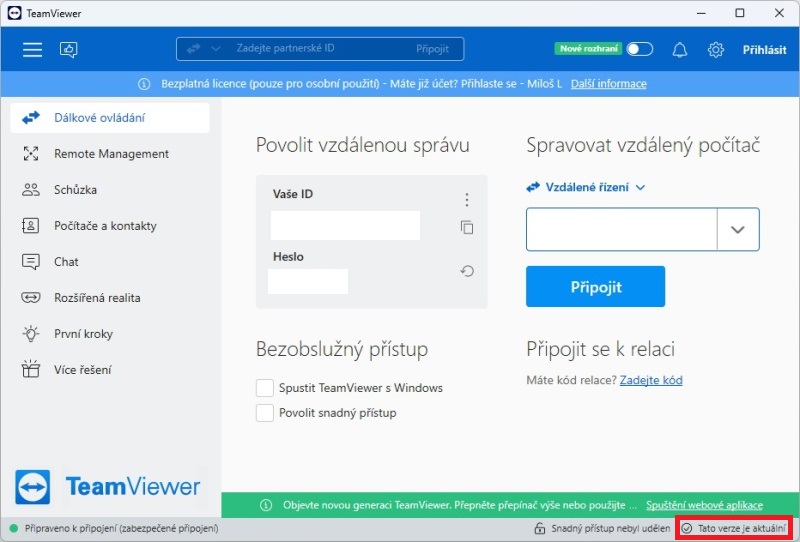
Samozřejmě nastavení má mnohem víc, ale toto jsou asi ty nejdůležitější, které můžete využít.
Upozornění:
NIKDY nesdělujte přístupové údaje lidem, které neznáte, i kdyby se vydávali za někoho z vaší rodiny nebo známého.
Video návod
Čtěte také:
- Vzdálená plocha ve Windows 10
- Jak vypnout nástroj pro řízení uživatelských účtů ve Windows 10 a Win 11
Stejně se dá použít AnyDesk.
Díky, ten neznám, vyzkouším.
nebo Supremo
Tak to neznám taky, holt bude v zimě čas na další poznávání alternativ, tak díky mexo taky za tip.
TW je solidní a kvalitní služba, ale omezená – to autor článku neuvádí!!! Pokud se k někomu budete připojovat často, protože jste hlídáni, bude možnost free zrušena a jedinou možností u TW je pak koupit si licenci – a ta není malá. Svého času, co jsem byl ještě na Windows se starými XP, tak roční stála kolem 18.000Kč. Takže si od toho až tak moc neslibujte.
Díky za doplnění, ve videu uvádím více info.
Jakým způsobem se bráníte v případě, že je vám služba zablokována s odůvodněním, že jste podezřelý z komerčního využití produktu?
Kritéria, podle kterých jsme posuzováni, nejsou veřejná. Sice můžete k věci poslat vyjádření, ale dialog s vámi druhá strana nevede a nepovede. S námitkou můžete i uspět.
Není zřetelně popsáno, co vadí. Je či není komerčním použitím dálková komunikace se služebním počítačem z domova, pokud pracujete v nevýdělečné = příspěvkové organizaci (škole)? Vadí testování ovládání vlastního virtuálního počítače z vlastního fyzického PC? Já to dodnes nevím.