Jak a kde změnit výchozí aplikace Windows 10 a nastavit přidružení, pokud nechcete používat ty stávající.
Přestože mnoho uživatelů počítače je spokojeno s tím, jak je nastavený, není od věci vědět, že vše můžete vylepšit a například místo internetového prohlížeče Internet Explorer 11 nebo Microsoft Edge, který Windows 10 mají integrovaný, lze používat alternativu, jakou je Chrome Google nebo Firefox Mozilla. Ale netýká se to jen internetu, změnit můžete cokoliv, nastavit si svůj oblíbený prohlížeč obrázků, přehrávač videa, hudby a další.
Nastavení výchozích aplikací Windows 10
K těmto volbám se dostanete následovně. Klikněte postupně na tlačítko:
Start – Nastavení – Systém – Výchozí aplikace
Jak vidíte, je zde možné i přidružení emailového programu.
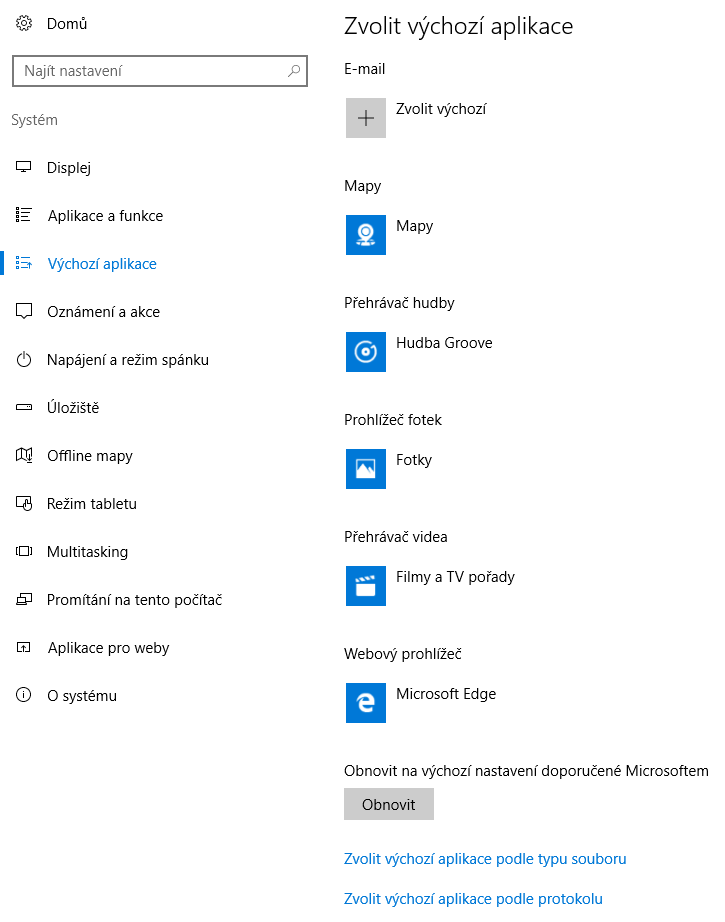
Jak přidat výchozí aplikace ve Windows 10
Změna výchozí aplikace se provedekliknutím na příslušnou ikonku a poté můžete zvolit aplikaci, kterou používáte raději a častěji, jak je vidět na obrázku.
Jak nastavit výchozí prohlížeč
Zde vidíte, že prohlížeč Edge je doporučený pro Win10, já ale raději používám Firefox, takže volím ten.
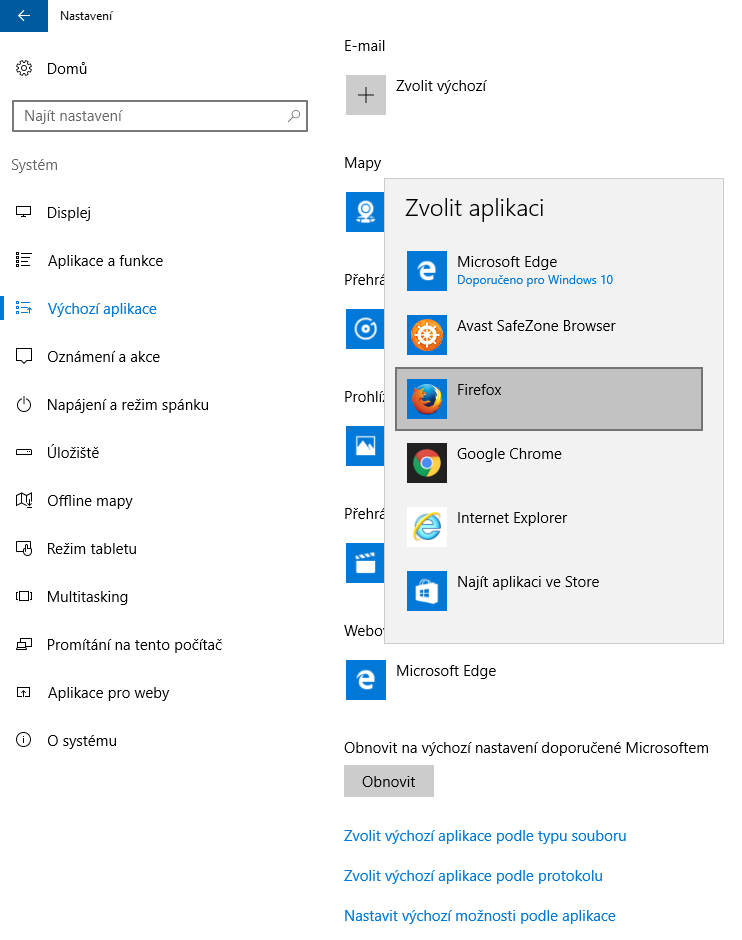
Jak změnit výchozí aplikaci pro otevírání souborů Win 10
Na filmy mám také raději program jiný a to VLC Media Player, takže ten jsem také nastavil jako výchozí. Zde vidíte, jak bude poté vypadat nastavení mých oblíbených aplikací.
TIP: Přečtěte si, jaké jsou nejlepší programy zdarma do nového počítače.
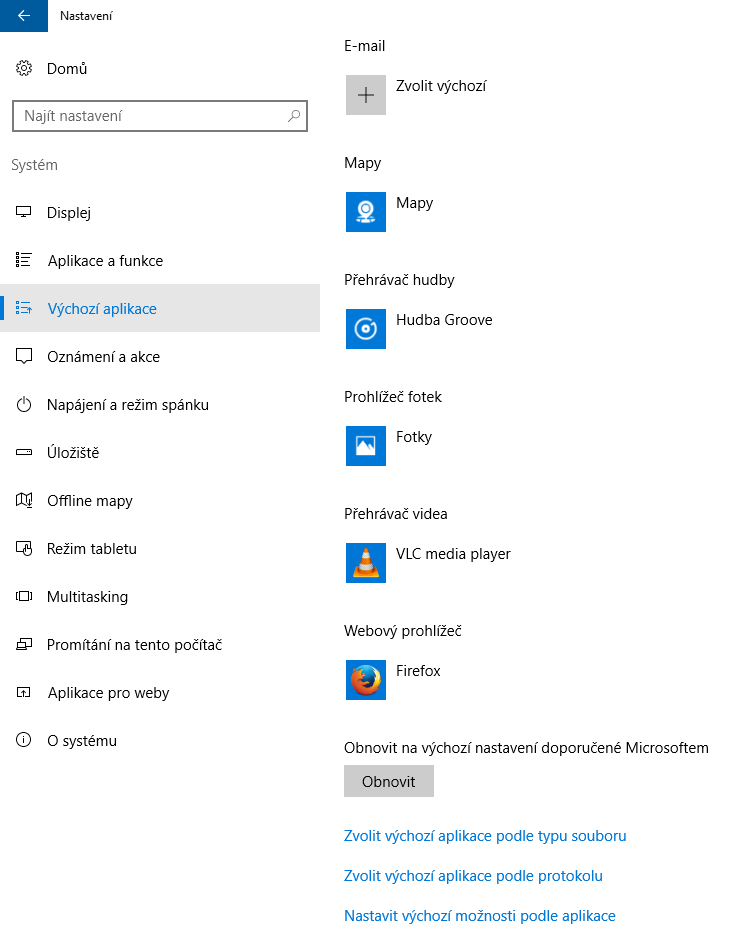
Resetování výchozí aplikace
Obnovit na výchozí nastavení doporučené Microsoftem provedete kliknutím na tlačítko Obnovit.
Může se stát, že se vám zobrazí hláška K tomuto souboru není přidružená žádná aplikace pro provedení této akce. Postup výše vám s tímto pomůže.
Jak změnit výchozí aplikaci pro otevírání souborů Windows 11
Postup je podobný jako ve Win 10, jen ta cesta k nastavení je jiná.
Klikněte na Start – Nastavení – Aplikace a Výchozí aplikace.
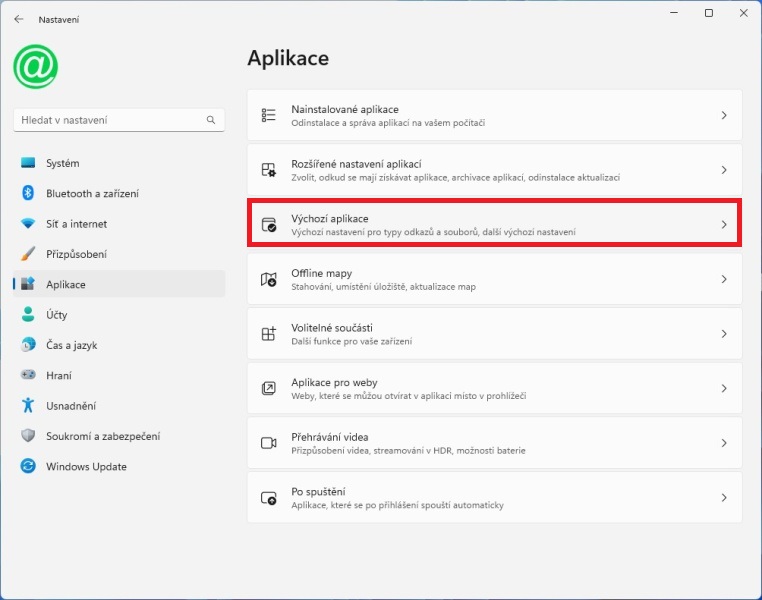
Zde sjeďte až dolů k souvisejícímu nastavení a vyberte podle svých preferencí.
- Zvolit výchozí nastavení podle typu souboru
- Zvolit výchozí nastavení podle typu odkazu
- Obnovit všechny výchozí aplikace
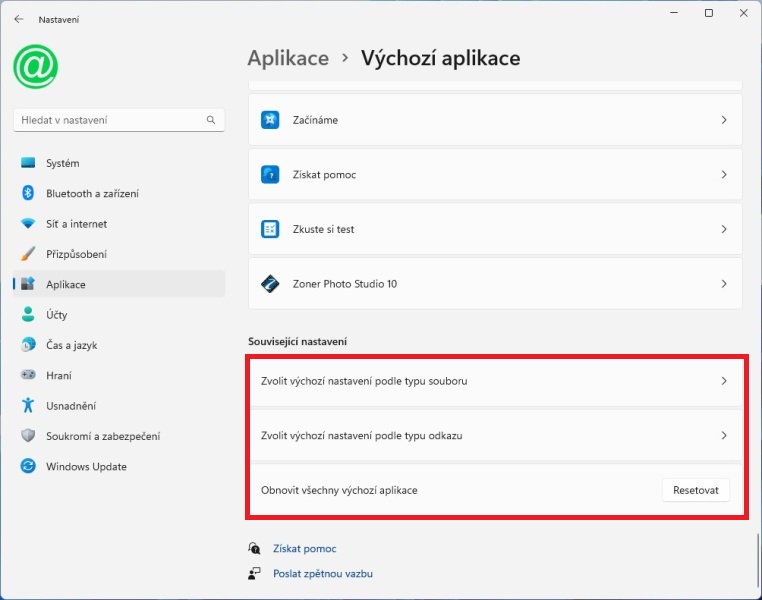
Další užitečné odkazy pro Windows 10
- Jak odstranit předinstalované aplikace ve Windows10
- Kolik stojí Win 10
- Windows 10 je stále zadarmo ke stažení
- Anniversary update
- Jak vypnout nástroj pro řízení uživatelských účtů
- Restart počítače po stažení aktualizace nastavíte sami
- Jak zakázat aktualizace
- Jak přidat další uživatele
- Jak vypnout počítač s Windows 10
- Jak odinstalovat program
- Jak vypnout heslo
- Automatické zapnutí numlock
- Jak odinstalovat Internet Explorer 11
Zdravím, bohužel nejde nastavit MPC-HC i přesto, že je v nabídce a po jeho zvolení se nastaví WMP. Mám nyní nový notebook DELL G15 a po právě velké aktualizaci tento problém nastal. Zeptám se, je to tím,že již MPC-HC končí a není v nabídce STORE?