Oracle VM VirtualBox je výborný nástroj, pomocí kterého si můžete nainstalovat starší operační systémy (OS) i ve Windows 10. Návod v češtině je zde.
Můžete si vybrat Windows od verze 3.1, 95, oblíbené XP až po Win 10. Pro ukázku zvolím jak vše nastavit před instalací Windows 98 SE CZ. Podrobnější návod na „devadesátosmičky“ bude v dalším článku.
Stažení
Na webové stránce www.virtualbox.org najdete v sekci Download poslední verzi – aktuálně s číslem 6.1.
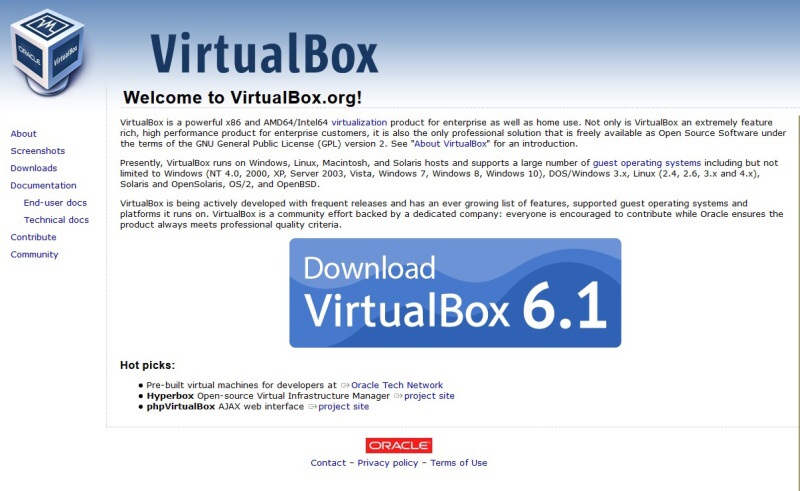
Klikněte na odkaz Windows hosts.
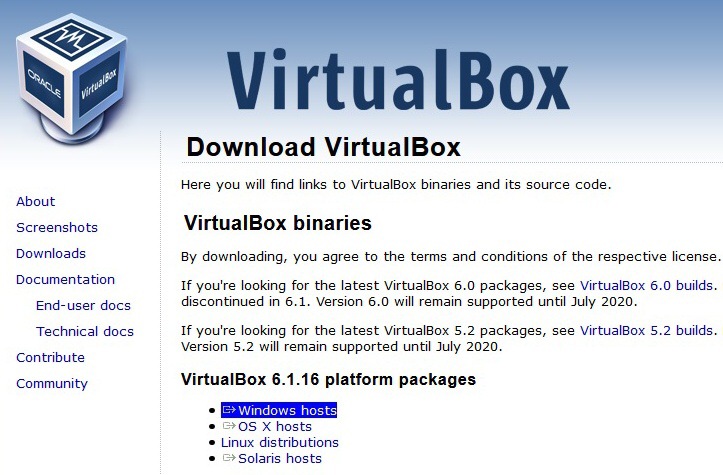
Soubor VirtualBox-6.1.16-140961-Win.exe uložíte na pevný disk počítače a spustíte.
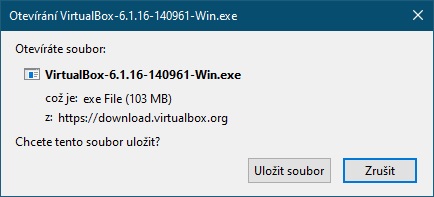
Instalace VirtualBoxu
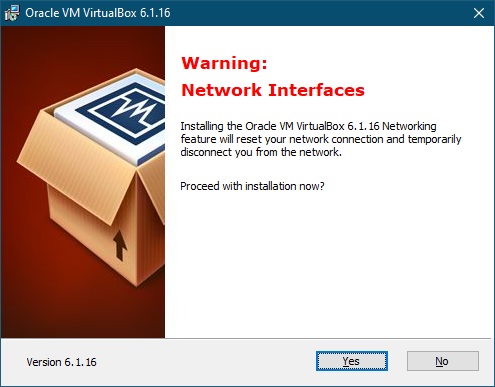
Řadič USB je nutné nainstalovat.
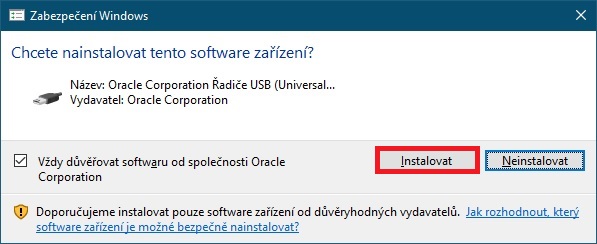
Po dokončení instalace se Oracle VM VirtualBox spustí.
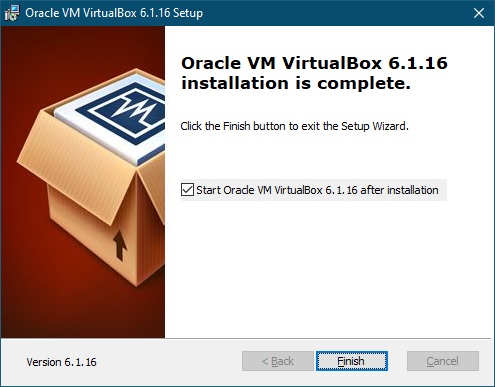
A takto vypadá hlavní okno. Sice jsou občas nějaké informace v angličtině, ale to hlavní, co potřebujete, je česky. Kliknutím na Nový se spustí instalace systému.
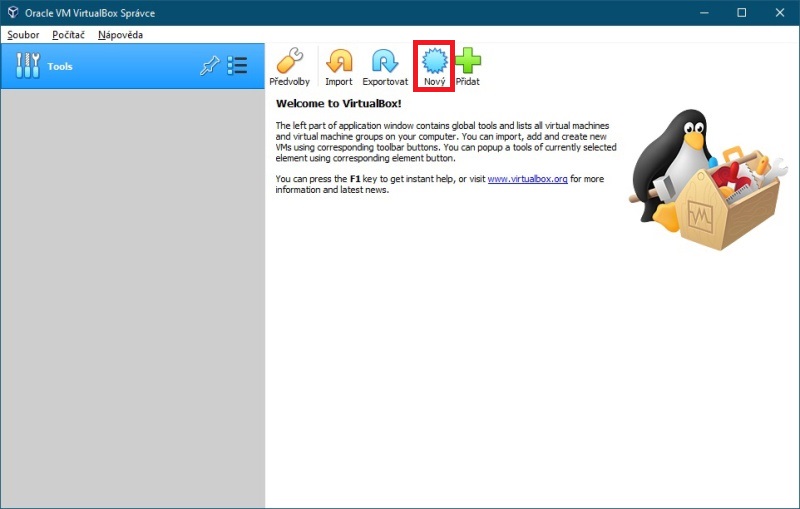
Jako první je nutné vytvoření virtuálního počítače. U odkazu Name napište do kolonky jméno OS, který chcete instalovat, zde v ukázce Windows 98 a u verze v posledním řádku se tato automaticky doplní. Poté v řádku druhém u Machine Folder vyberte v počítači složku, kde chcete mít virtuální složku vytvořenu. Stačí vytvořit adresář Virtualbox, ten podadresář Windows98 se vytvoří automaticky. Poté klikněte na Další.
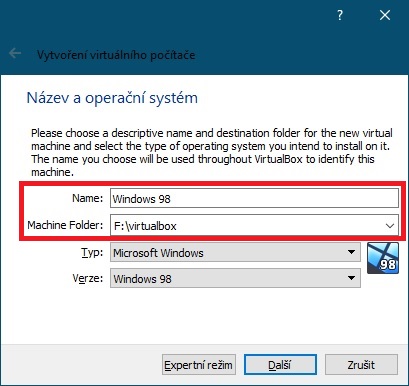
Zadejte velikost operační paměti. Doporučeno je 64MB, ale asi nic nezkazíte, když dáte víc.
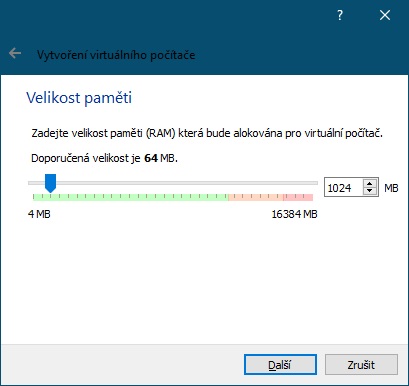
U této volby nechte výchozí hodnoty.
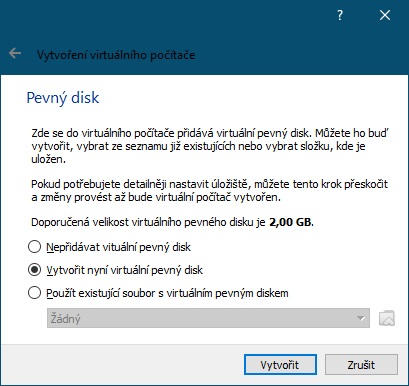
Zde také nechte první volbu VDI (Virtual Box Disk Image).
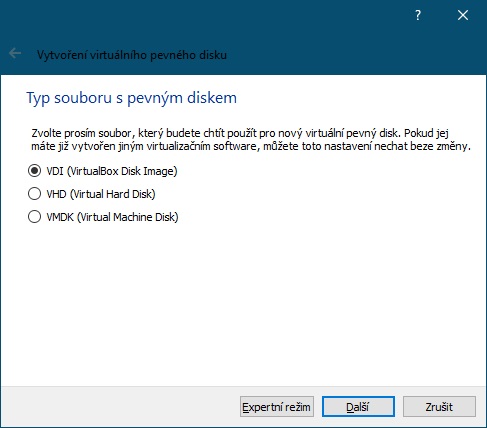
Zde zvolte možnost Pevná velikost.
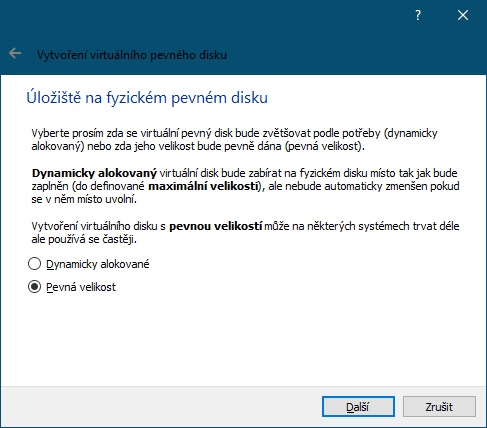
A nechte nastaveno dle uvážení. Opět jsem nechal výchozí volbu.
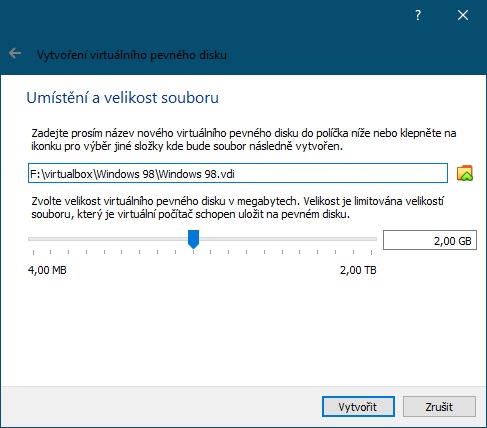
Vytváří se virtuální disk.
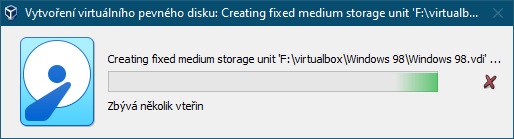
Následně na hlavní obrazovce zvolte záložku Nastavení.
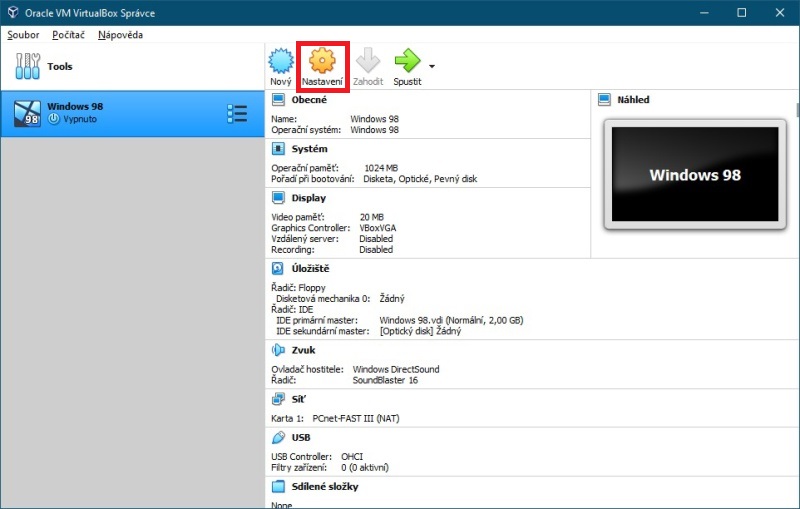
Ještě než připojíte ISO soubor s instalací, může se vám zobrazit hláška Zjištěno neplatné nastavení.
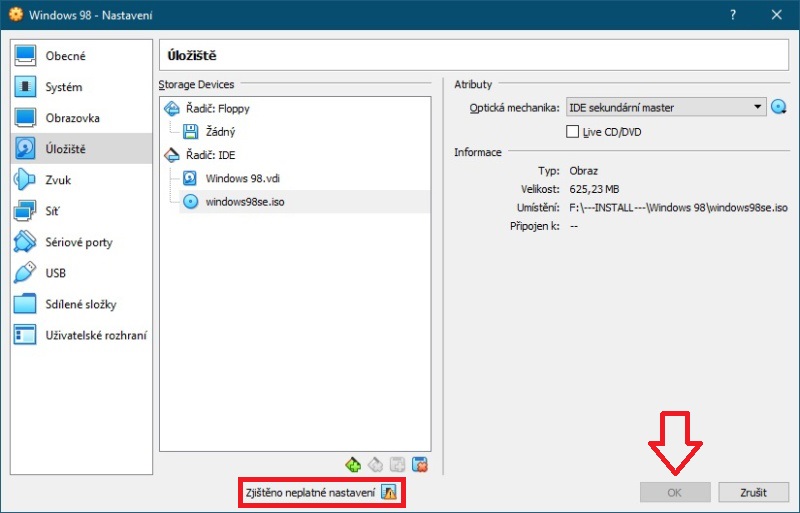
Když ji rozkliknete, napíše vám přesně toto.
The hardware virtualization is enabled in the acceleration section of the systém page althought i tis not supported by the host systém. It should be disaled in order to start the virtual systém.
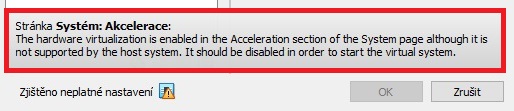
Řešení je jednoduché. Stačí najet do nastavení v biosu a tam zapnout virtualizaci.
Je to u záložky Konfigurace CPU – Secure Virtual Machine – ENABLED. Případně Intel Virtual Technology. Každý Bios je jiný, ale u procesoru byste to měli najít.
Poté, co tuto možnost zapnete a najedete zpět do Windows, už bude možné připojit ISO a potvrdit OK.
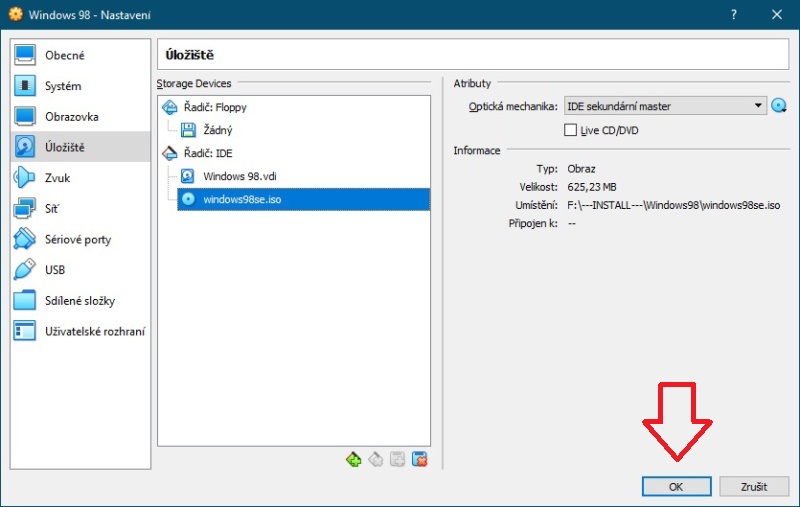
Zde vidíte, že „optický disk“ je připojen a můžete zahájit instalaci zelenou šipkou Spustit.
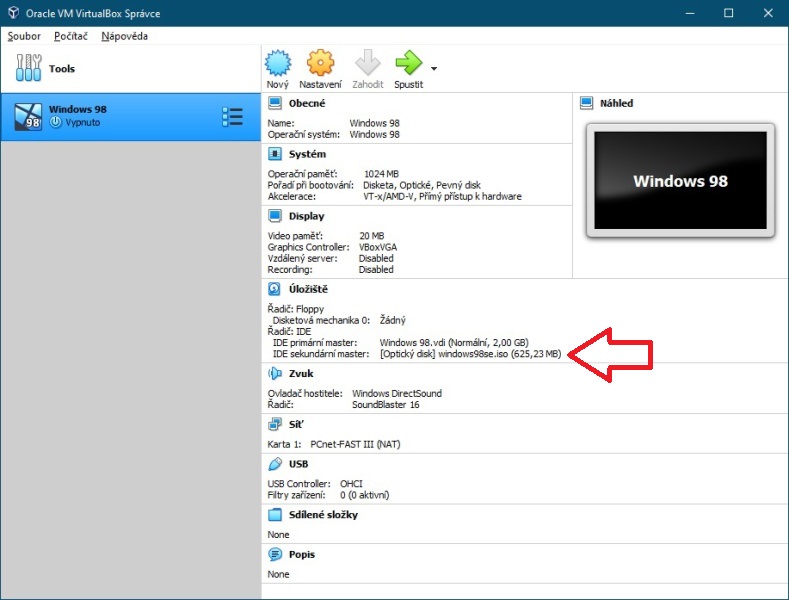
U této hlášky ještě jednou zvolte ten instalační disk (někdy mi to psalo, někdy se instalace spustila hned, tak jen pro jistotu jsem to sem dal).
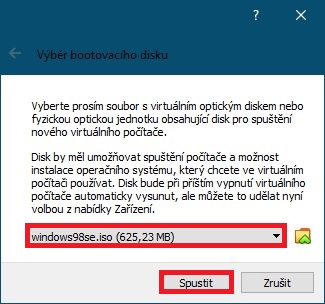
Virtual Box není součástí Windows 10, protože jej asi každý nevyužije, ale možností má dost a kdo si chce zavzpomínat na starší operační systémy nebo si zahrát staré hry, je toto ideální volba. Navíc není nutné shánět starý počítač, na kterém by šly ty systémy rozchodit, zde to zvládnete bez problémů na několik kliknutí.
Doporučujeme:
- Hyper-V nahradil Microsoft Virtual PC
- Windows 93 – operační systém, který nikdy neexistoval
- Virtuální disk Windows 10
Doplnil bych, že pro virtualizaci je nutno mít i dostatečně výkonné „železo“ a procesor musí virtualizaci podporovat!!! Proto je lépe nejdříve do BIOSu nahlédnout a virtualizaci povolit.
Z osobních zkušeností – Win 10 nepotřebuji, hry nehraji, proto jsem přešel na Linux – i ten virtualizaci podporuje! S ním chodím na net, provádím platby, vzdělávám se, koukám online filmy (i offline). Do virtuálek jsem nacpal stará dobrá XP a vše, co potřebuji, pak dělám v XP – a neměnil bych.
O tom nastavení v Biosu jsem se v článku zmínil.
mam 16 GB ram , mozem dat 1 GB?😉Idem skusit Windows 11
Laci, tady jsou minimální požadavky na Win11, 1GB je opravdu málo (to bylo i na Win7) a to je let už.
https://www.cistepc.cz/spustite-na-svem-pocitaci-windows-11-otestujte-si-jej-uz-nyni/
Výborný návod, niečo tak prehľadné som dávno nevidel, len drobnosť, chýba detailnejšie objasniť, ako sa tam vmontuje virtual optická mechanika a následne do nej ISO obraz. Niečo tam chýba, ale dá sa to prekusnúť, dokonca som išiel priamou cestou …
V podstate mi funguje všetko, čo zatiaľ potrebujem,mám doplnok pre USB3, ibaže z z piatich USB kľúčov mi funguje v USB3 porte len jediný. V helpe som nenašiel nič o tom, čo by mal kľúč splňovať, aby fungoval … v USB2 porte idú všetky. Poradíte?
Doplním ešte, že v okne Managera, Settings, USB, sú všetky voľby (USB1.1, USB2.0, USB3.0 šedé, nedostupné, takisto aj horná voľba „Enable USB Controller“, ktorá je zaškrtnutá, ale tiež šedá, nedostupná. Napriek tomu jeden USB3 kľúč v USB3 porte funguje- ale len on jediný z piatich. V druhom USB3 porte sú na USB-HUBe myš a klávesnica, ktoré normálne fungujú.
Doplním, že v Settings Managera sa nedá nič okolo USB nastaviť, všetko je šedé.
POZOR!
Moje tri príspevky zo 4.4.2022 beriem späť. Ale zistil som fatálnu chybu v tomto návode, ktorú som nevedomky obišiel, takže mi to nakoniec išlo. Problém je v tom, že to NEBUDE fungovať na čisto novo inštalovaných W10. Overte si to.
Proč mám veškerá nastavení zešedlá i když jsme lokální správce?
Jak mohu změnit nastavení?