Poslední verze linuxových distribucí už by laik téměř nerozeznal od operačních systémů Windows. Možná právě tento Zorin lite nahradí váš starý vysloužilý a hlavně nepodporovaný systém.
Dnes už nejen staré Windows 7, ale i některé verze Windows 10 nemají podporu a aktualizace, tak toto je podle mě rozumná volba, kdy ani licenci nebudete potřebovat. Navíc by měl fungovat i na 15 let starých počítačích. Doma jeden takový mám a mohu potvrdit, šlape to na něm parádně.
Zorin OS download
V době psaní článku byla na webu Zorin.com ke stažení jak verze Zorin OS 16.2 Core pro počítače novější, tak i Zorin OS 16.2 Lite pro pc staršího data. Na té jsem dělal návod.
Zvolte tedy tu, která vám vyhovuje a klikněte na Download – free. Stáhne se soubor Zorin-OS-16.2-Lite-64-bit.iso (lze i 32-bit verzi). Ten je nutné buď vypálit na dvd nebo pomocí nástroje Rufus vytvořit bootovací usb disk.
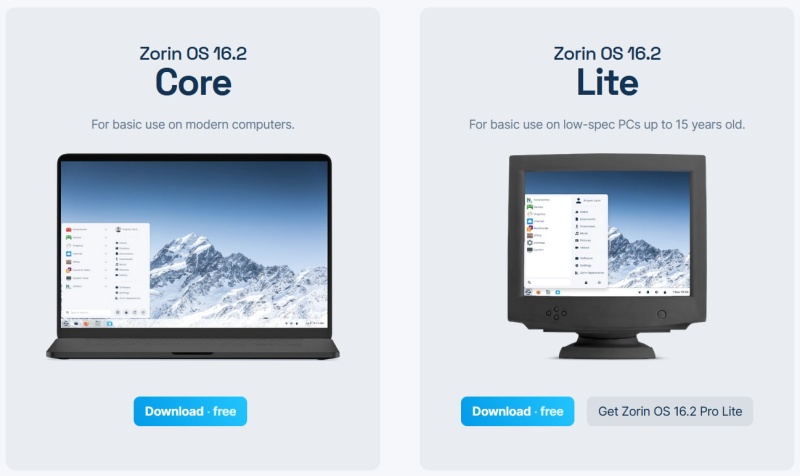
Zorin os linux instalace
V Biosu nastavte bootování z CD/DVD nebo USB a spusťte znovu pc. Zobrazí se tato obrazovka, která vás informuje, zda chcete zkusit nebo instalovat Zorin OS. Pokud máte slabší pc, zvolte volbu druhou (safe graphics). Případně můžete volbou Power Off počítač vypnout.
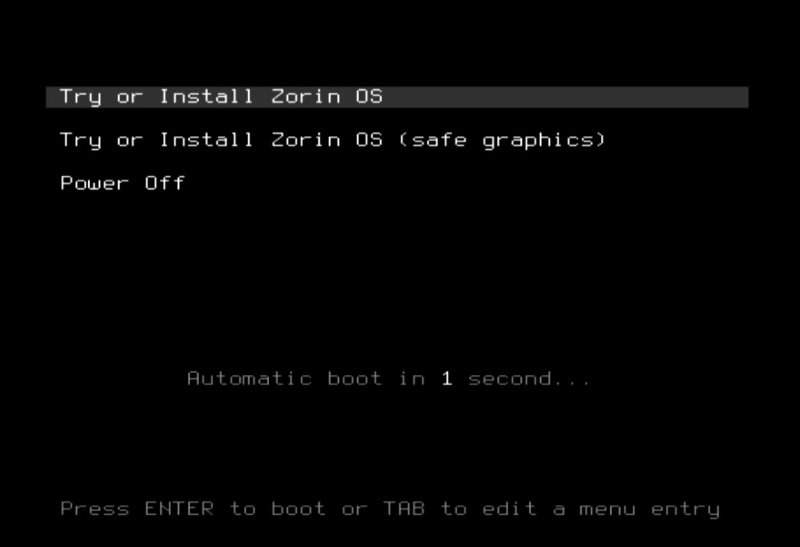
Proběhne kontrola souborů na disku, tu lze přerušit stiskem CTRL + C.
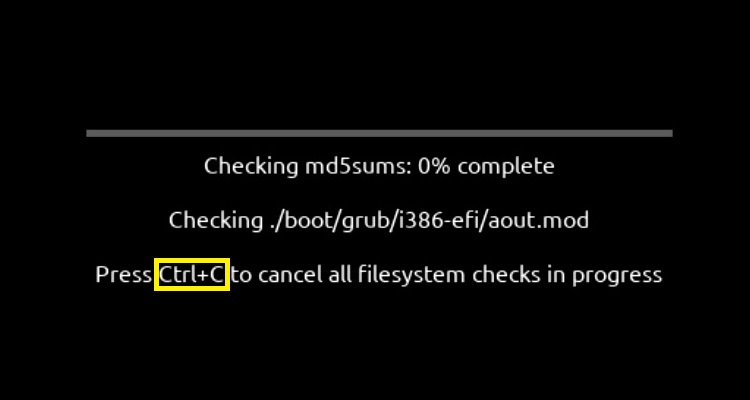
Po chvíli vám najede toto okno, kde si jako první v menu vlevo vyberte jazyk čeština a poté vpravo klikněte na Nainstalovat Zorin OS.
Lze si jej i jen vyzkoušet, aniž by v počítači proběhly změny, což je dobrá možnost.
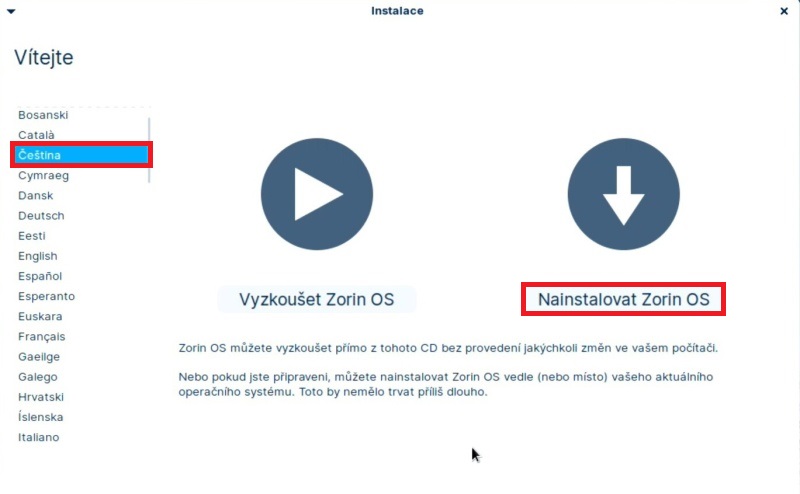
Zkontrolujte rozložení klávesnice a dejte Pokračovat.
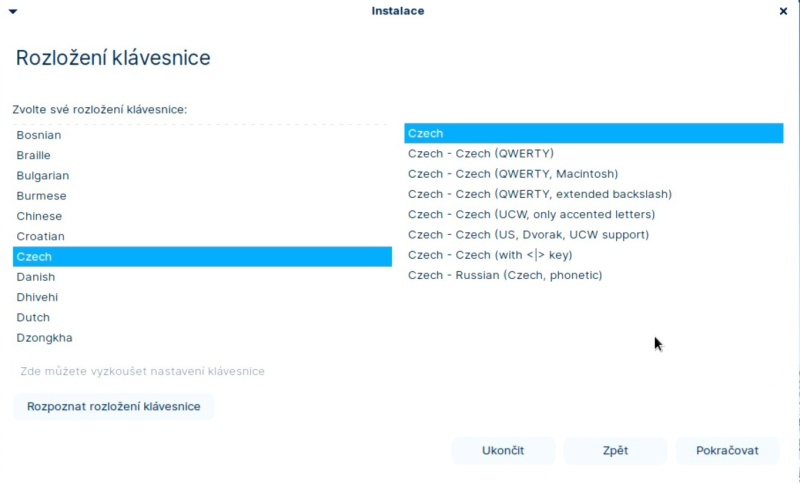
Výchozí volby nechte jak jsou, aby se nainstalovaly veškeré aktualizace a ovladače.
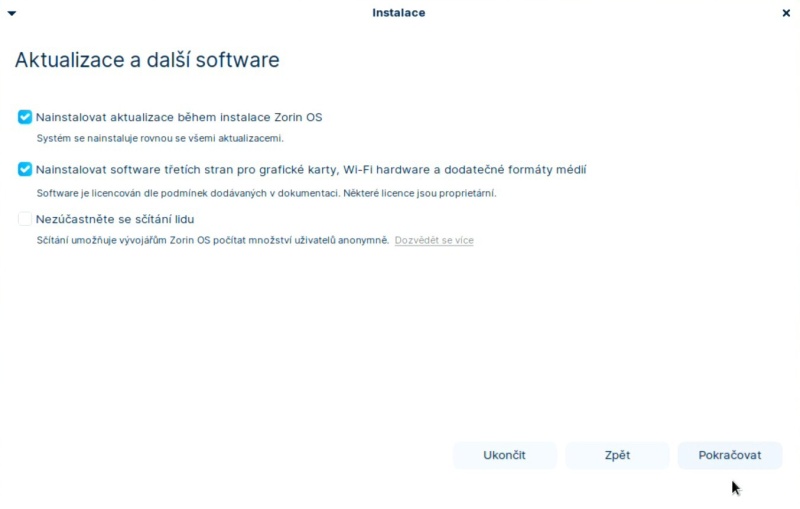
Jelikož už na disku tento systém mám nainstalovaný, ukazuje se mi tato informace, že už jej tam mám. Doporučuji vždy instalovat na nový disk, ideálně ssd, aby byl systém dostatečně rychlý. Volím tedy možnost druhou Vymazat disk a nainstalovat Zorin OS.
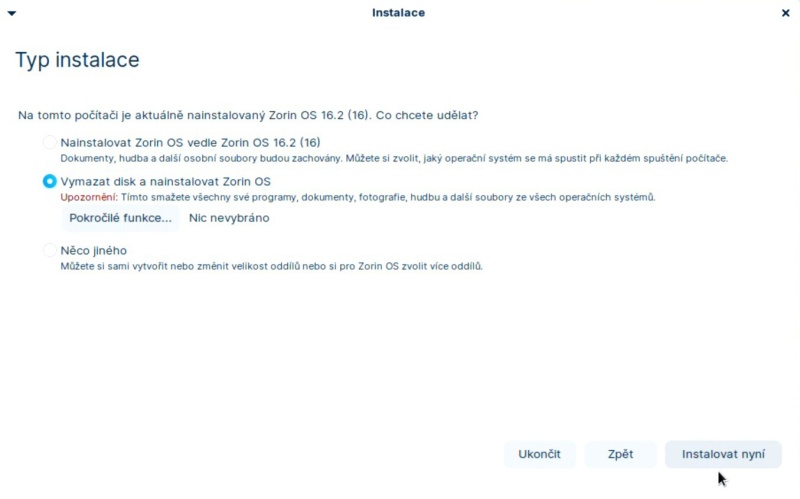
Potvrďte info o to, že budou na disk zapsány změny.

Časové pásmo se nastaví automaticky, jsme v České republice, takže je tam Praha.
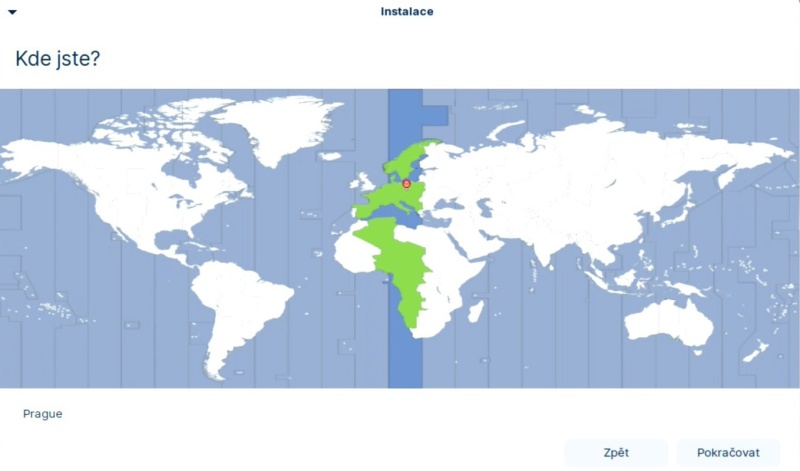
Nyní zadejte následující údaje:
- Vaše jméno
- Název počítače
- Vyberte uživatelské jméno
- Zvolte heslo (já nedal silné heslo, protože to mám na testování a brzy zase disk smažu, vám ale bezpečné heslo nastavit doporučuji)
- Potvrďte heslo
A nakonec zvolte, zda se chcete přihlašovat automaticky nebo heslo požadovat při přihlášení.
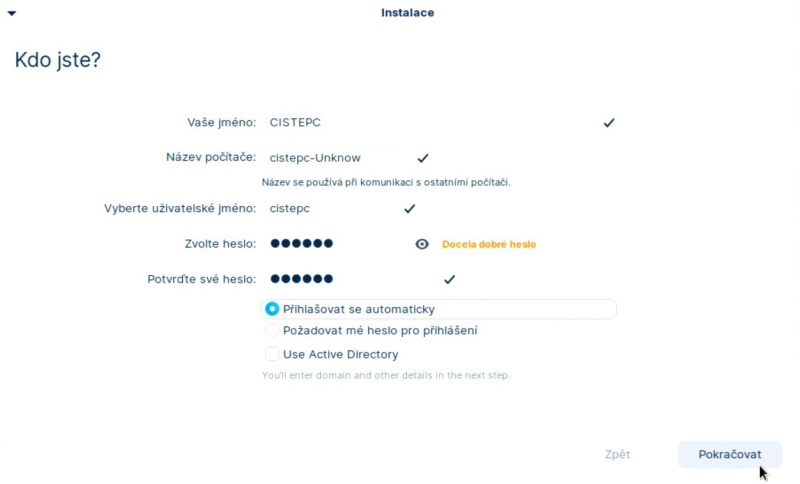
A jak vidíte, instalace už se spustila.
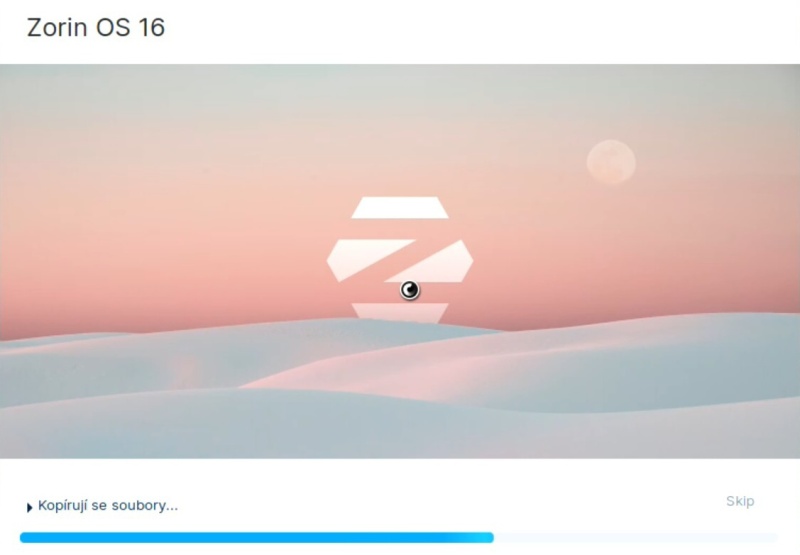
Po dokončení je nutné restartovat počítač.
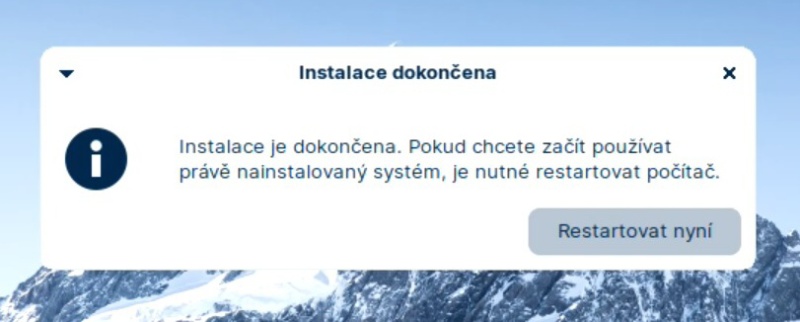
Až vám Zorin znovu najede, ještě bude možná třeba nějaké aktualizace doinstalovat. Zde se jedná o doplňky jazykové sady.
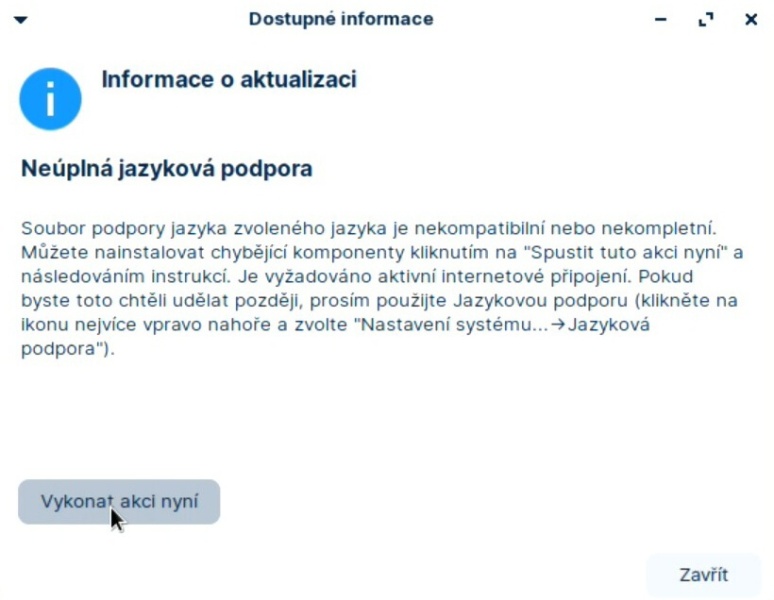
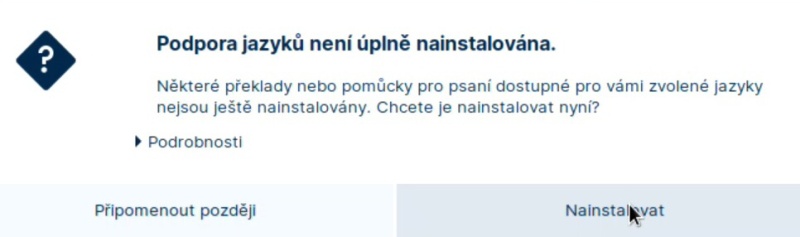
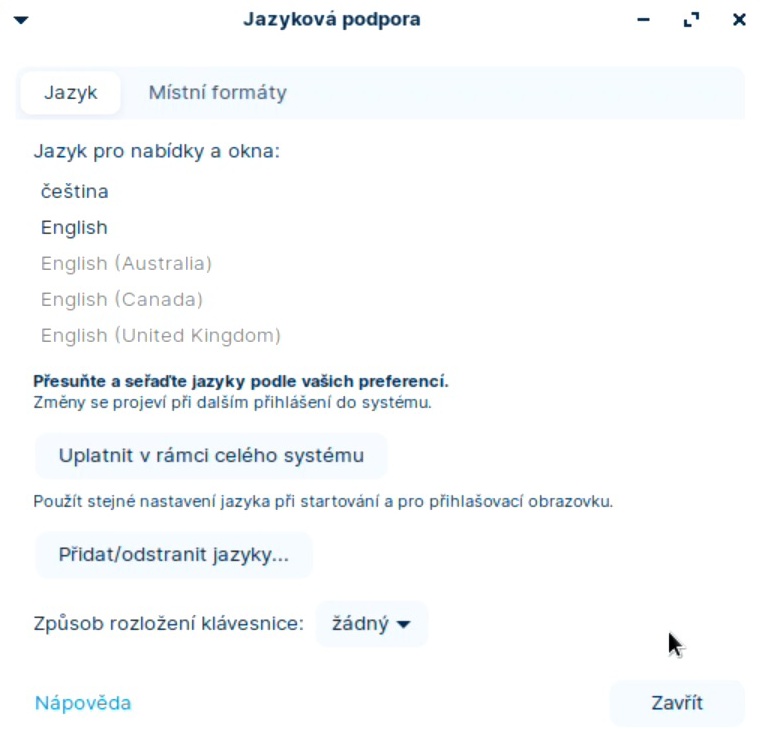
Jazyk máme kompletně česky a tak nás vítá Zorin OS 16.2. Můžete začít prohlídku.
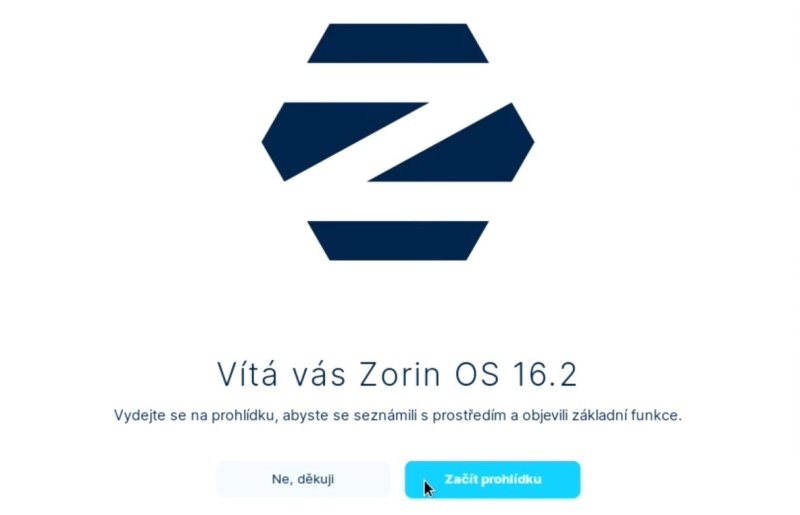
Můžete vyhledat aplikace po otevření menu.
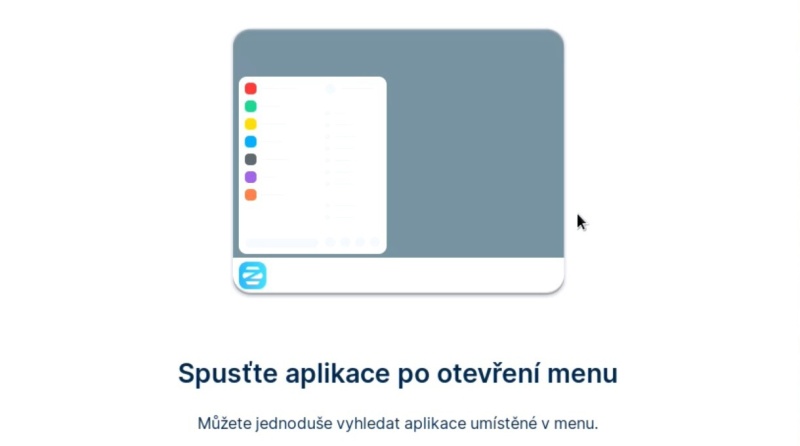
Snadno si změňte vzhled plochy.
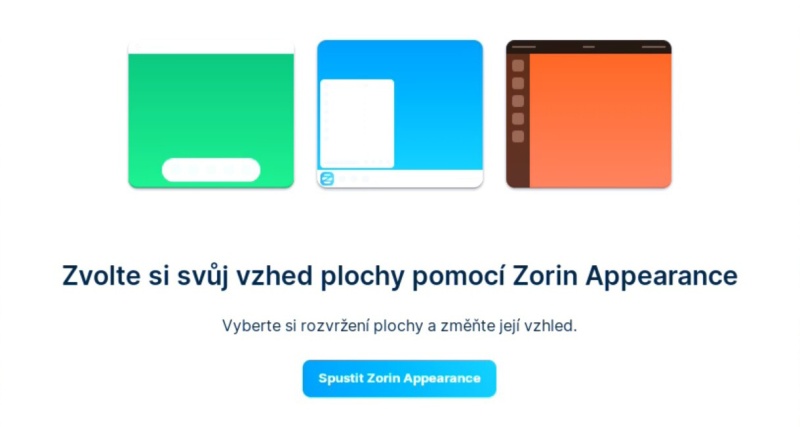
Pomocí vyhledávání vyhledejte software.
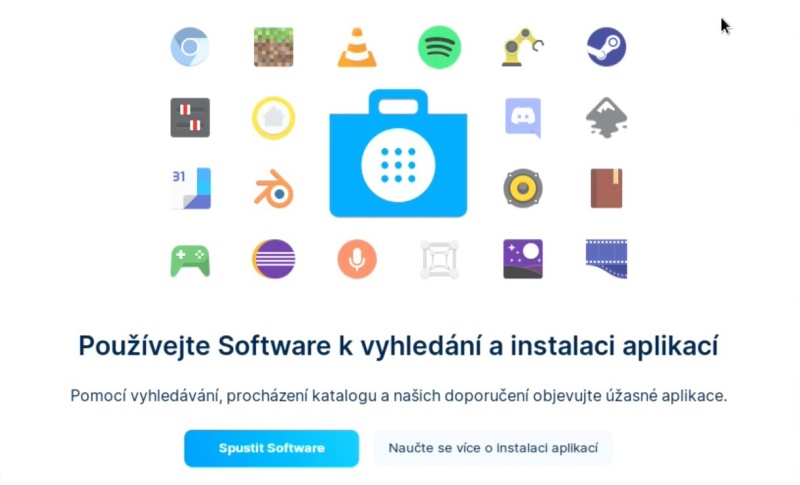
A to je vše k průvodci.
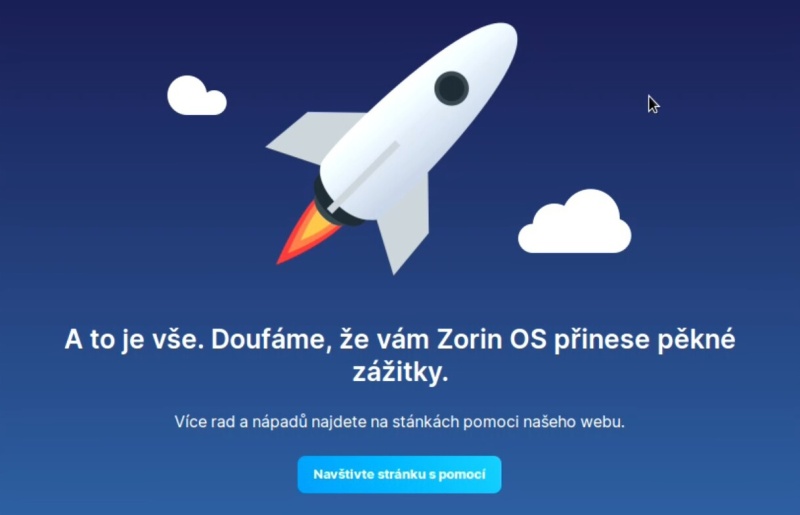
Aplikace a nastavení
Po kliknutí na tlačítko Start se jako ve Windows otevře menu, kde najdete vše důležité, co budete potřebovat.
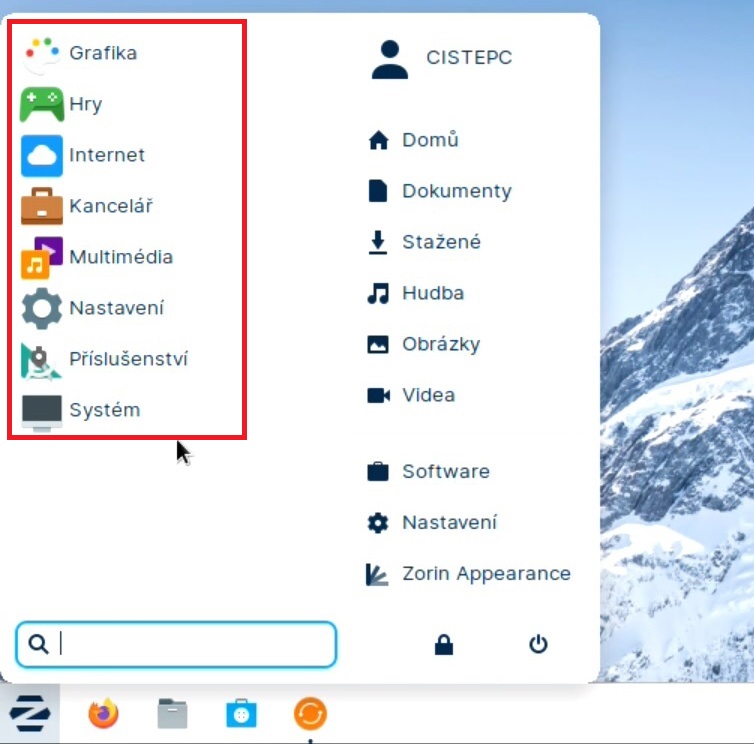
Grafika
- GNU Image Manipulation
- LibreOffice Draw
- Prohlížeč dokumentů
- Prohlížeč fotografií
- Skener na dokumenty
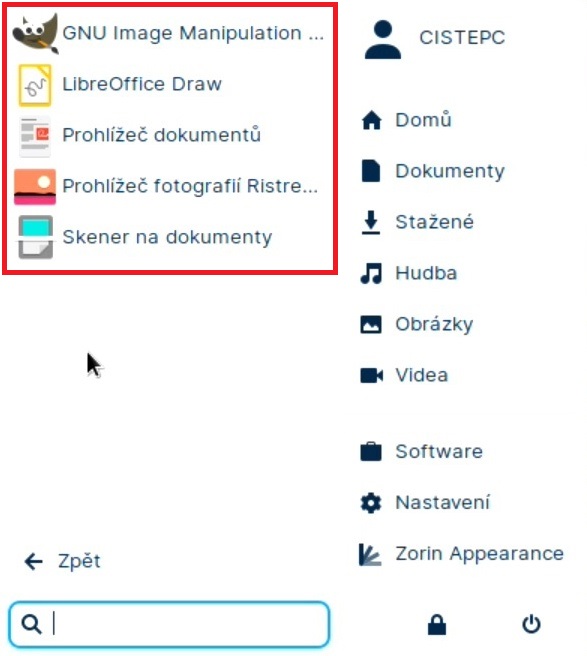
Hry
- Mahjongg
- Miny
- Quadrapassel
- Solitér AisleRiot
- Sudoku
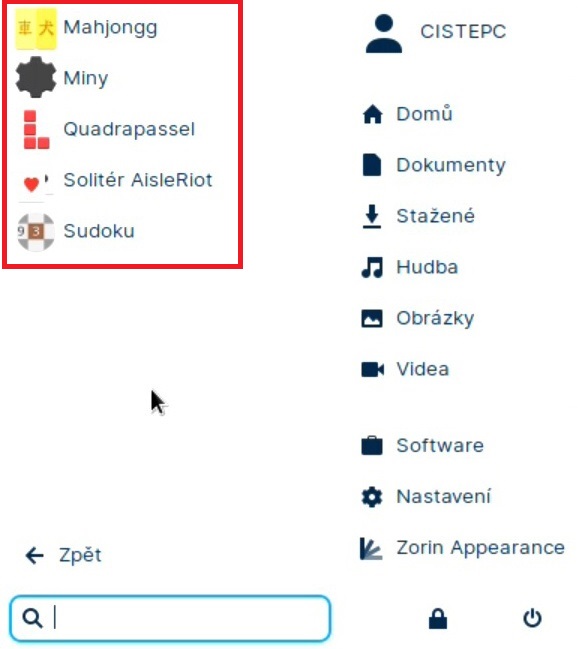
Internet
- Firefox Webový prohlížeč
- Poštovní klient Thunderbird
- Remmina
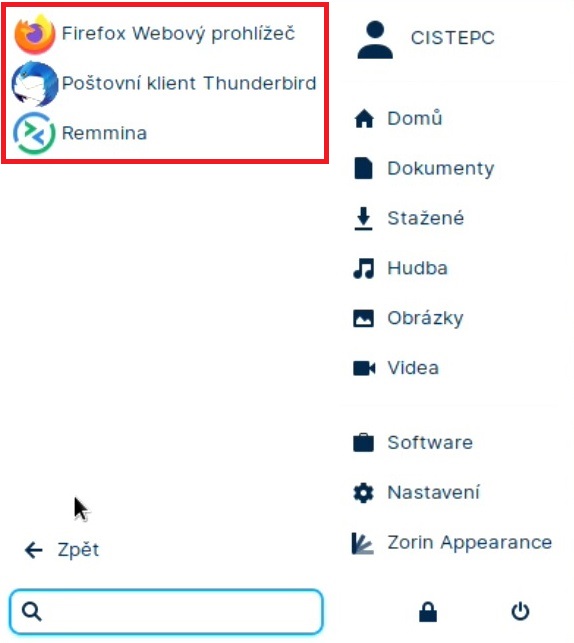
Kancelář
- LibreOffice Calc
- LibreOfficeDraw
- LibreOffice Impress
- LibreOffice Start Center
- LibreOffice Writer
- Prohlížeč dokumentů
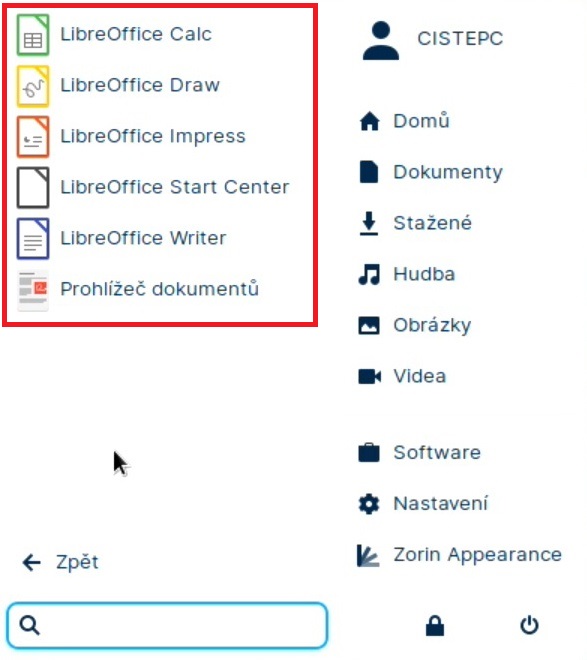
Multimedia
- Cheese
- Přehrávač médií Parole
- Rhythmbox
- Sound Recorder
- Xfburn
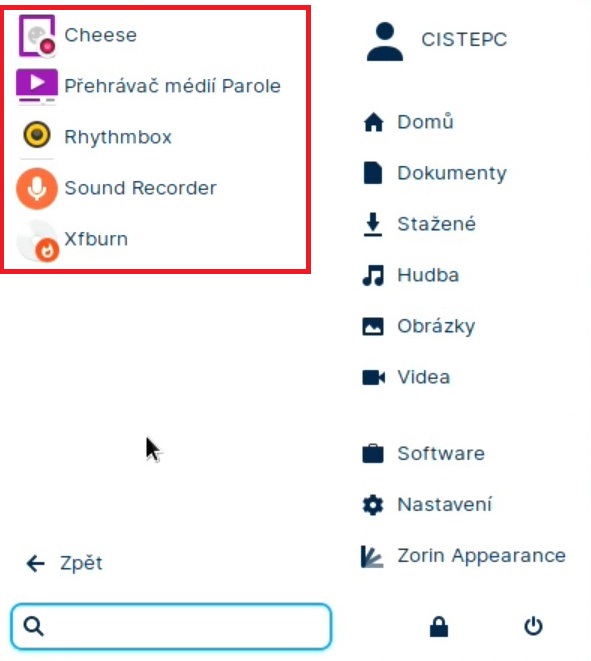
Nastavení
- Bluetooth adaptéry
- Datum a čas
- Disky
- Displej
- Editor nabídky
- Editor nastavení
- Jazyková podpora
- Klávesnice
- Myš a touchpad
- Nastavení firewallu
- Nastavení Onboardu
- O mě
- Oznámení
- Panel
- Plocha
- Pracovní plochy
- Profily barev
- Přístupnost
- Relace a spouštění
- Rozšířená nastavení sítě
- Software a aktualizace
- Sound
- Správa napájení
- Správce aktualizací
- Správce Bluetooth
- Správce oken
- Šetřič obrazovky
- Tiskárny
- Uživatelé a skupiny
- Výchozí aplikace
- Vyladění správce oken
- Vyměnitelné jednotky
- Vzhled
- Zorin Appearance
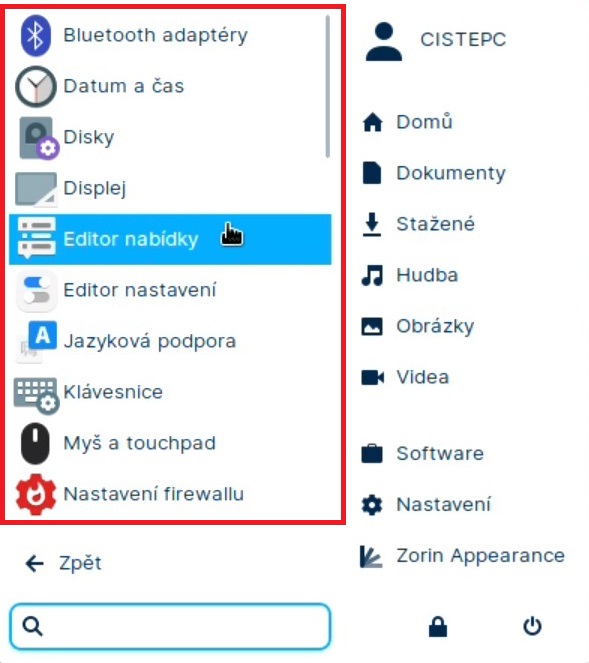
Příslušenství
- Emulátor terminálu
- Fonty
- Hodiny
- Kalkulačka
- Onboard
- Redshift
- Snímek obrazovky
- Správa archivů
- Správce souborů
- Textový editor
- Vyhledávač souborů
- Xfburn
- Znaky
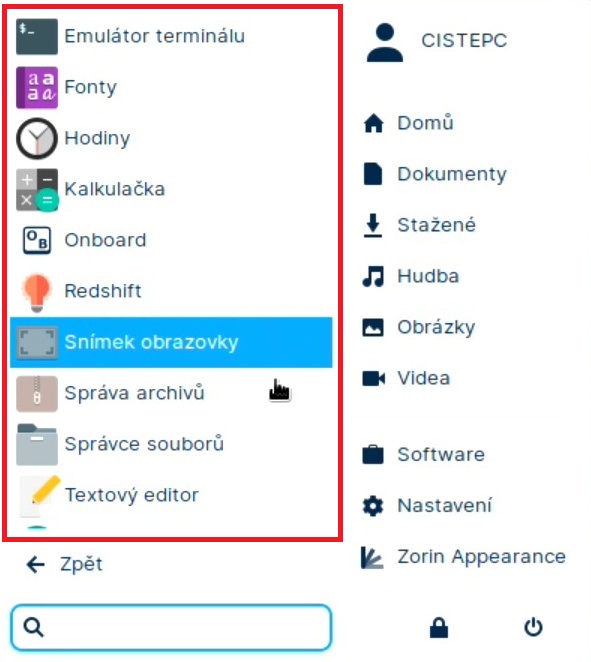
Systém
- Analyzátor využití disku
- Hromadné přejmenování
- Podpora aplikací pro Windows
- Prohlídka
- Správce souborů Thunar
- Správce úloh
- Terminál Xfce
- Záznamy
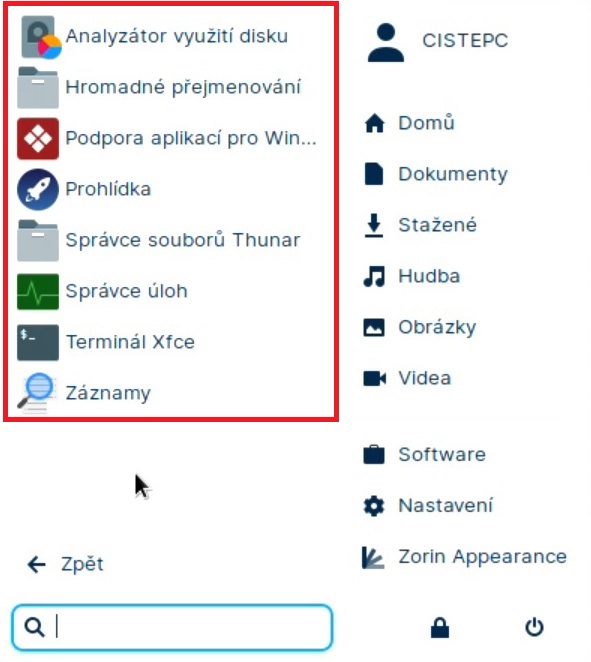
Když kliknete v nabídce start na Home, ukáže se tato obrazovka, kde jsou klasicky:
- Dokumenty
- Hudba
- Obrázky
- Plocha
- Stažené
- Šablony
- Veřejné
- Videa
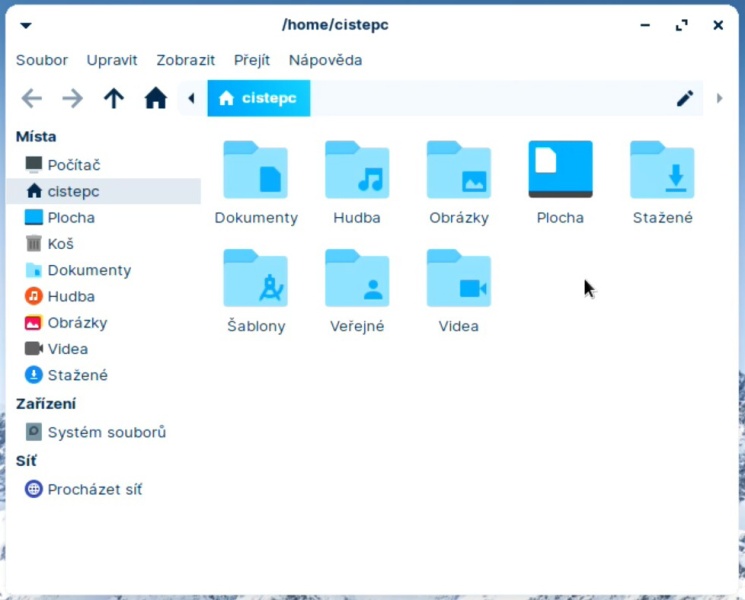
Na hlavním panelu vpravo v oznamovací oblasti máte několik ikon.
Síť
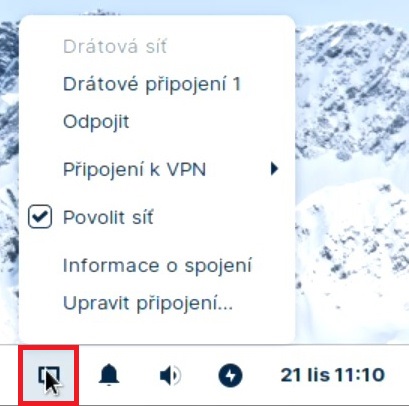
Oznámení
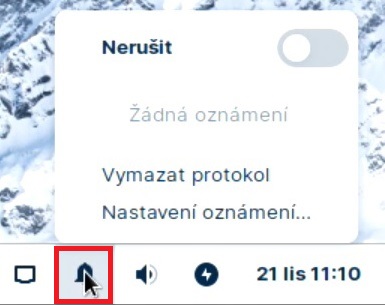
Hlasitost
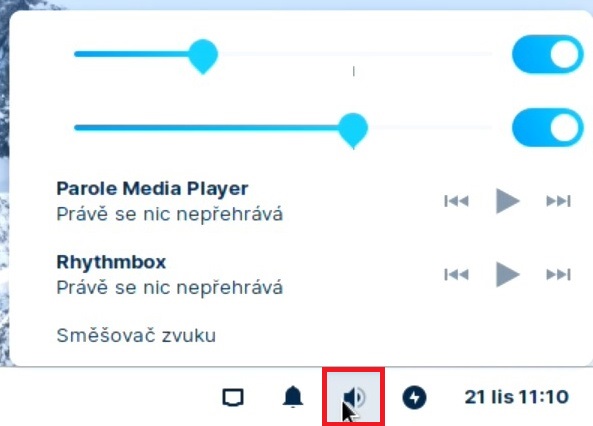
Prezentace
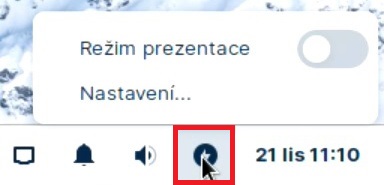
Kalendář
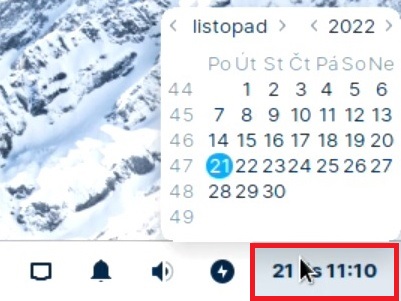
Po kliknutí pravým tlačítkem myši na ploše se zobrazí tyto volby.
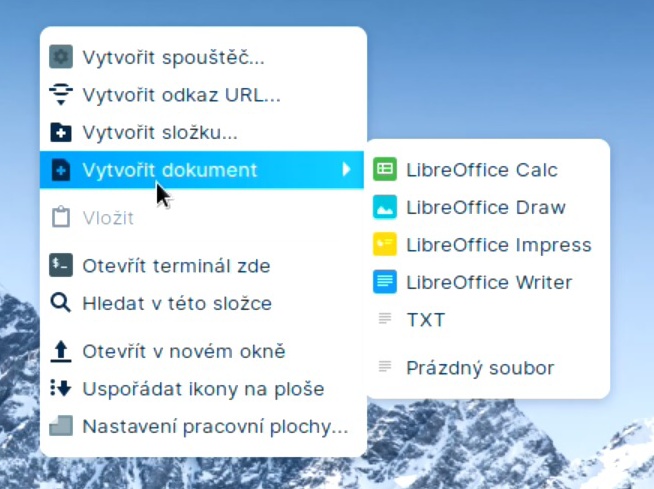
Vlevo dole na hlavním panelu je Správce aktualizací, po jeho rozkliknutí, pokud jsou aktualizace dostupné, zobrazí se.
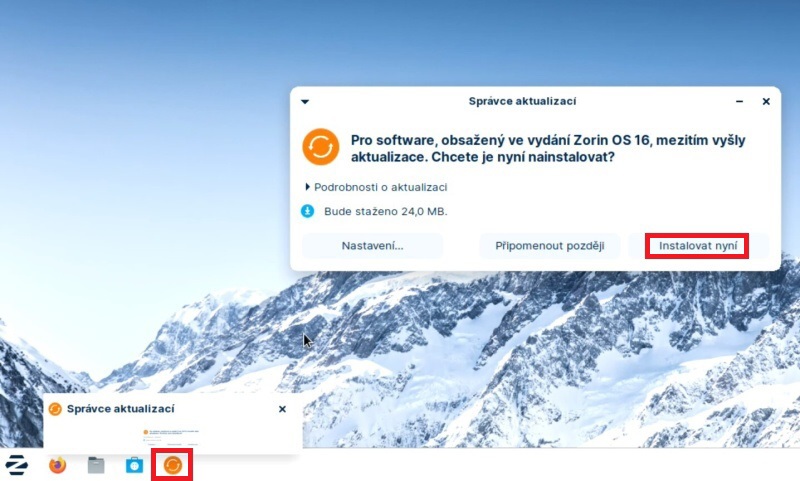
I v nabídce Start je odkaz na Software & Aktualizace.
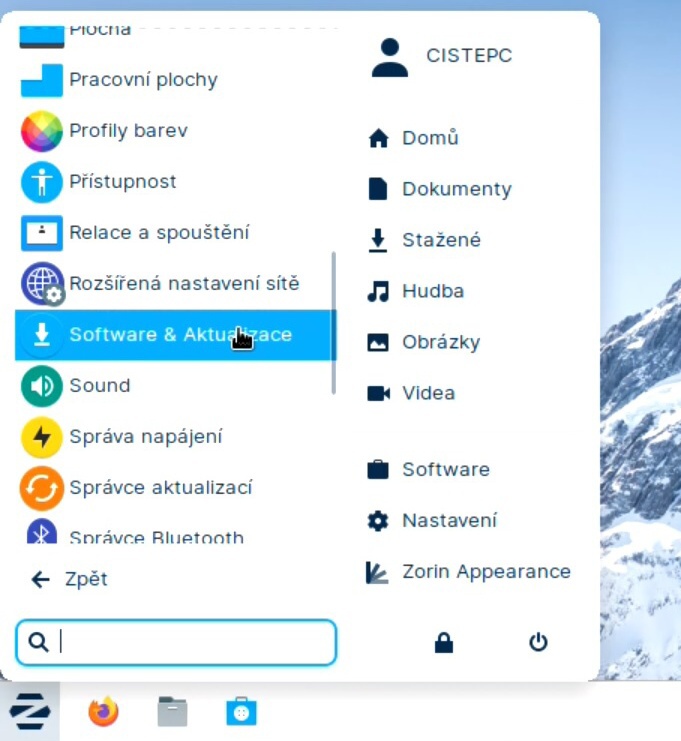
Můžete si zaškrtnout nebo naopak zrušit některé volby.
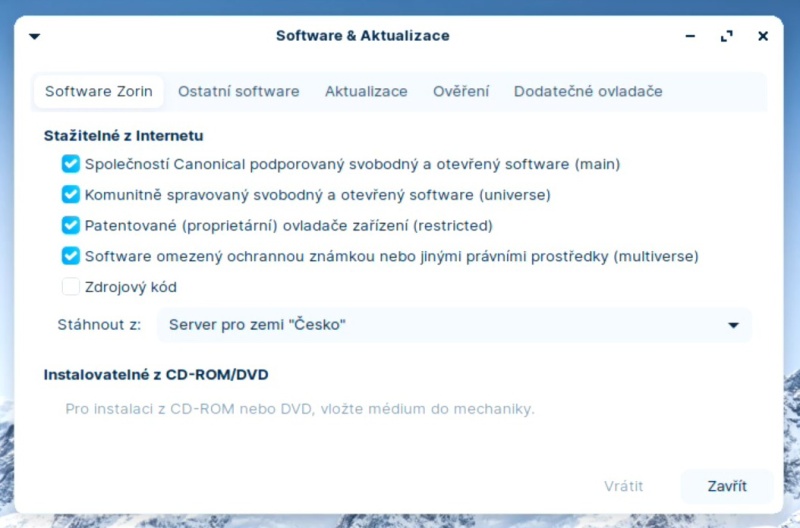
A nakonec to nejdůležitější pro mnohé uživatele, jak OS Zorin vypnout. Kliknete na Start a poté vypnout, případně odhlást se nebo restartovat.
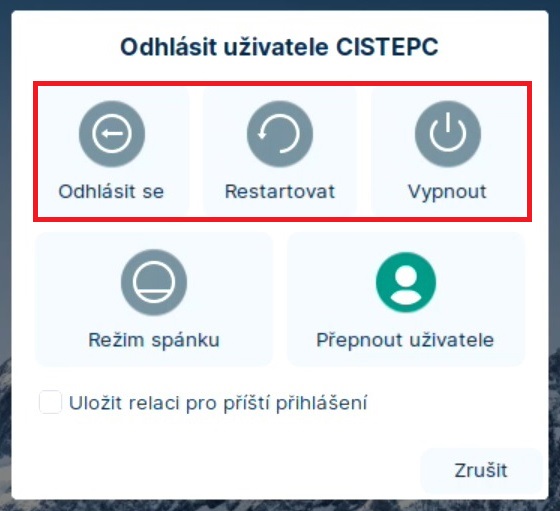
Pár týdnů jsem si se Zorinem hrál. Lite mi přijde osekaný skoro moc, Core se mi jeví fajn. Po přidání Edge, Skype a OneDrive (tam se člověk neobejde bez řádkových příkazů) se s tím dá fungovat i v MS prostředí. Je tam opravdu funkční náhrada Outlooku, dobře spolupracující s Outlook.com. Pokud člověk používá MS Office jen občas na neprofesionální úrovni, stačí ty online a jejich spouštění jde do linuxu snadno přiinstalovat. Bohužel na Libre Office, který tam je, je lepší si nezvykat, jinak si časem natlučete o nekompatibility. No, zkusit to samozřejmě můžete. Pokud jste zvyklí na Total Commander, tak v linuxu máte smůlu. Dá se slušně nahradit Double Commanderem, Midnight je hodně slabá náhražka.
Šel by tento systém zprovoznit také na starém notebooku s Windows XP?
Určitě ano, právě verze Lite mnou popisovaná by měla bez problémů jet i na starých pc či noteboocích.