Může se vám stát, že jste něco udělali špatně v nastavení monitoru a nevíte, jak tu volbu vrátit zpět. Proto je zde návod, jak udělat reset Dell UltraSharp monitoru. Samozřejme jej lze použít i na jiné značky, postupů jsem popsal několik a určitě alespoň jeden z nich vám bude fungovat i u jiného výrobce.
Tovární reset v menu OSD
Stiskněte tlačítko Menu na monitoru pro otevření OSD Menu.
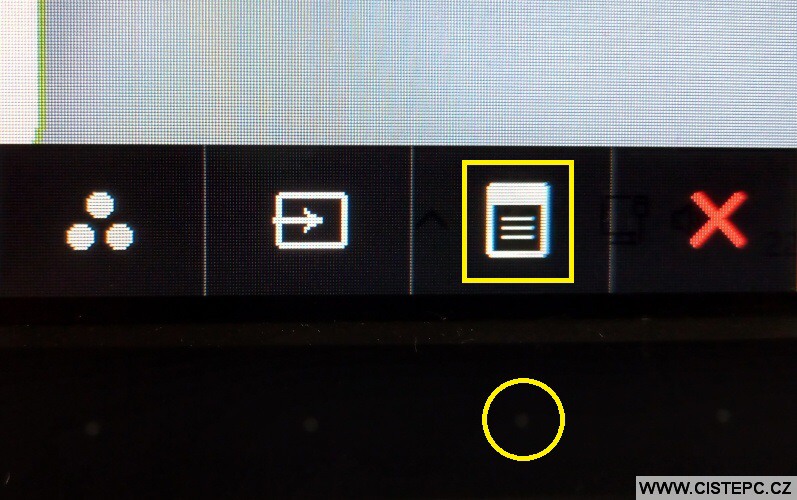
Pomocí tlačítka dolů se dostaněte k možnosti Ostatní (Others) a stiskněte tlačítko pro výběr. Vyberte Tovární reset (Factory reset) a Smazat všechna nastavení (Reset AllSettings) a potvrďte výběr. Monitor budete mít ve stavu, jako když jste jej koupili nový.
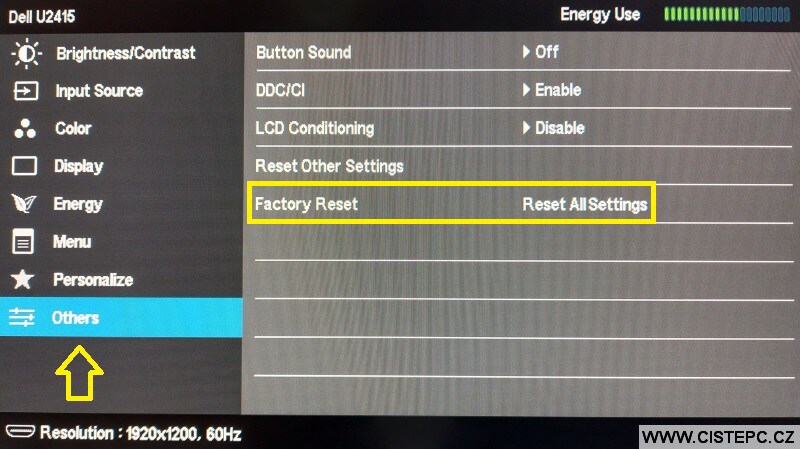
Použití aplikace softMCCS pro obnovení továrního nastavení
Stáhněte aplikaci softMCCS, po instalaci ji spusťte a ověřte, že je váš monitor uveden na seznamu. Je potřeba se proklikat několika obrazovkami tlačítkem Next.
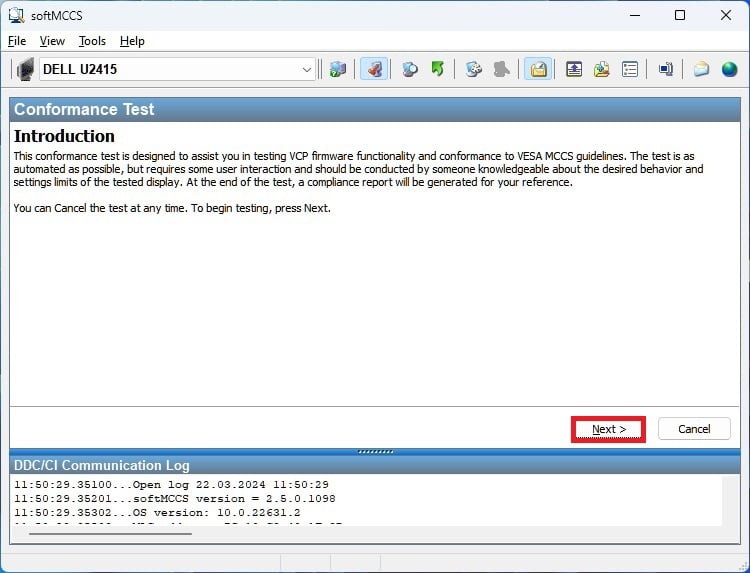
Jak vidíte, tento můj model z roku 2015 je podporován.
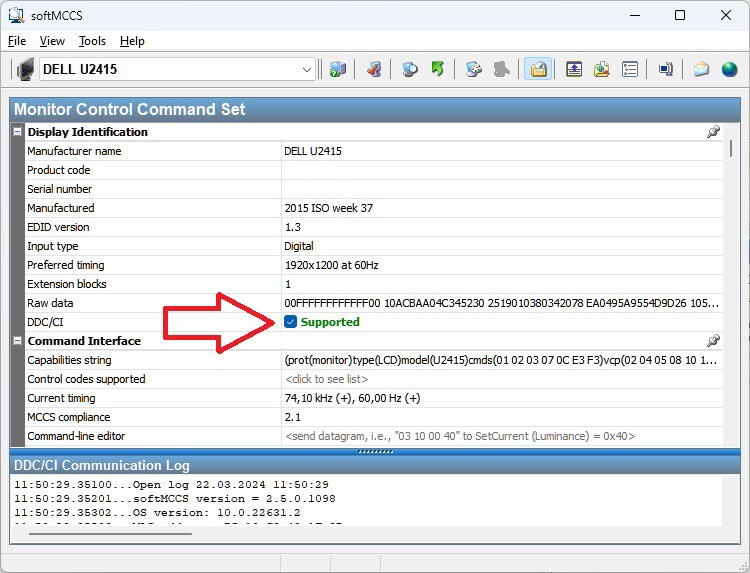
Proveďte obnovení továrních nastavení pomocí tlačítka Tools v horním menu a poté stiskněte Restore factory defaults. Lze i použít klávesovou zkratku CTRL+F10.
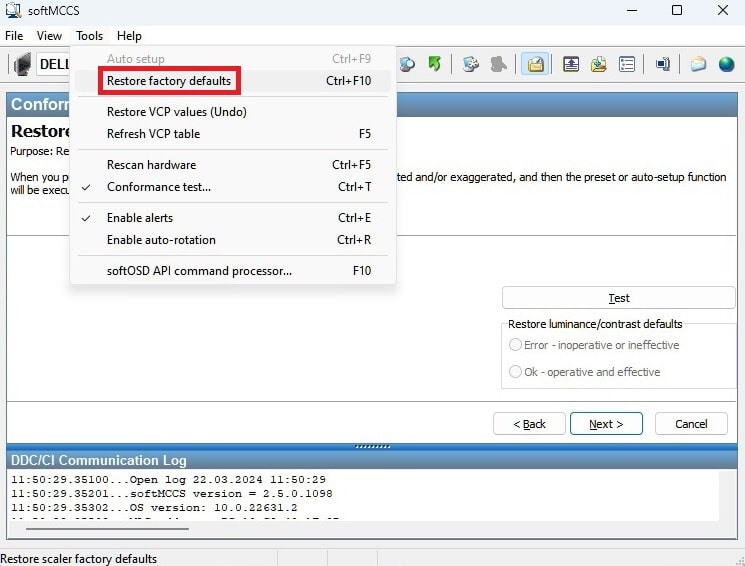
Jak provést diagnostický test pro modely vyrobené před březnem 2016
- Vypněte počítač
- Vypněte monitor
- Odpojte napájecí kabel od monitoru
- Odpojte VŠECHNY ostatní kabely od monitoru
- Stiskněte a podržte tlačítko napájení monitoru po dobu 10 sekund
- Znovu připojte POUZE napájecí kabel monitoru k monitoru
- Zapněte monitor
- Současně stiskněte a podržte tlačítka #1 a #4. Objeví se šedá obrazovka
- Stiskněte tlačítko 4. Barva obrazovky se změní na červenou
- Stiskněte tlačítko 4. Barva obrazovky se změní na zelenou
- Stiskněte tlačítko 4. Barva obrazovky se změní na modrou
- Stiskněte tlačítko 4. Barva obrazovky se změní na černou
- Stiskněte tlačítko 4. Barva obrazovky se změní na bílou
- Stiskněte tlačítko 4. Barva obrazovky se změní na text
- Stisknutím tlačítka 4 ukončíte nabídku BID
Pro modely vyrobené po březnu 2016
Podobný postup jako u starších modelů, ale s použitím jiného tlačítka pro spuštění testu.
- Vypněte počítač
- Vypněte monitor
- Odpojte napájecí kabel od monitoru
- Odpojte VŠECHNY ostatní kabely od monitoru
- Stiskněte a podržte tlačítko napájení monitoru po dobu 10 sekund
- Znovu připojte POUZE napájecí kabel monitoru k monitoru
- Zapněte monitor
- Stiskněte tlačítko 1 na pět sekund
- Stiskněte tlačítko 1. Barva obrazovky se změní na červenou
- Stiskněte tlačítko 1. Barva obrazovky se změní na zelenou
- Stiskněte tlačítko 1. Barva obrazovky se změní na modrou
- Stiskněte tlačítko 1. Barva obrazovky se změní na černou
- Stiskněte tlačítko 1. Barva obrazovky se změní na bílou
- Stiskněte tlačítko 1. Barva obrazovky se změní na text
- Stisknutím tlačítka 1 ukončíte nabídku BID
Pokud testy neodhalí žádné problémy, chyba nejspíše není v monitoru, ale možná v počítači, grafické kartě nebo kabeláži. Pokud testy odhalí problém, doporučuje se vytvořit příspěvek na fóru Dell Monitor s fotografiemi zobrazujícími chybu.
Test monitoru bez kabelů
- Vypněte počítač i monitor.
- Odpojte všechny kabely z monitoru včetně napájecího kabelu.
- Pokud má monitor mechanické tlačítko pro zapnutí, podržte ho 8 sekund pro odstranění zbytkové energie. Pokud tlačítko mechanické není, počkejte 8 sekund.
- Připojte zpět pouze napájecí kabel k monitoru a zapněte ho.
- Pokud je monitor funkční, objeví se zpráva „Bez signálu“.
- Pokud se zpráva nezobrazí, monitor má zřejmě závadu.
Buďte první kdo přidá komentář