Ssd disk v počítači už je sám o sobě rychlý, ale dá se z něj vymáčknout ještě více výkonu. Jak na to popíšu v dalším návodu na tomto webu.
Jak testovat rychlost ssd disku v pc
V předchozím článku jsem popisoval program AS SSD benchmark, který výborně změří rychlost ssd-čka v počítači nebo notebooku.
Pokud se ale vyskytne hláška Pciide – bad, znamená to, že disk je špatně nastavený, nejede na plný výkon a ještě jej můžete trošku poladit. Aby šlapal lépe, jeho optimalizace ve Windows 10 bude nutná.
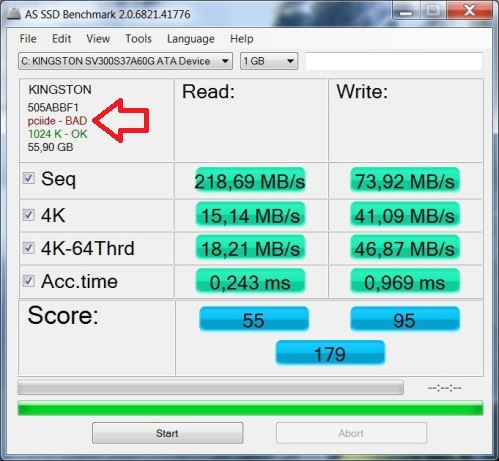
Jak zrychlit SSD disk
Klikněte na lupu (vyhledávání) a zadejte příkaz Regedit.
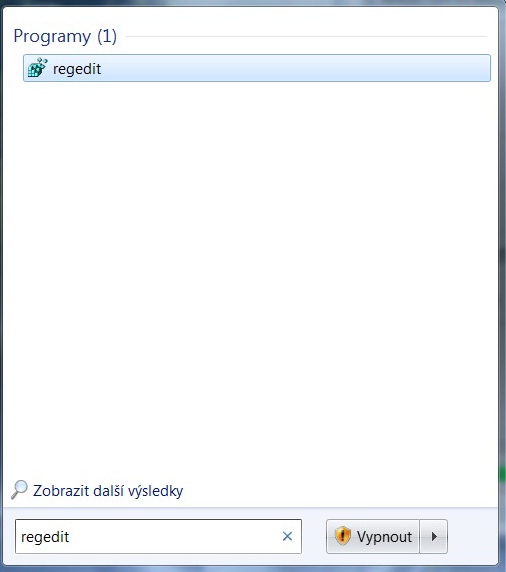
Proklikejte se toutou cestou až do složky msahci.
Počítač – HKEY_LOCAL_MACHINE – SYSTEM – CurrentControlSet – services – msahci.
Zde klikněte vpravo na odkaz Start.
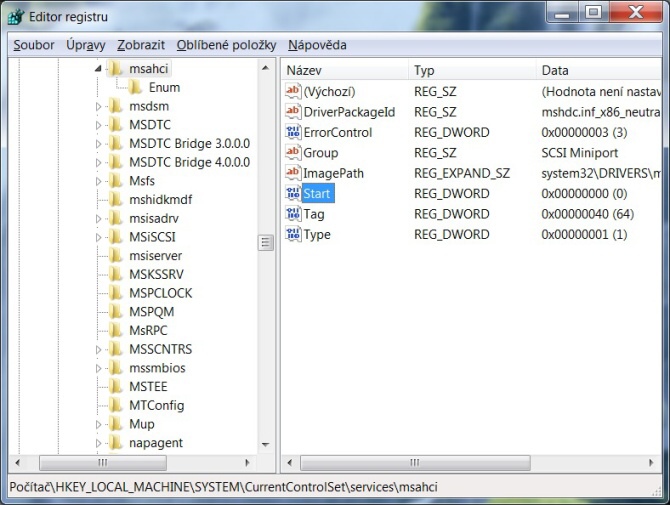
A zadejte hodnotu 0 (nula).
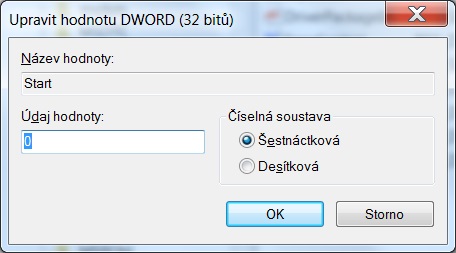
A ještě u jedné hodnoty je nutné nastavit nulu.
Počítač – HKEY_LOCAL_MACHINE – SYSTEM – CurrentControlSet – services – pciide.
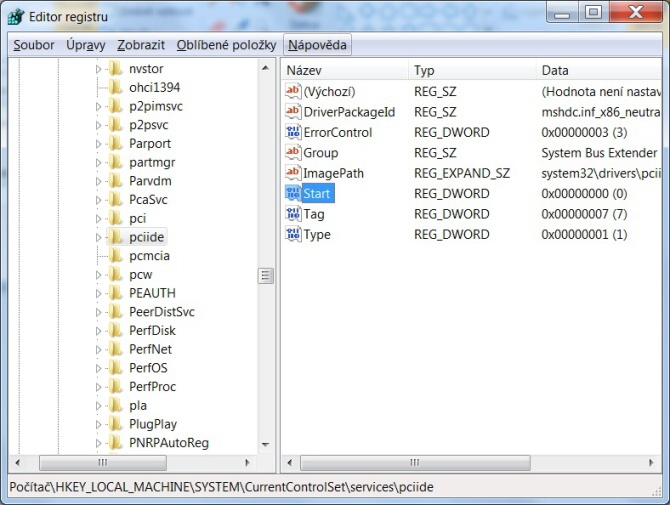
Poté počítač restartujte a vstupte do BIOSu.
Nastavení ssd disku v biosu
Klikněte na kategorii Integrated Peripherals.
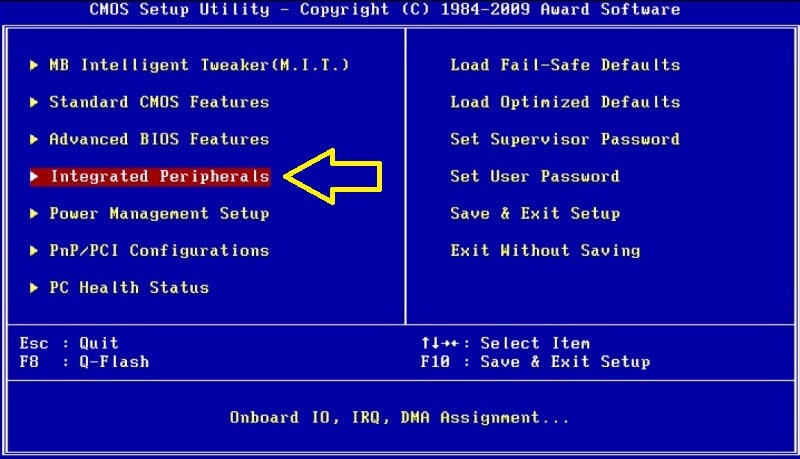
U záložky OnChip SATA Type změňte nastavení z Native IDE na AHCI.
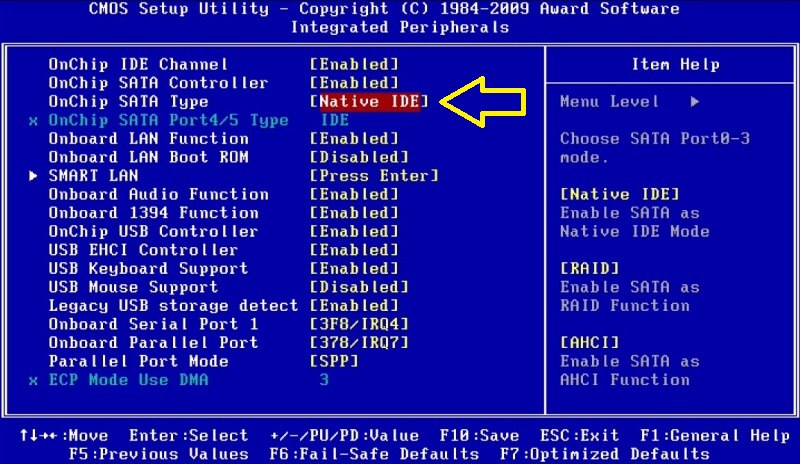
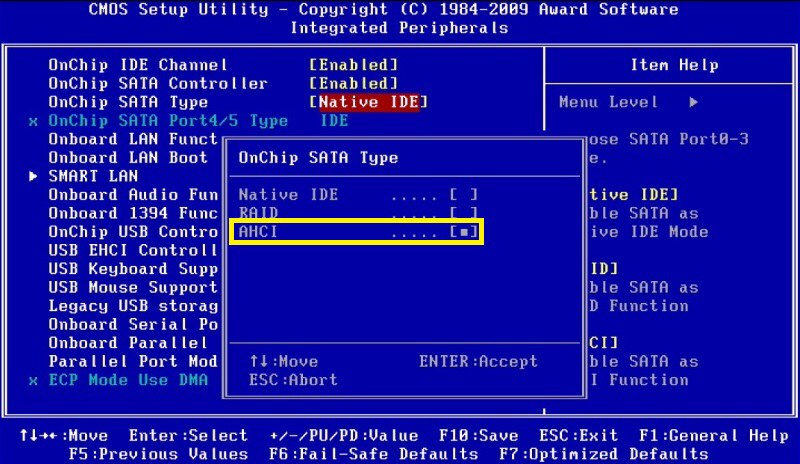
To by mělo stačit – přepnout z IDE na AHCI.
Ale poté, co jsem udělal několik testů, jsem ještě zjistil, že je dobré zapnout i volbu As SATA Type u kategorie OnChip SATA Port4/5 Type.
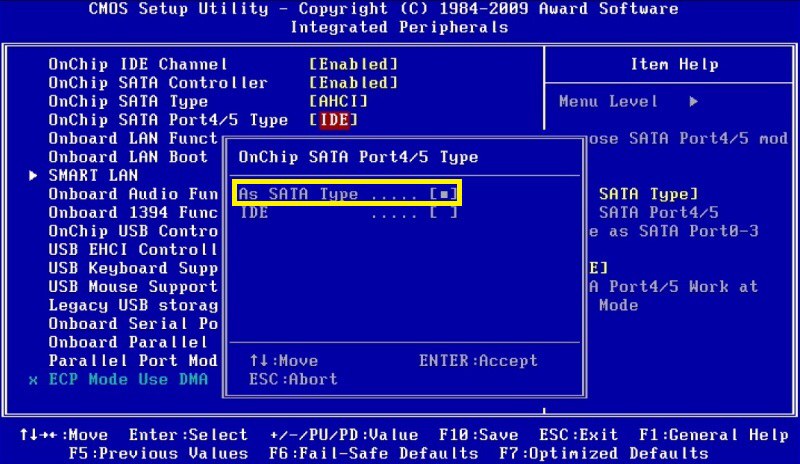
Takto vypadá výsledné nastavení. Uložte klávesou F10 a najeďte opět do Windows.
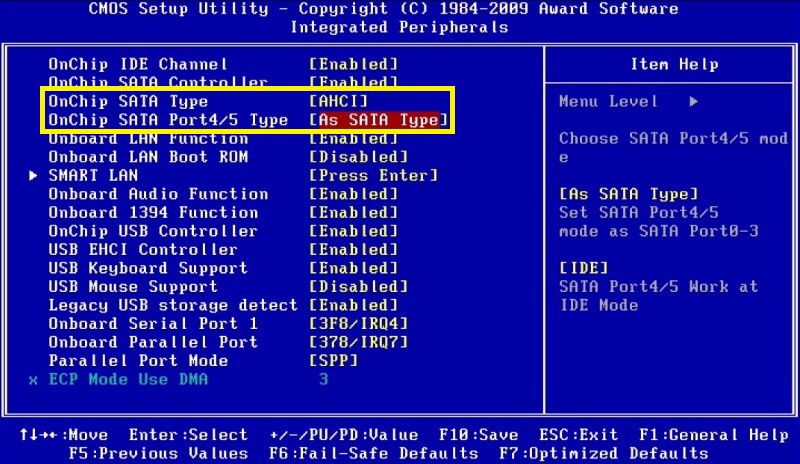
Doinstalují se ovladače a ještě jednou počítač restartujte.
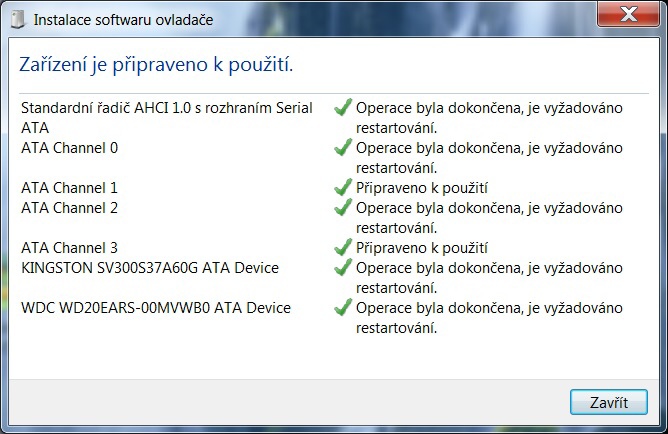
Nyní vidíte, že žádné chyby „BAD“ už nejsou, vše je OK :) A také rychlosti narostly.
Pro porovnání:
AHCI IDE mode v biosu
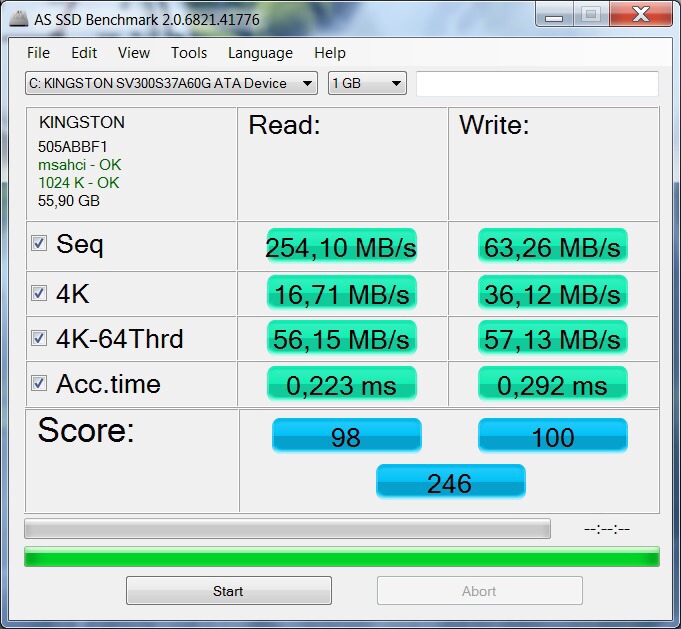
AHCI SSD mode
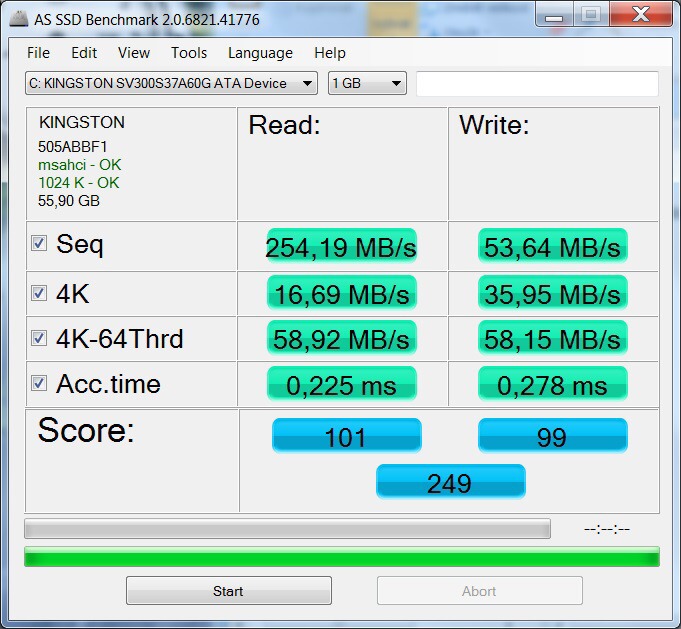
Přiznám se, sám bych to nevymyslel, ale inspiroval mě tento návod.
Upozornění:
Autor návodu nezodpovídá za způsobené škody.
Musím přiznat, že jsem tomu moc nevěřil, ale PC se mi zrychlilo podstatně. Seq čtení 233 MB/s se mi zvedlo na 352 MB/s a zápis z 7,3 MB/s na 21,8 MB/s.
Tak to je super :)
Ahoj, článek má špatný název. To není žádné zrychlení SSD. Nýbrž oprava špatně nastaveného BIOSU při instalaci OS. Žádné „zrychlení“ SSD magickými kousky v OS ani v BIOSU neexistuje. Jde jen o správné nastavení. Pokud je SSD v počítači starém 15 let kdy bylo IDE aktuální je nutné to přepnout a ten kdo to takto nainstaloval by se měl stydět. Netýká se to jen SSD. To samé platí i pro SSHD i HDD. U nových PC, troufnu si říci cca 5 let zpět, které už nemají BIOS, nýbrž UEFI, je AHCI již v defaultním nastavení (Zatím jsem se nesetkal s opakem). To samé co se týče SATA modu. Posledních min. 5 spíš až 7 let je základ při instalaci OS přepnout mod na SATA a AHCI. Toto platí již od windowsu Vista. Můj starý počítač byl od výroby s Vistou a AHCI už tam bylo. Základ je dobře nastavený BIOS a optimalizovaný systém. Win 10 již vše dělá sám automaticky. Pak už záleží na uživateli jak moc si to sám zafláká hloupostmi a od toho se potom odvíjí rychlost čtení. Prostě pokud má někdo Win 10 a ještě na SSD nainstalovaný na IDE, ten kdo to instaloval by se měl hodně, hodně, hodně stydět. To je doba win XP.