Hlavní panel Windows 11 nemusí být pouze dole uprostřed nebo vlevo, můžete si jej dát i nahoru. Sice to není na „2 kliky“, ale úpravou registrů to zvládnete bez problémů.
Jak přesunout hlavní panel ve Win 11 nahoru
Otevřete Editor registru Windows – stačí zadat regedit a spustit.
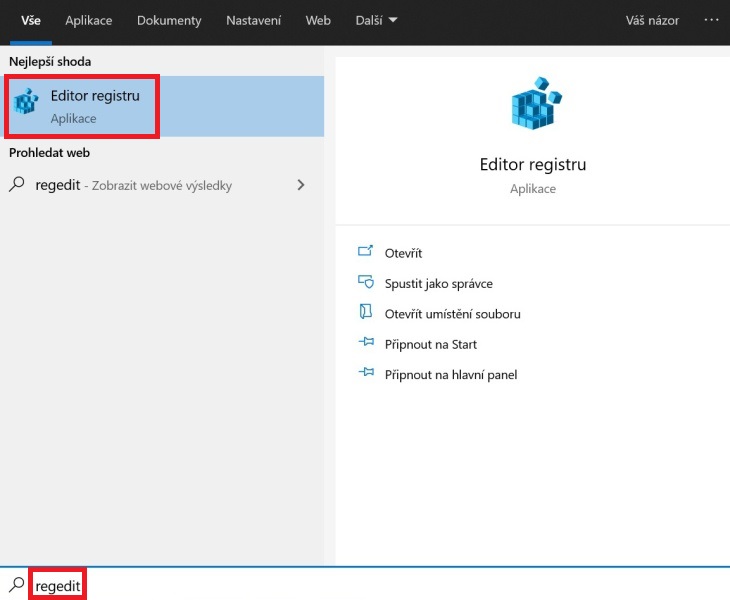
Zde se proklikejte až na tuto řádku:
Počítač\HKEY_CURRENT_USER\Software\Microsoft\Windows\CurrentVersion\Explorer\StuckRects3.
A poté rozklikněte volbu Settings.
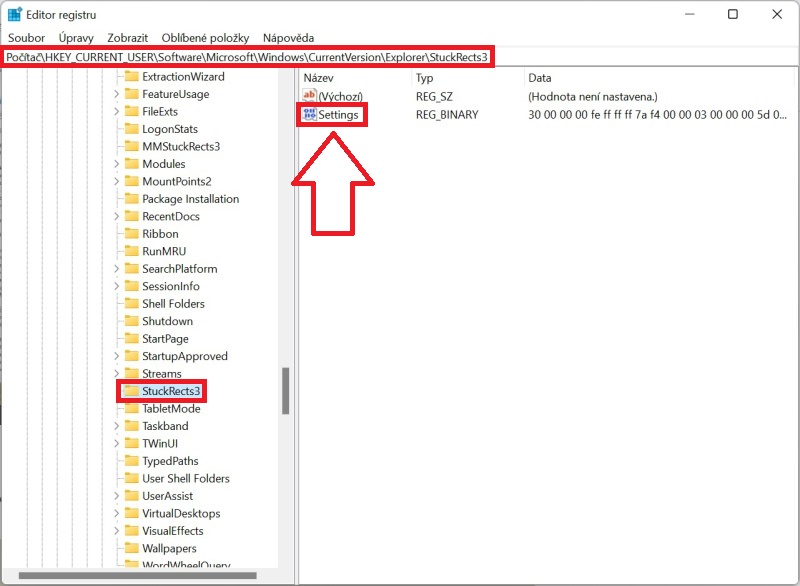
Zde upravte binární hodnotu ve sloupci FE:
- 01 – hlavní panel nahoře
- 03 – hl. panel dole (výchozí hodnota)
Nezapomeňte potvrdit OK.
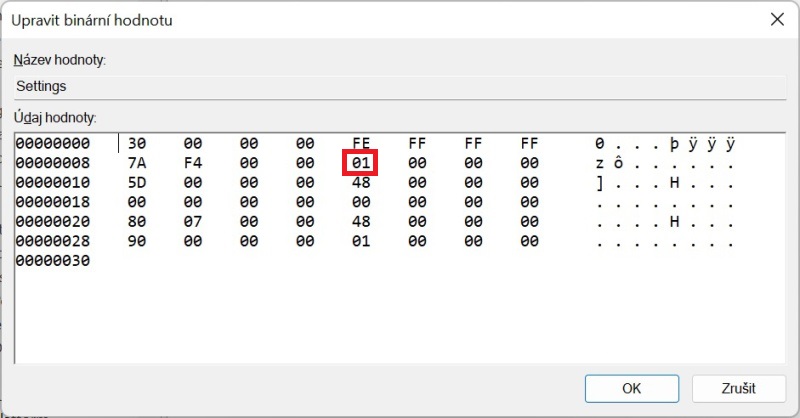
Dále spusťte Příkazový řádek s administrátorským přístupem.
Klikněte na lupu vedle Startu, napište CMD, klikněte na aplikaci Příkazový řádek pravým tlačítkem myši a vyberte Spustit jako správce.
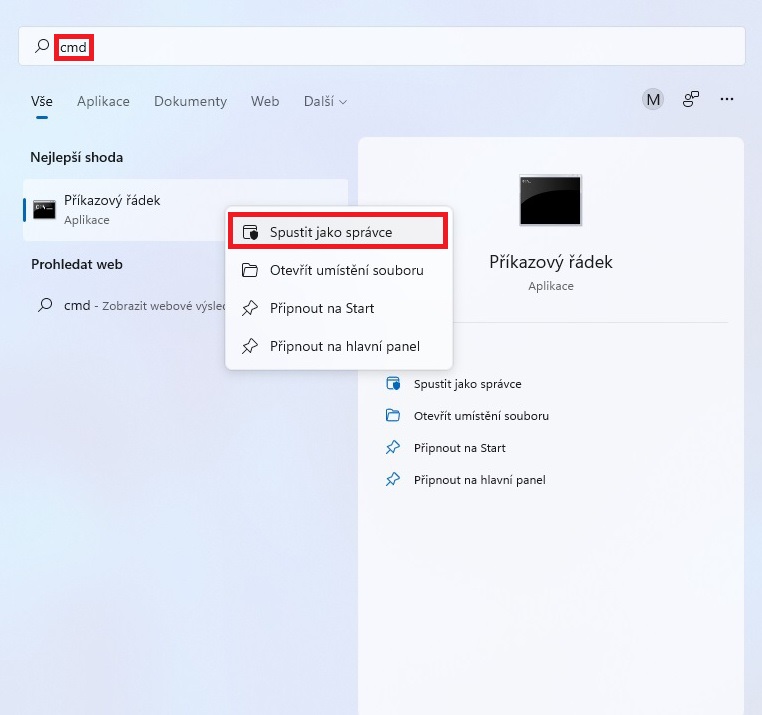
Zde spusťte příkaz:
taskkill /f /im explorer.exe
a následně:
start explorer.exe
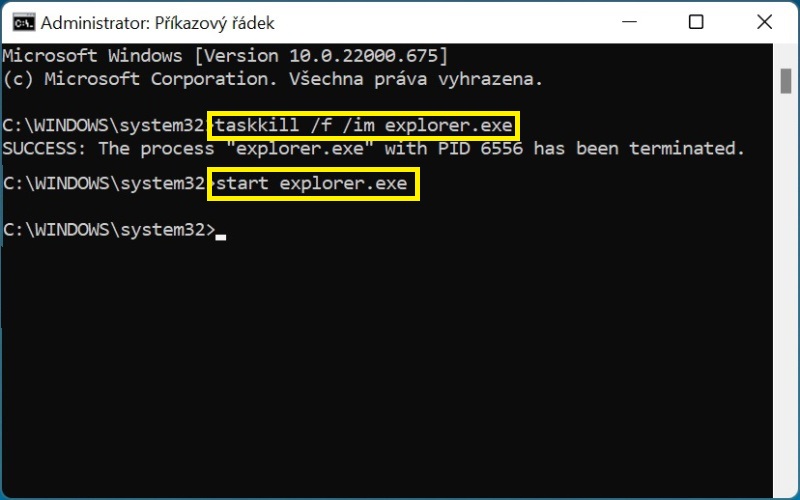
Pokud jste vše udělali správně, Hlavní panel se vám již zobrazuje v horní části obrazovky monitoru.
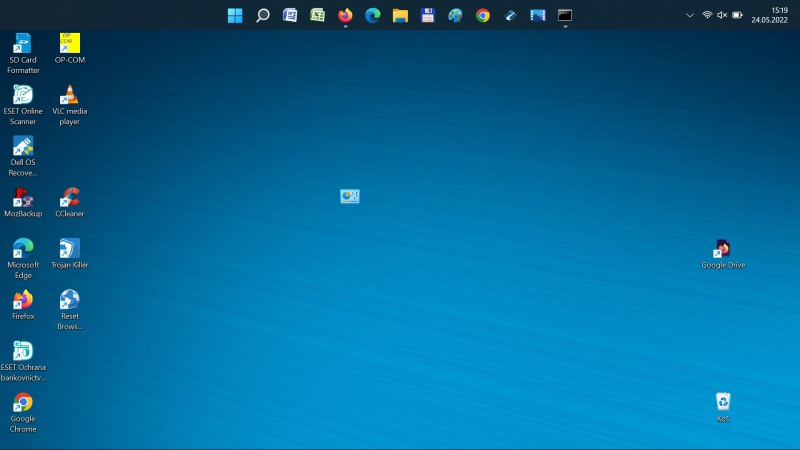
Upozornění:
Úprava registrů je vždy zásah do systému a proto je třeba myslet na to, že zadáním nesprávné hodnoty lze Windows poškodit. Autor návodu nenese zodpovědnost za případné škody.
Varianta pro Windows 11 verze 22H2
Pokud už vám původní postup nefunguje díky poslední aktualizaci 22H2, stáhněte si doplněk Explorer Patcher.
Po jeho instalaci klikněte na hlavní panel pravým tlačítkem myši a zvolte Vlastnosti.
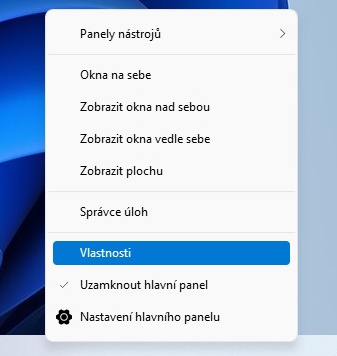
Zde v kategorii Taskbar je vpravo text Primary taskbar location on screen, tak tento rozklikněte a zvolte výchozí volbu TOP (aby byl hlavní panel nahoře).
Poté stačí vlevo dole kliknout v programu na Restart File Explorer a máte hl. panel opět tam, kde jste ho měli původně nastavený podle návodu výše, tj. nahoře na obrazovce. Lze si ho takto dát i doleva či doprava.
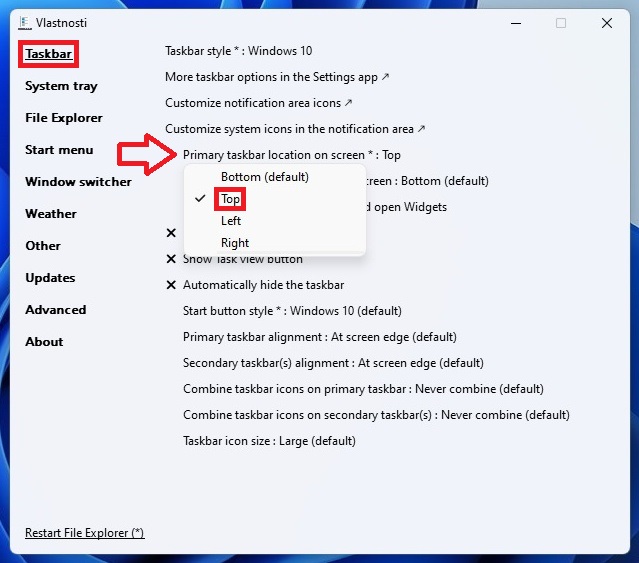
Související články:
- Rozmazaná tapeta Windows na přihlašovací obrazovce
- Jak vypnout úsporný režim Windows 11
- Jak upravit ikony na hlavním panelu Windows 11
- Jak vypnout na ploše ikony ve Windows 11
„Sloupec FE“ – hezké. Sice to nejsou sloupce, ale hodnoty na nultém řádku, ale stejně hezké a srozumitelné.
Paráda, díky!
V aktualizaci W11 22H2 nefunkční. Vždy se vrátí hodnota na 03.
Bohužel mohu jen potvrdit, ve verzi 22H2 není funkční
Doplnil jsem návod o druhý postup, který funguje i pro 22H2.
Druhý postup funguje, super, díky.
Program Startisback++ je také funkční na W11 22H2, ale je časově omezen.
Díky moc, na 22h2 druhý postup funguje. Jen malý dotaz. Dříve jsem měl zobrazené jen ikony aplikací a teď je tam vedle té ikony už také její název za ní. Zbytečně se to roztáhlo a nelíbí se mi to. Dá se to nějak nastavit zpět jen opět na ikonu, ve vlastnostech jsem to nikde nenašel. Díky moc
Postup 2 bez výhrad funguje, děkuji.