Máte doma tuto akční kameru a řešíte, jak udělat z GoPro webkameru? Je to snadné, jak se dočtete v dalším z návodů na tomto webu.
GoPro webcam Windows download
Na této stránce klikněte na odkaz Download and get started (PC).
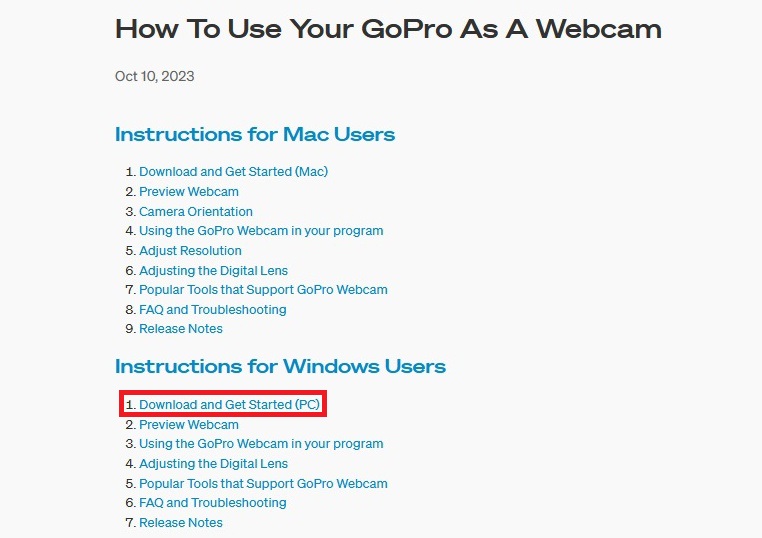
Předtím, než budete pokračovat v návodu, jak připojit gopro k počítači, je doporučeno stažení nejnovějšího firmware. Jde to i přes aplikaci GoPro Quik, tu jsem ale z nepochopitelných důvodů nerozchodil, takže firmware stáhneme ručně. KLikněte tedy na odkaz manual update.
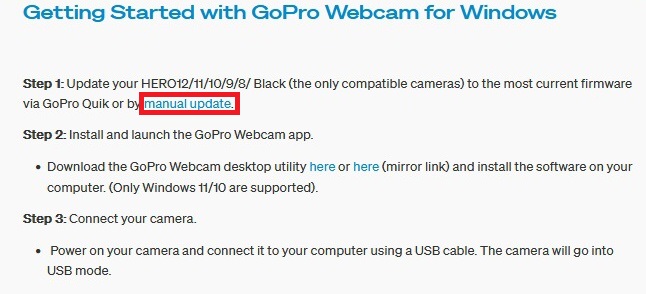
Vyberte typ kamery, já mám GoPro HERO 11 Black.
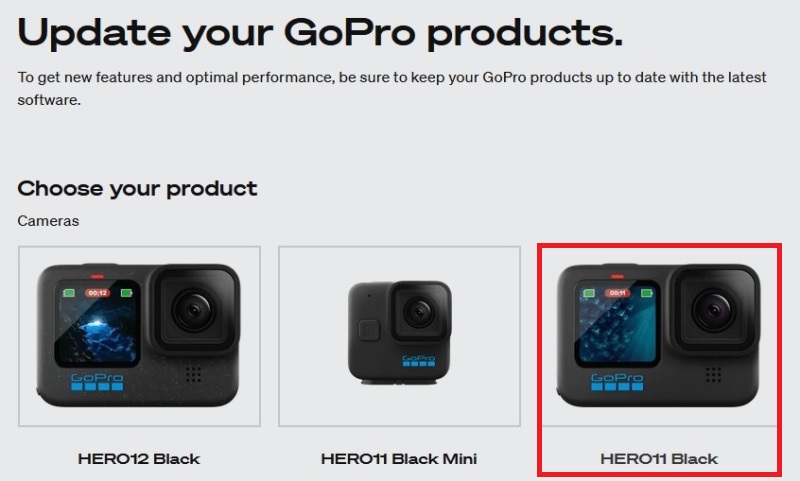
Na této stránce zvolte dole odkaz Windows.
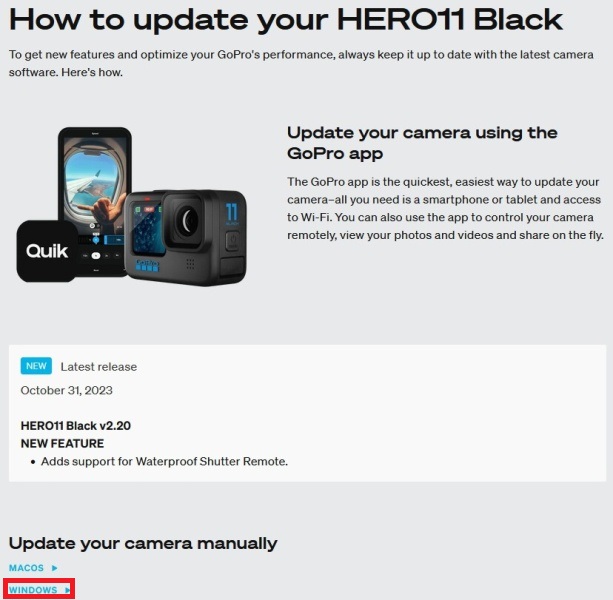
A po kliknutí na tlačítko Download Update se vám stáhne do pc.
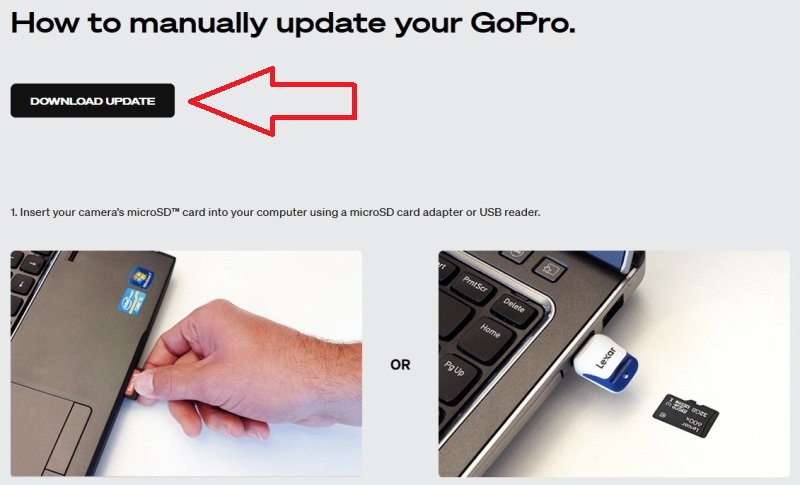
Stažený rozbor rozbalte do složky UPDATE a tu nahrajte na sdkartu. Zde na fotce je vidět obsah toho zip souboru.

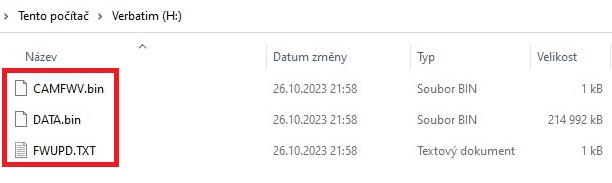
GoPro webcam app
Na stránce, kde jste stahovali update, je také odkaz na aplikaci GoPro Webcam. Tuto stáhněte a spusťte.
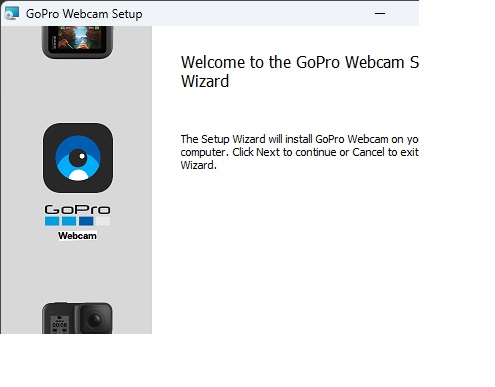
Instalace je rychlá.
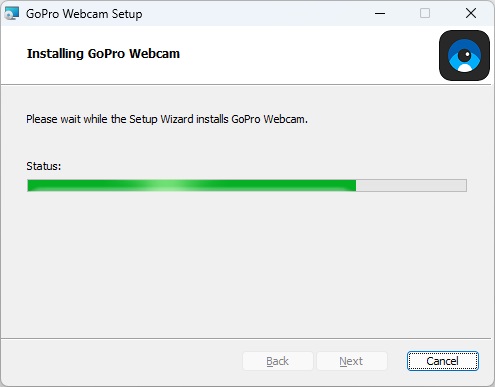
Je třeba doinstalovat software pro kameru, tady klikněte na Instalovat.
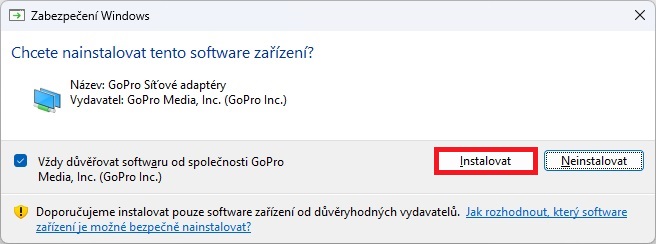
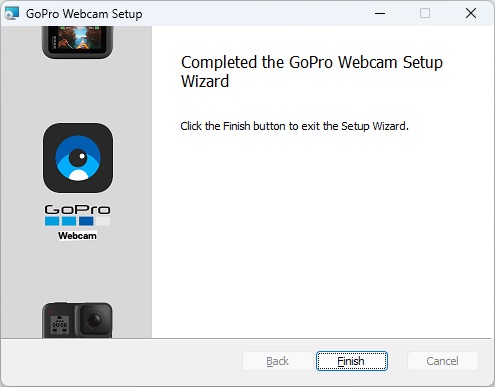
Po dokončení instalace je třeba počítač či notebook restartovat.
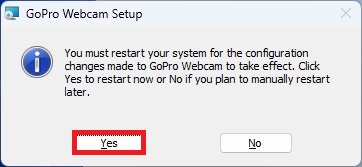
Akční kamera jako webkamera a pár postřehů z používání
Kamera se po propojení s počítačem vůbec nerozsvítí, je vidět jen USB connected. V tuto chvíli funguje jen ke stažení videí, které na ní máte nahrané.

Jakmile ale spustíte program, který s ní komunikuje a zapnete v nastavení že ji chcete používat, v mém případě Bandicam Pro, kamera se rozsvítí.

V nastavení programu v záložce Webová kamera vyberte možnost Přidat záběr z webkamery do videa.
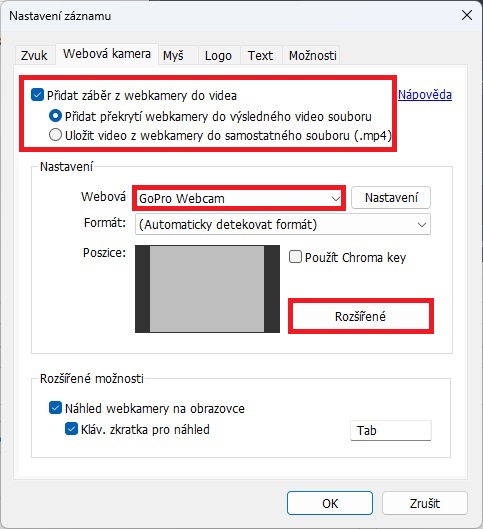
V rozšířených možnostech si můžete vybrat, kde chcete mít obraz z kamery na obrazovce. Standardně je vpravo dole, jde to ale i vlevo dole, vlevo nahoře či vpravo nahoře ale také jako obraz přes celou obrazovku.
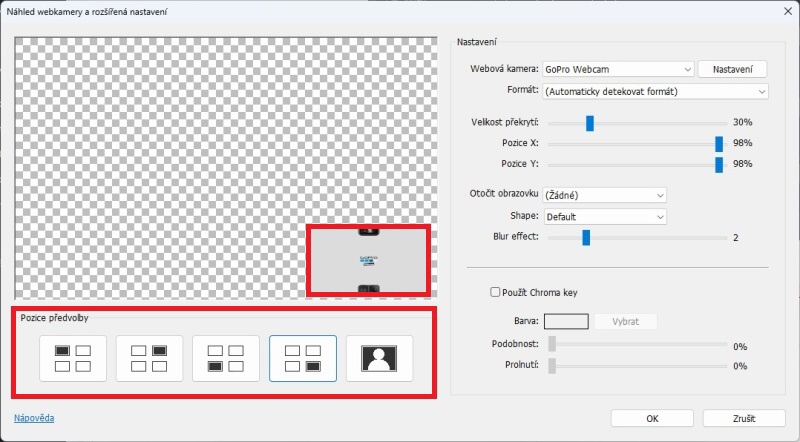
Buďte první kdo přidá komentář