Spořič obrazovky ve Windows 10, napájení a režim spánku pc / notebooku. Nastavení spořiče obrazovky ve Win 10.
Jak nastavit spořič obrazovky Windows10
Optimální nastavení napájení a režim spánku u Windows 10 má každý z nás individuální. Já u pc pracuji často celý den a nemám rád, když se mi po 5 minutách, co u pc nejsem, hned screensaver zapne, takže jej mám vypnutý, jak vidíte na obrázku.
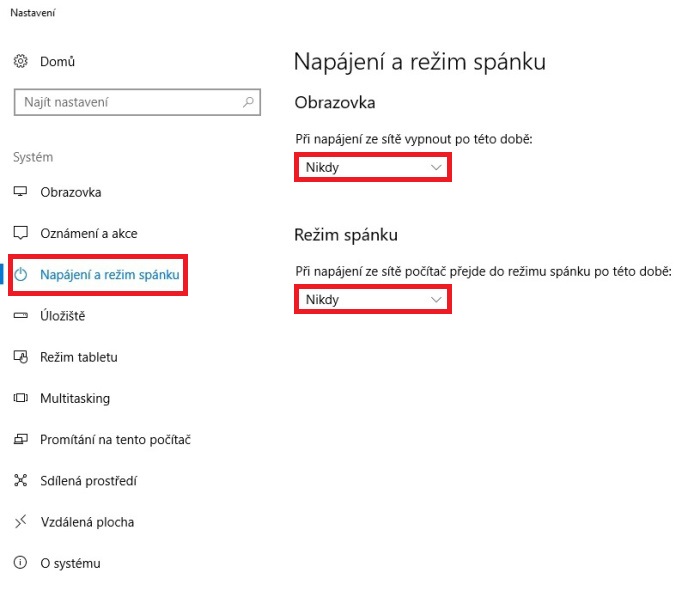
Ale možností a časů je zde dost, každý si můžete nastavit své minuty či hodiny :)
Stačí kliknout pravým tlačítkem myši na ploše a zvolit Nastavení zobrazení. Poté dále volbu Napájení a režim spánku.
Obrazovka
Zde vyberte čas, za jak dlouho se má vypnout obrazovka.
Režim spánku
Po jak dlouhé době vypnout monitor a pevný disk a počítač uspat. Podobně jako když u notebooku zavřete víko.
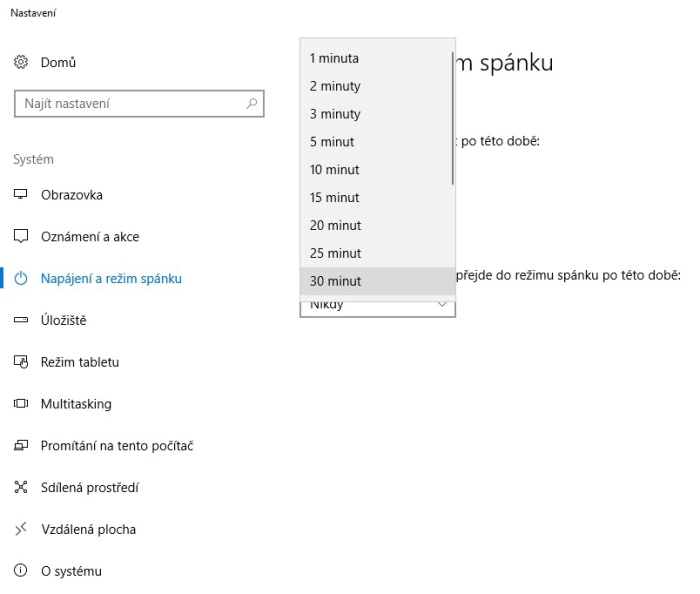
Čas lze nastavit v rozmezí od 1 minuty až do 5 hodin.
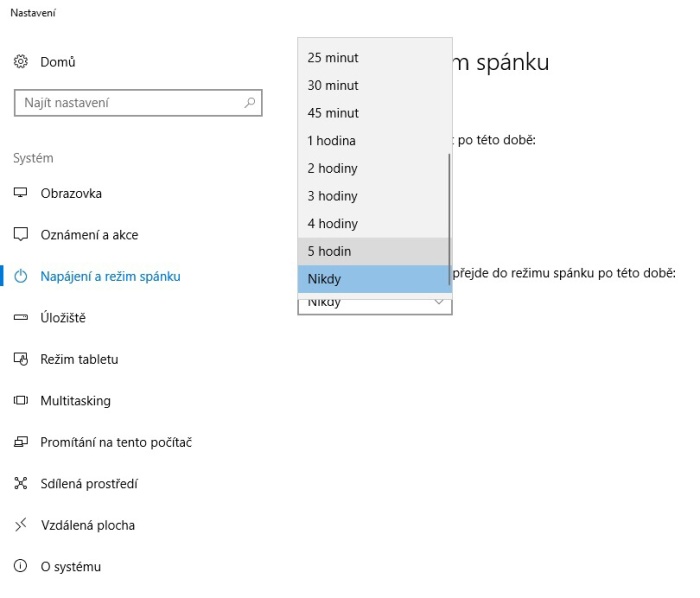
Jak zapnout spořič obrazovky (bubliny a další)
Klikněte na Start – Nastavení – Přizpůsobení a poté vlevo Zamykací obrazovka. Zde poté vyberte dole volbu Nastavení šetřiče obrazovky.
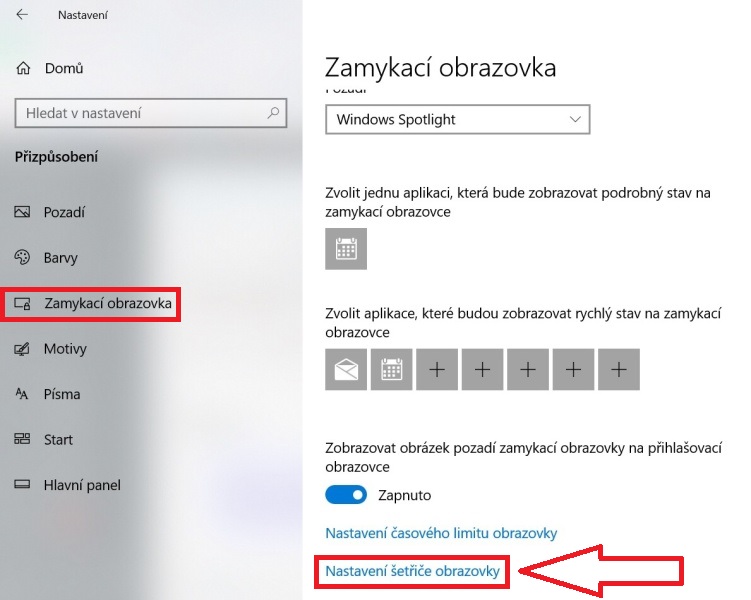
Spořiče obrazovky na PC zdarma
Zobrazí se vám toto okno, kde máte tyto šetřiče obrazovky:
- Bubliny
- Fotogalerie
- Fotografie
- Mystifikace
- Prázdné
- Prostorový text
- Pruhy
Poté, co vyberete ten vámi požadovaný, klikněte na OK.
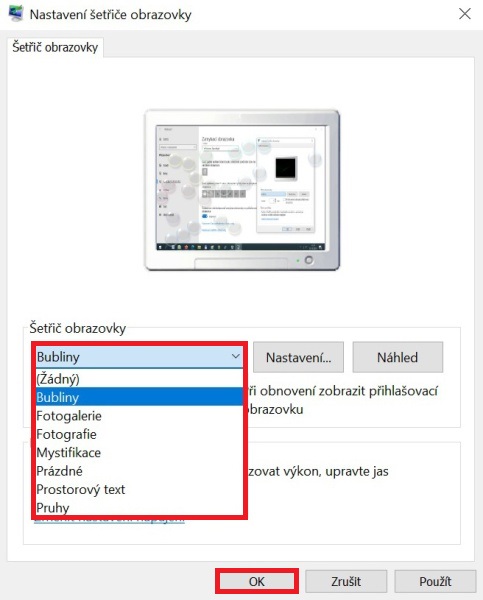
Takto vypadá spořič bubliny.
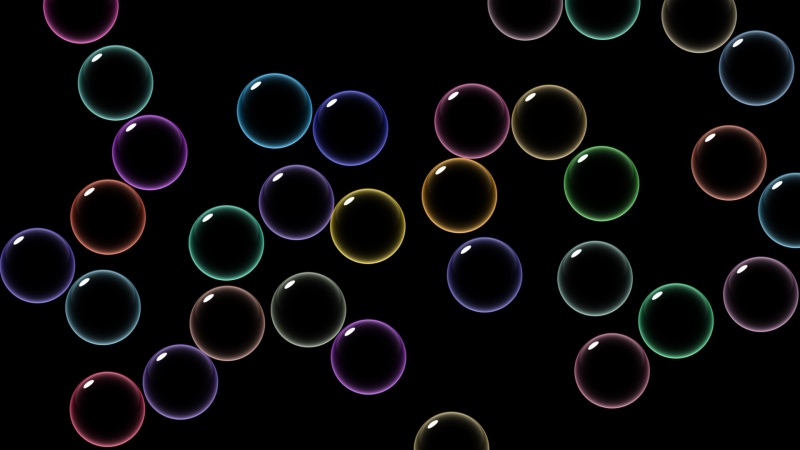
Prostorový text

Hodiny (ty najdete u nastavení spořiče Prostorový text)
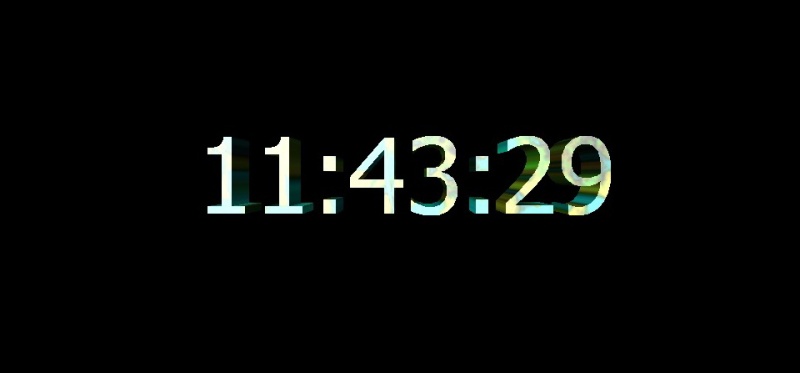
Pruhy

Odkazy
- Spořiče obrazovky pc zdarma ke stažení pro Windows
- Stmívání obrazovky na počítači a notebooku s Windows 10
- Jak nastavit jas na displeji notebooku ve Windows 10
- Spuštění aplikace jako správce – postup pro Win 10 i Windows 11
Toto nastavenie vobec nefunguje. skúsal som nastavit hocijaky cas, tak sa setric spusti za cca 30sekund.
Taky mi to nefunguje, prostě se zhasne po 60 sec. nastavil jsem všude 15 min…