Program na záznam zvuku v pc s Windows 10 také najdete a díky tomu vám může posloužit počítač či notebook i jako hlasový záznamník – diktafon.
O programu
Aplikace Záznam zvuku ve Windows 10, známá také jako Hlasový záznamník, slouží k nahrávání zvuku pomocí mikrofonu připojeného k vašemu počítači. Tato vestavěná aplikace je jednoduchým nástrojem, který umožňuje uživatelům snadno zaznamenávat rozhovory, přednášky, schůzky nebo jakékoliv jiné zvukové události přímo do digitální formy na jejich zařízení.
Hlavní funkce Záznamu zvuku ve Windows 10
- Nahrávání zvuku
- Umožňuje uživatelům spustit nahrávání zvuku stiskem jediného tlačítka. Aplikace zachytává všechny zvuky, které mikrofon zachytí, a ukládá je ve formátu, který je možné přehrát na většině zařízení.
- Přehrávání nahrávek
- Uživatelé mohou přehrávat nahrávky přímo v aplikaci, což umožňuje rychle zkontrolovat kvalitu a obsah záznamů.
- Upravování nahrávek
- Záznam zvuku ve Windows 10 nabízí základní funkce úprav, jako je ořezání nahrávek. Uživatelé mohou snadno odstranit nechtěné části nahrávky na začátku nebo na konci souboru.
- Sdílení nahrávek
- Nahrávky lze sdílet přes různé platformy nebo aplikace. Uživatelé mohou nahrávky poslat e-mailem, uložit je do cloudu nebo je poskytnout jiným aplikacím pro další zpracování.
- Ukládání a správa nahrávek
- Všechny nahrávky jsou ukládány do interní paměti zařízení nebo na vybrané umístění. Aplikace umožňuje uživatelům spravovat své zvukové soubory a organizovat je podle potřeby.
Záznam zvuku online
Program na digitální snímání zvuku spustíte tak, že do vyhledávání v pc napíšete spojení Hlasový záznam a následně aplikaci spustíte.
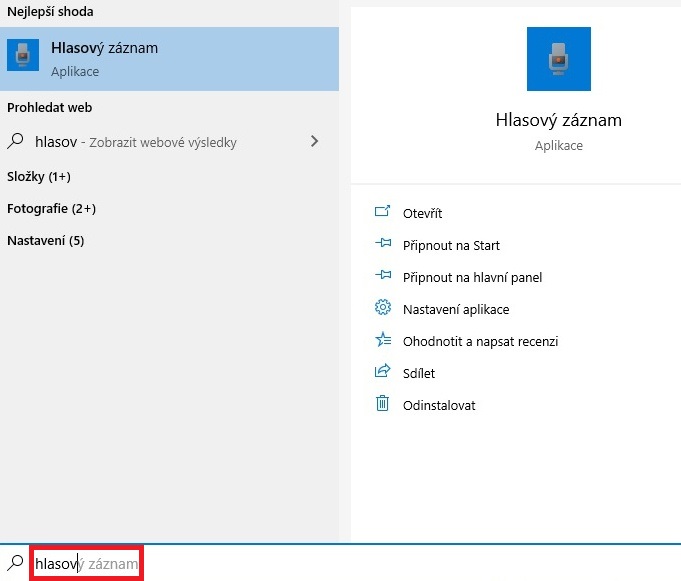
Pro pořizování zvukových záznamů z mikrofonu ve Win 10 vám dobře poslouží i kamera. Zde mám u ní vypnutý zvuk, takže je nutné toto nastavit.
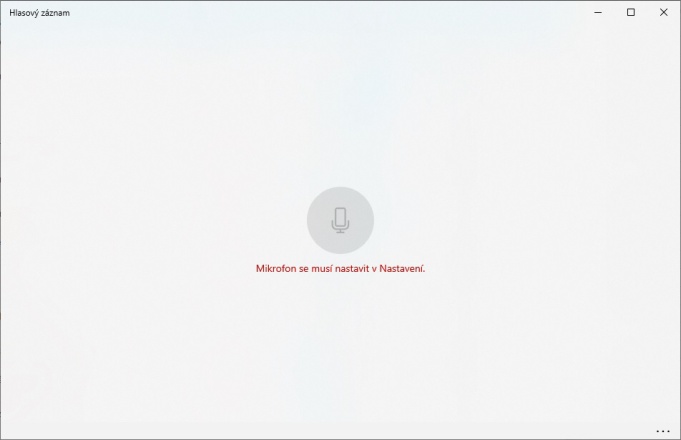
Klikněte na Start – Nastavení a Soukromí.
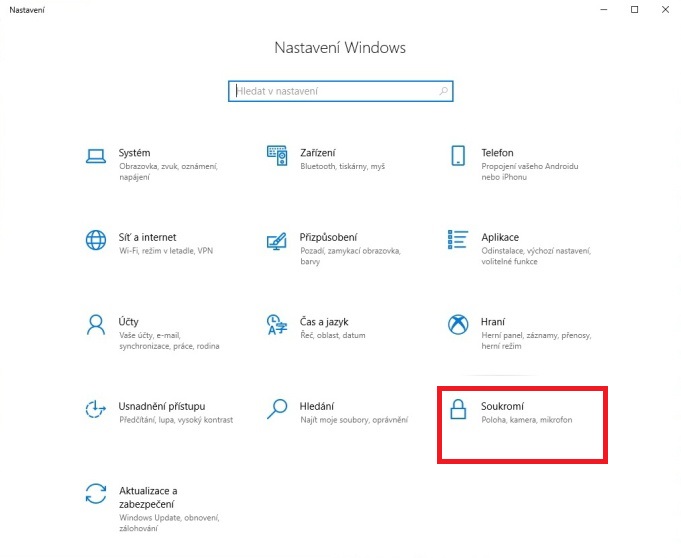
U záložky Mikrofon mám následně u volby Hlasový záznam volbu vypnutou, takže ji stačí jen zapnout.
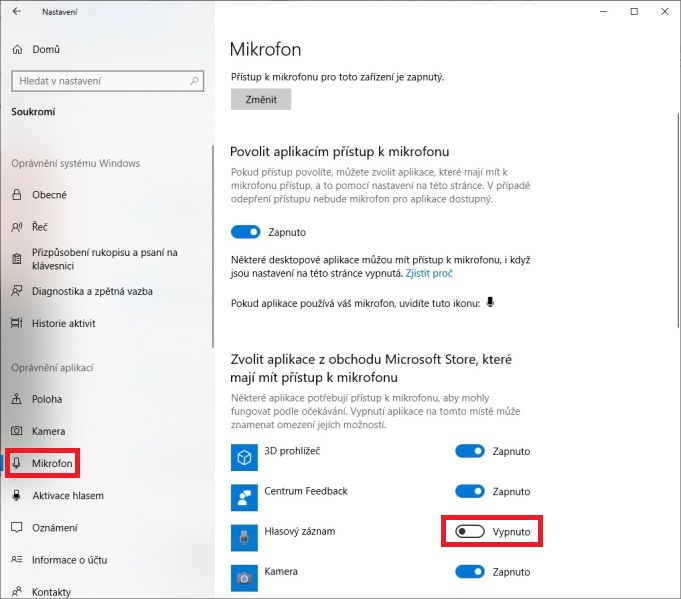
Nyní už můžete bez problémů spustit nahrávání.
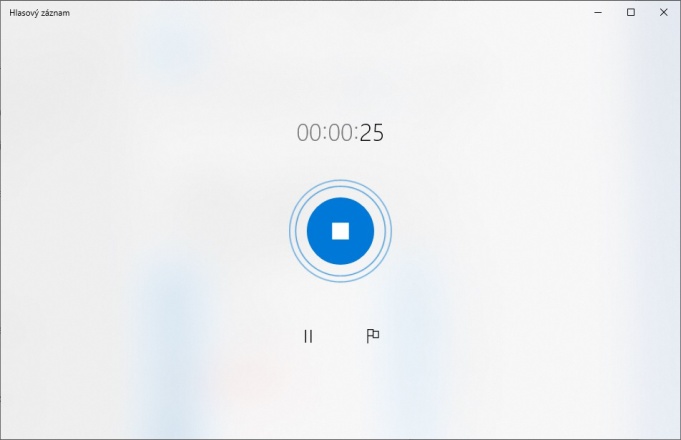
Po ukončení nahrávání můžete u volby vpravo dole, jak je vidět na obrázku, rozkliknout další možnosti, kde lze soubor:
- Sdílet
- Stříhat
- Odstranit
- Přejmenovat
A pokud vás zajímá, kam se ukládá záznam zvuku, podívejte se na další obrázek.
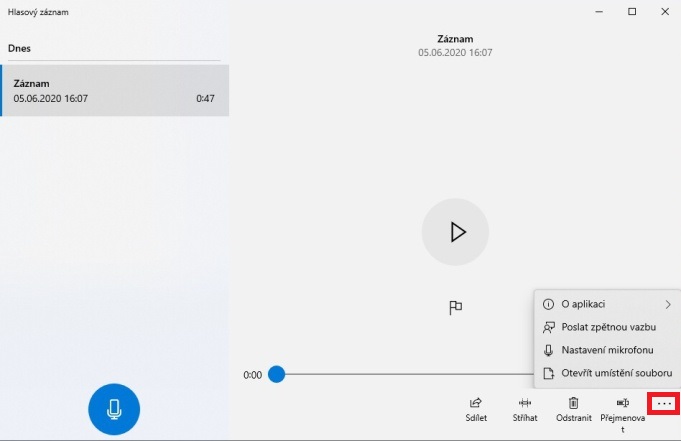
Je to ve složce Documents / Hlasové záznamy.
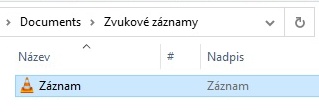
K tématu:
- Jak aktivovat hlasové ovládání na pc
- Jak změnit systémové zvuky ve Windows 10
- Jak odebrat zvuk z videa ve Windows
- Jak spojit dvě videa do jednoho
Dobrý den, vše podle výše uvedeného postupu je v pořádku, ale hlasový záznam přesto nefunguje. Můžete, prosím, poradit?