Zde je návod, jak najít, změnit nebo odstranit hypertextové odkazy v dokumentech textového editoru Microsoft Word.
Jak najít hypertextové odkazy
Použijte vyhledávací funkci – stiskněte klávesu Ctrl + F pro otevření vyhledávacího panelu a zadejte část URL adresy nebo text odkazu, který chcete najít. Jak vidíte, hledaný text se označí.
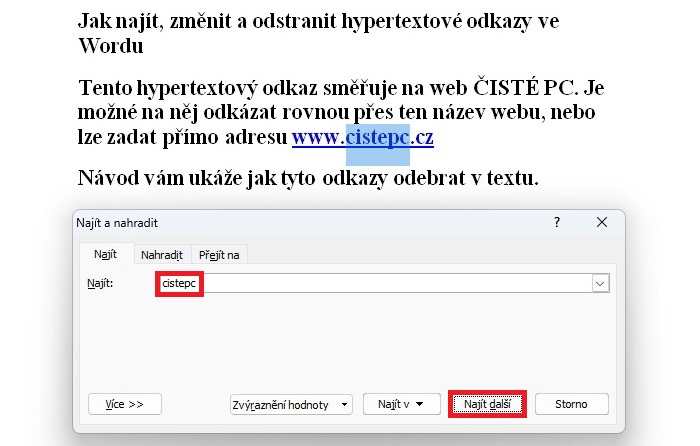
Jak změnit hypertextové odkazy
Editace jednotlivých odkazů
- Klikněte pravým tlačítkem myši na odkaz, který chcete upravit.
- Vyberte možnost Upravit hypertextový odkaz .
- V dialogovém okně, které se otevře, můžete změnit text odkazu nebo URL.
- Poté klikněte na OK pro uložení změn.
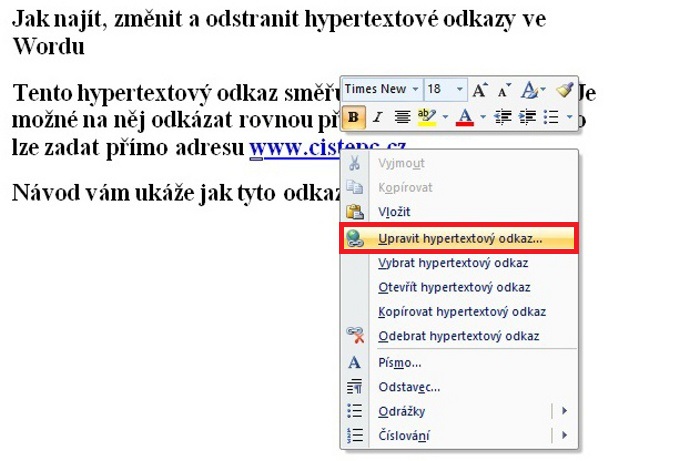
Zde můžete změnit zobrazený text i odkaz (adresa).
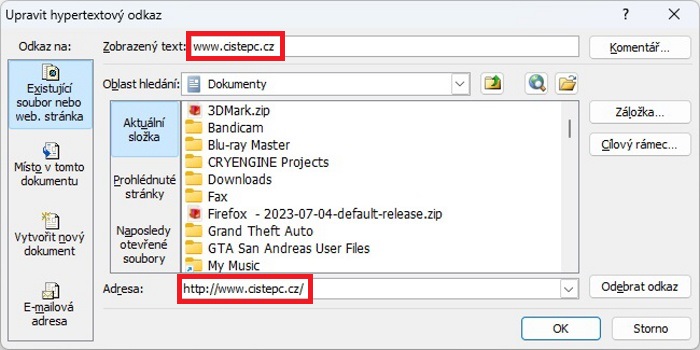
Hromadná změna odkazů
- Pro hromadnou změnu odkazů můžete použít funkci najít a nahradit (Ctrl + H).
- Do pole Najít zadejte text nebo část URL, kterou chcete změnit.
- Do pole Nahradit zadejte nový text nebo URL.
- Klikněte na Najít další a pak na Nahradit pro každý odkaz nebo Nahradit vše pro hromadnou změnu.
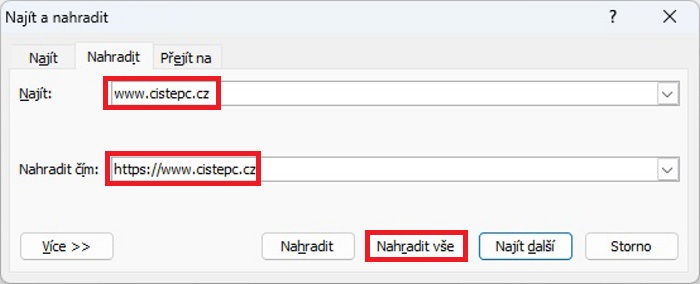
Jak odstranit hypertextové odkazy
Odstranění jednotlivých odkazů
- Klikněte pravým tlačítkem myši na odkaz, který chcete odstranit.
- Vyberte Odebrat hypertextový odkaz nebo podobnou možnost.
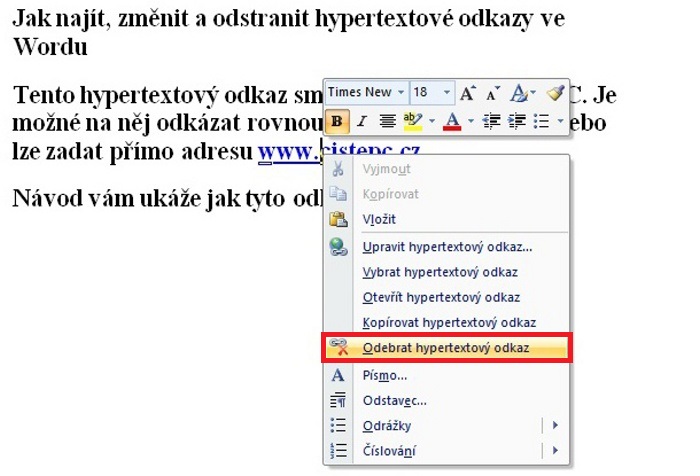
Hromadné odstranění odkazů
- Vyberte celý text dokumentu stisknutím Ctrl + A.
- Stiskněte Ctrl + Shift + F9 pro odstranění všech hypertextových odkazů v dokumentu. Tím se odstraní funkce odkazu, ale text zůstane.

Pamatujte, že přesné kroky mohou záviset na verzi Microsoft Wordu, kterou používáte, ale obecně by měly být podobné.
Přečtěte si ještě, jak zjistit počet slov v textu.
Buďte první kdo přidá komentář