Kdo si chce urychlit spouštění ovládacích panelů, může si je přidat do menu, které spustíte na ploše pravým tlačítkem myši.
Jak přidat ovládací panely do kontextového menu Windows
Otevřete vyhledávání, zadejte příkaz regedit a na editor registru klikněte pravým tlačítkem myši a zvolte Spustit jako správce.
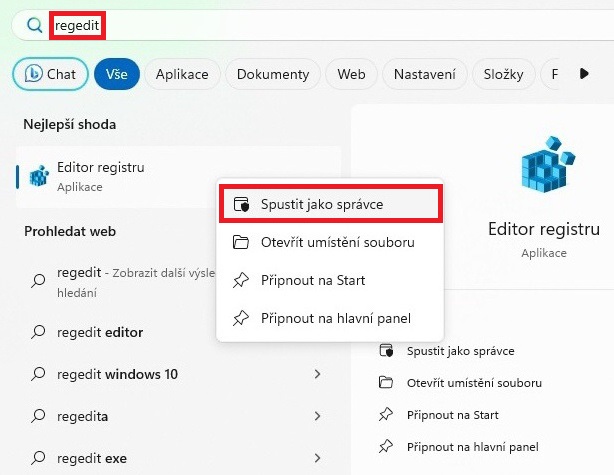
Zde v Editoru regitru vyhledejte hodnotu Directory a shell. Vpravo v okně klikněte pravým tlačítkem myši, zvolte Nový a Klíč. Ten pojmenujete Ovládací panely.
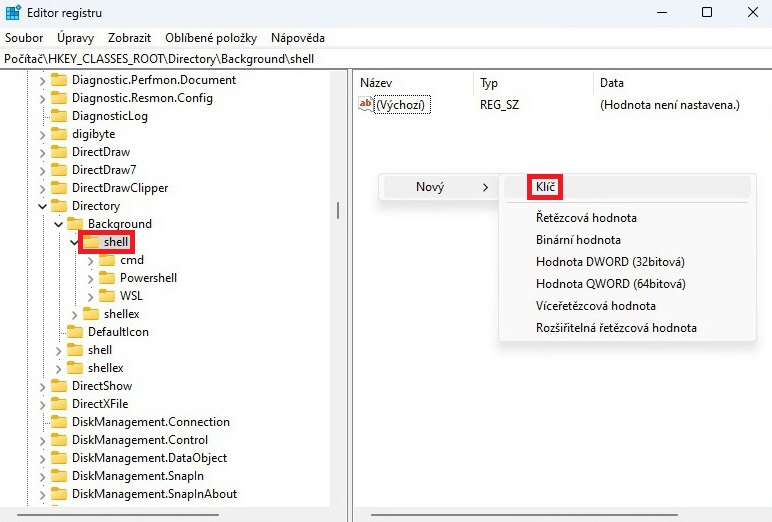
Jak vidíte zde, už je vytvořen. Klikněte na něj.
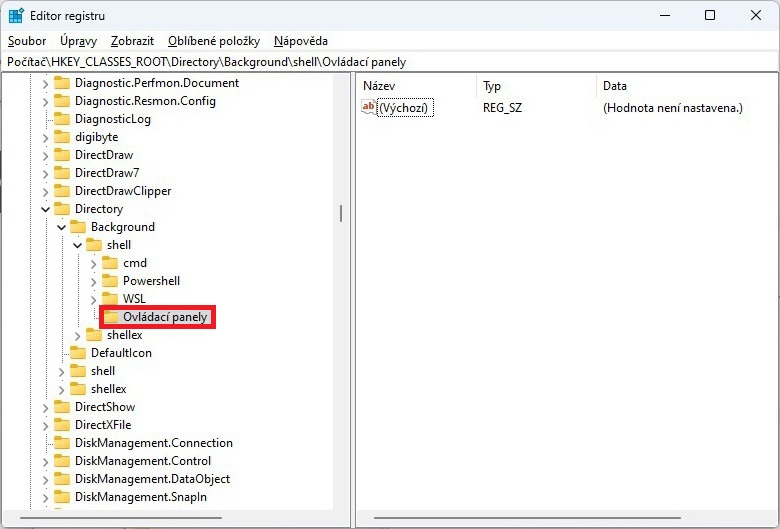
A opět vpravo v okně zvolte pravým myšítkem Nový a Klíč.
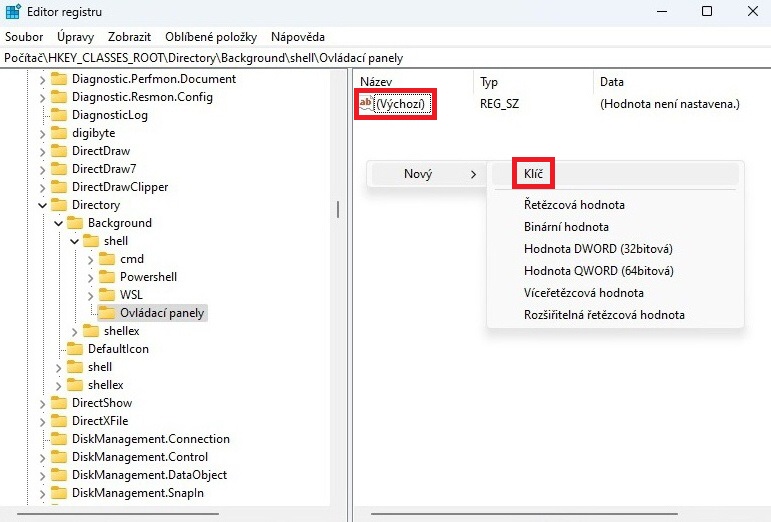
A vytvoříte podklíč command.
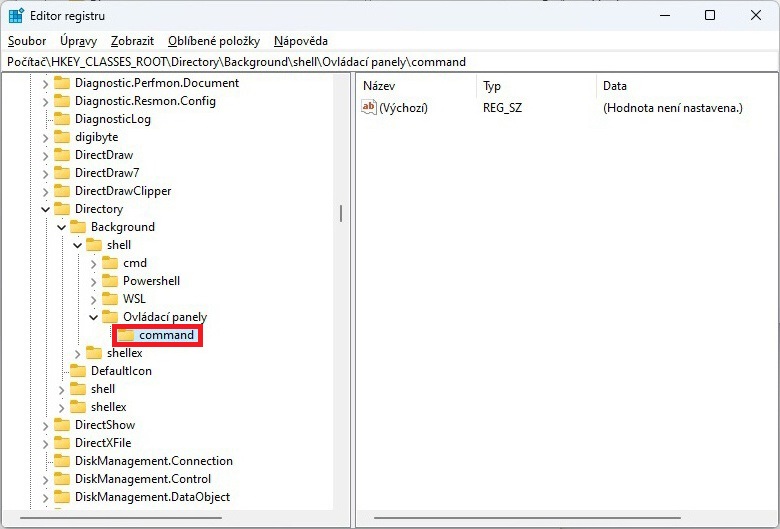
Opět vpravo klikněte na tu hodnotu Výchozí a zadejte:
rundll32.exe shell32.dll,Control_RunDLL
Nezapomeňte potvrdit OK.
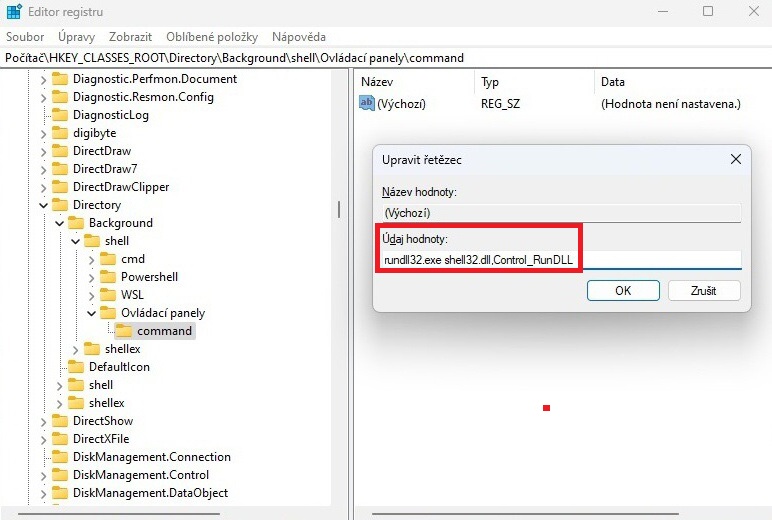
Nyní na ploše Windows klikněte pravým tlačítkem myši, zvolte Zobrazit další možnosti.
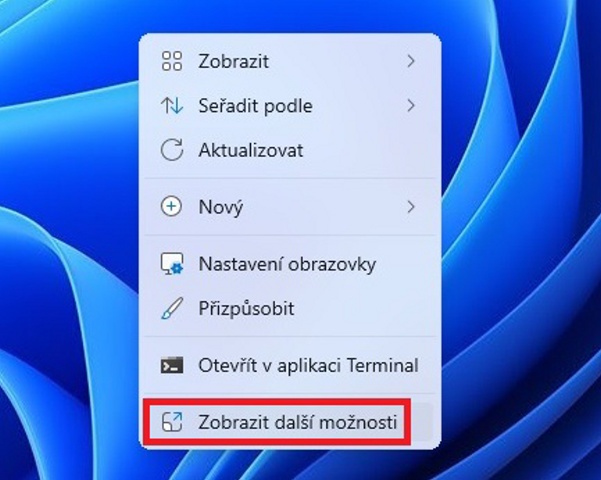
A zde můžete Ovládací panely rozkliknout.
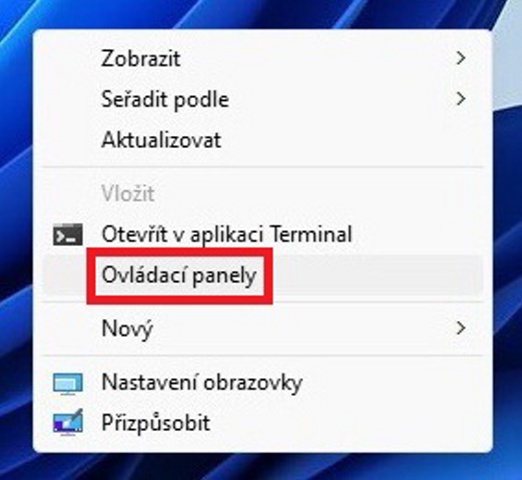
Ve Windows 11 jsou 2 obrazovky, jak se sem dostat, ve Windows 10 jen 1x kliknete pravým myšítkem a ty ovládací panely vyberete.
V desítkách do OP chodím tak dvakrát, třikrát ročně, co jsem zkoušel jedenáctky, tak tam už je Nastavení zase lepší, bůhví, jestli bych do OP ještě zabrousil. Ano, některé položky z Nastavení tam člověka pošlou, ale kvůli tomu tam nemusím přímo.