Free File Sync je zdarma dostupná aplikace k synchronizaci složek na pevném disku pc. Zálohovat je potřeba, tak proč k tomu nevyužít právě tento užitečný prográmek.
FreeFileSync download
Na adrese https://freefilesync.org/download.php je dole na stránce ke stažení aktuální verze programu. Klikněte tedy na odkaz Download FreeFileSync 11.11 Windows.
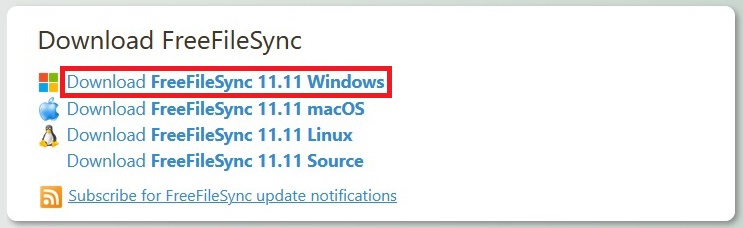
Soubor FreeFileSync_11.11_Windows_Setup.exe uložte a spusťte.
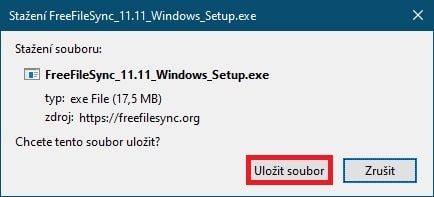
Instalace má jen pár oken a je intuitivní, takže vše „odklikejte“ a máte během chvilky hotovo.
FreeFileSync návod
Hlavní okno programu vypadá takto. Skvělé je to, že je celý v češtině.
Ovládání je jednoduché. Cestu ke složce, kterou chcete synchronizovat, můžete vybrat kliknutím na Procházet nebo rovnou přetáhnout složku myší z plochy Windows. Tím máte nastavenu složku hlavní.
V druhém sloupci nastavte stejně adresář, kam se bude ukládat záloha, ta bude kopie 1:1 k původnímu adresáři.
Nakonec klikněte vpravo nahoře na tlačítko Synchronizace.
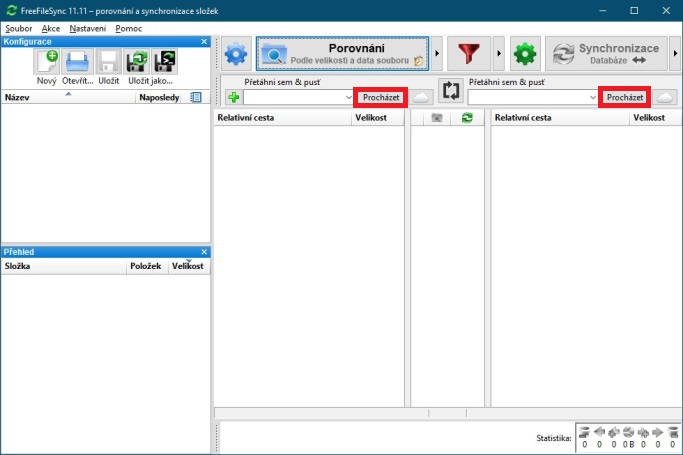
Potvrďte, kolik souborů a dat se bude synchronizovat.
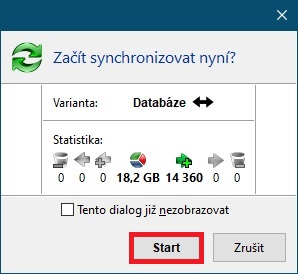
A už to jede. U mě složka CISTEPC zabírá 18 GB a kopírovala se necelých 6 minut.
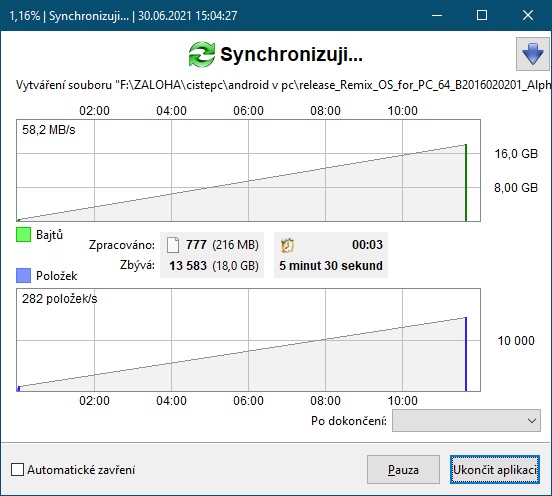
Jak vidíte, graf ukazuje, kolik dat a za jak dlouho se překopírovalo (5:41 min).
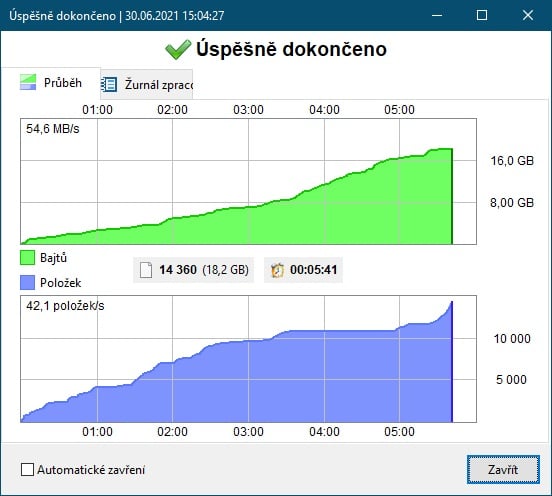
Když kliknete na Porovnání, uvidíte, jaké máte nové soubory k synchronizaci. Já jsem dělal právě na tomto článku, takže mi během chvíle přibyly 3 nové obrázky. Opět tedy zvolte Synchronizace a vše se „porovná“.
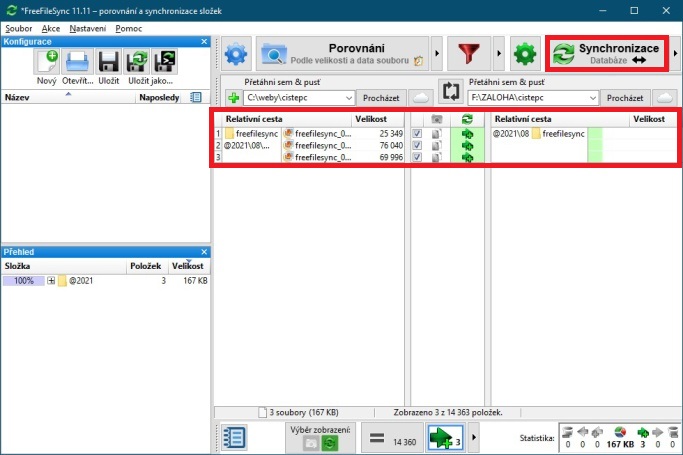
Toto okno pokaždé nemusí vyskakovat, stačí zaškrtnout volbu Tento dialog již nezobrazovat.
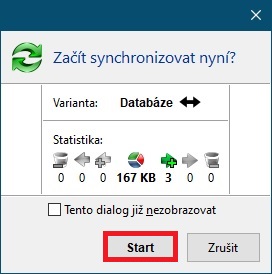
Nastavení synchronizace
U volby Porovnání máte 3 možnosti:
- Podle velikosti a data souboru
- Podle obsahu souboru
- Podle velikosti souboru
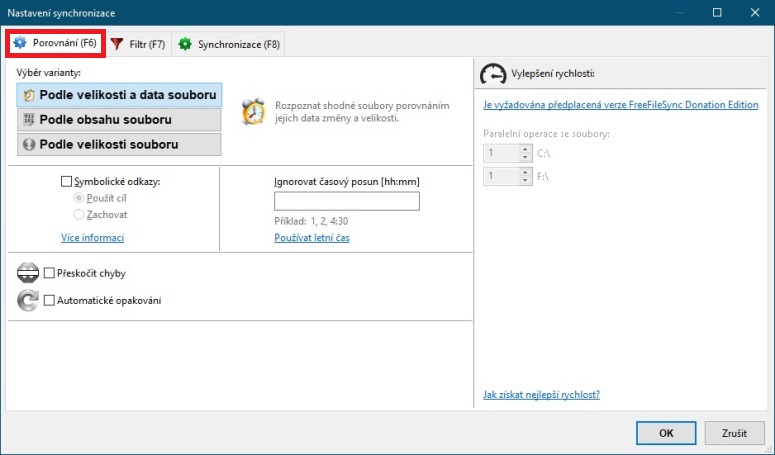
Další záložka je Filtr, kde si můžete zvolit jaké soubory zahrnout nebo naopak vynechat.
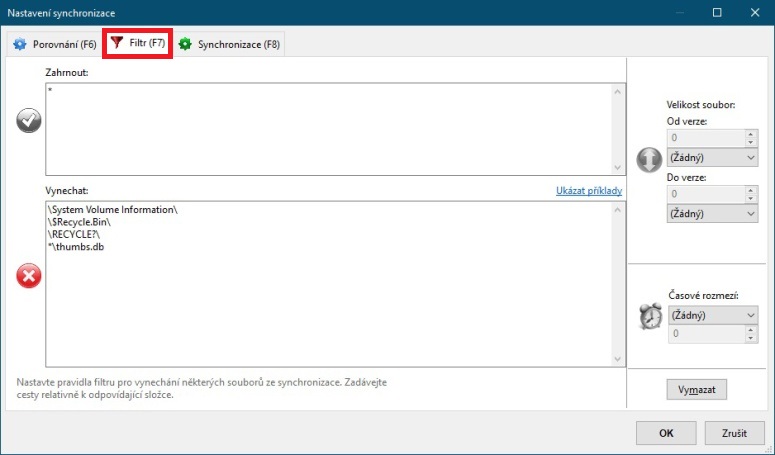
O volby Synchronizace máte tyto volby:
- Databáze – rozpozná a provede změny na obou stranách
- Zrcadlení – vytvoří zrcadlovou kopii levé složky, aby po synchronizaci odpovídala té pravé
- Aktualizace – kopíruje nové a aktualizované soubory „z leva“ doprava
- Vlastní – nastavení vlastních pravidel synchronizace
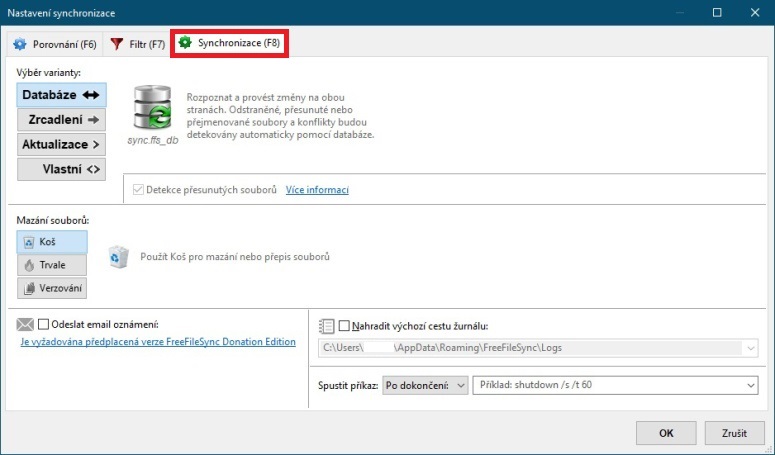
Dole na hlavní obrazovce když kliknete na znak = ukáží se vám soubory jaké kde máte nahrané.
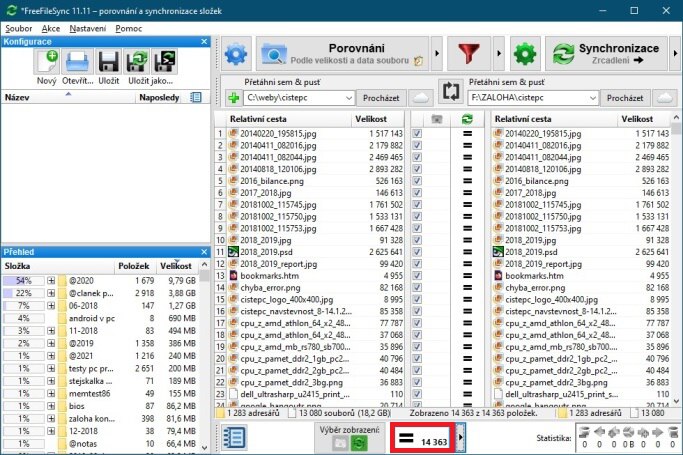
Automatická synchronizace složek ve Windows 10
V nabídce Start se vám po instalaci kromě zelené ikonky FreeFileSync doinstaluje i červená aplikace RealTimeSync, pomocí které si můžete nastavit automatické synchronizování souborů a složek.
Vyberte složku ke sledování a druhou, kam se bude synchronizovat, takže stejně jako v návodu výše.
Pak je nutné zadat „větu“ do příkazové řádky. Návod v češtině jak na to najdete zde.
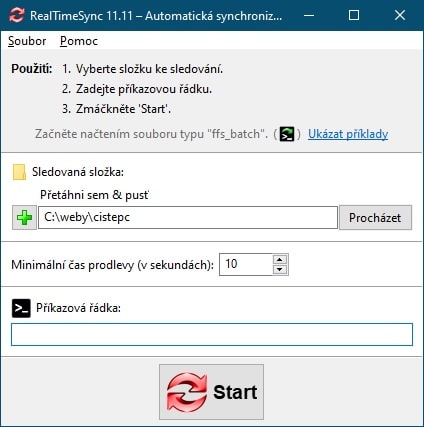
Odkazy:
- Jak na zálohu dat
- Záloha dat před čistou instalací Windows
- Synology DS218play – recenze domácího úložiště dat
- Stažení dat Google. Jak zálohovat vše, co máte na Gůglu
- Jak zapnout synchronizaci v Chrome
Buďte první kdo přidá komentář