Jak nainstalovat tiskárnu Brother DCP 1510e a nastavit skenování do počítače poradí tento foto návod.
Pokud jste nečetli tento článek, kde popisuji, co vše balení tiskárny obsahuje, najdete zde i instalační disk s ovladači k tiskárně.
Ten tedy stačí vložit do mechaniky a instalace se spustí.
Pokud váš počítač či notebook cd/dvd mechaniku nemá, nevadí, nejnovější ovladače (drivery) pro tuto tiskárnu najdete na oficiálních stránkách Brother.
Brother tiskárna instalace ovladačů
První „okno“ při instalaci vypadá takto, stačí vybrat požadovaný jazyk. Pravděpodobně také zvolíte češtinu.
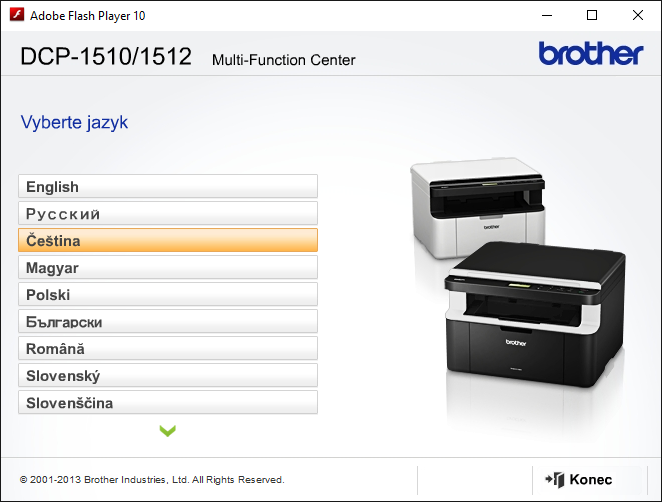
Zde klikněte na Instalace MFL-pro Suite, což je kompletní balík ovladačů a ovládacích programů k tiskárně.
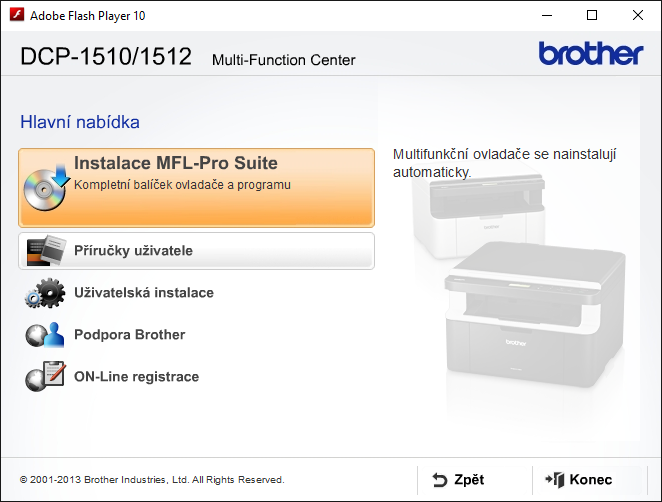
Licenční smlouvu si přečtěte a pokud souhlasíte, klikněte na ANO. Pokud byste zvolili volbu NE, instalace bude ukončena.
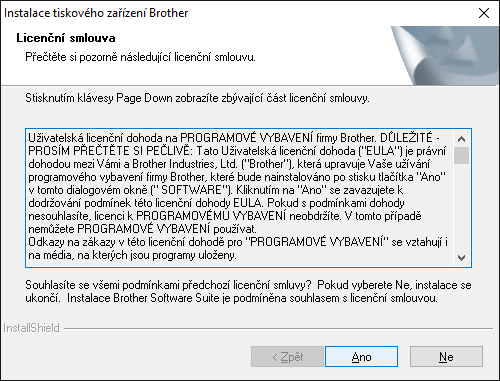
Vyberte typ instalace.
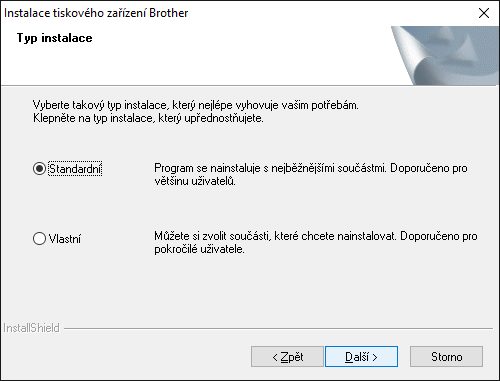
Instalace probíhá.
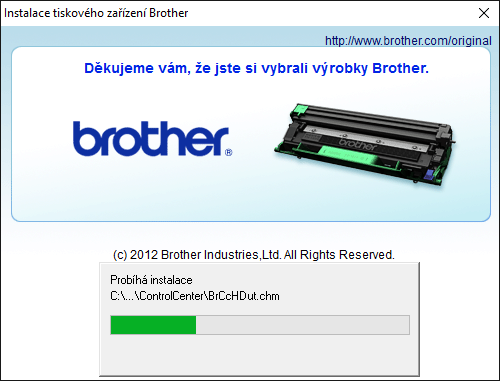
V tuto chvíli připojte tiskárnu k počítači. Tento kabel si bohužel musíte sami koupit, v balení se nedodává. (Šetří se i tady, bohužel).
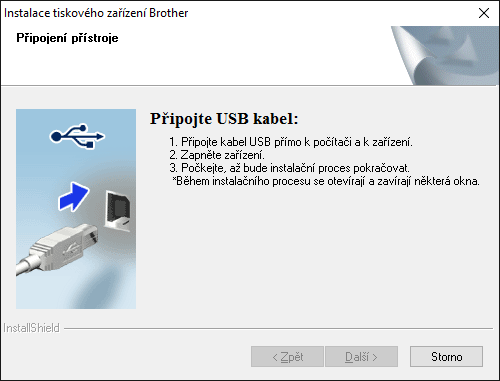
Instalace ovladače je ukončena.
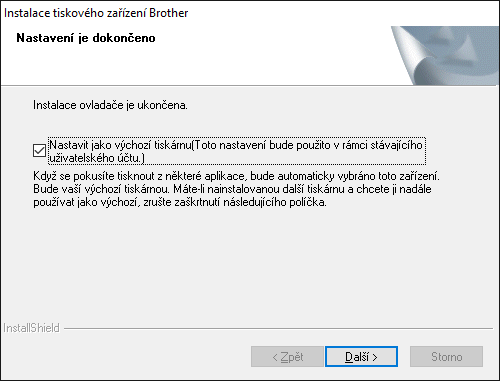
Nyní již pouze stačí restartovat počítač nebo notebook.
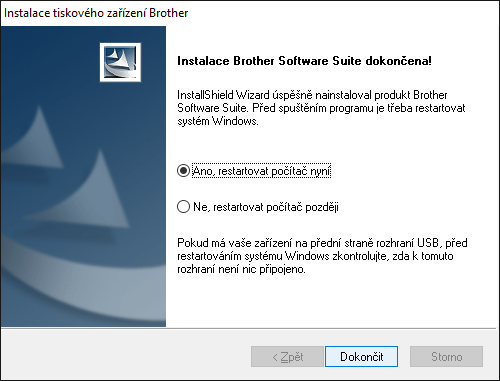
Nakonec ještě info o nastavení aktualizace softwaru.
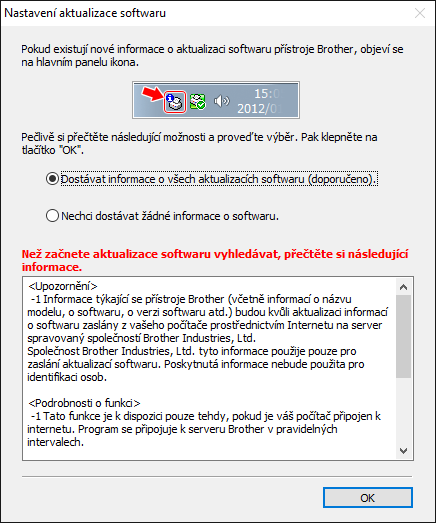
Postup skenování dokumentů do počítače
Varianta 1
Rozklikněte program Brother Utilities a zde již postupujte podle „oken“
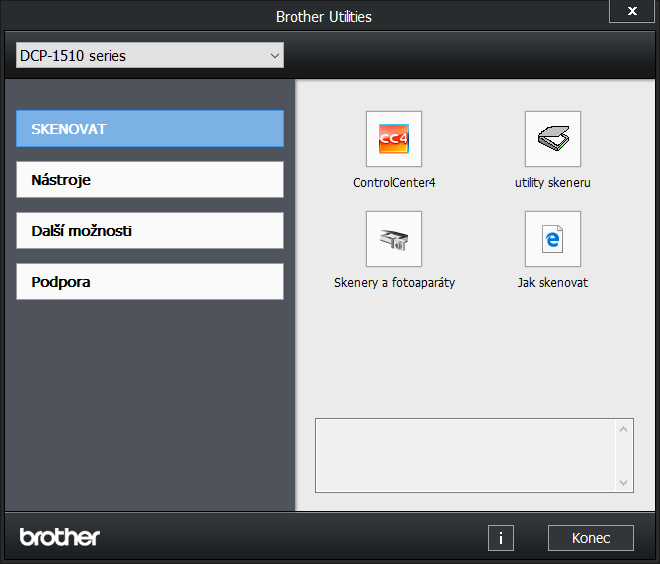
Varianta 2
Já mám osobně raději skenování přes Malování ve Windows, řekl bych, že to je mnohem jednodušší než všechny utility a ovládací programy dodávané k multifunkčním tiskárnám a skenerům. Navíc je zdarma.
Otevřete tedy program Malování a vyberte volbu Skener nebo fotoaparát.
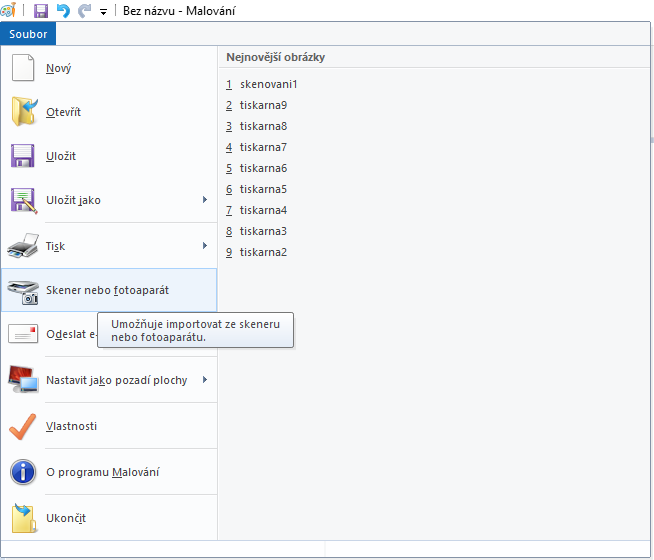
Vyberte, jakou předlohu chcete a můžete skenovat.
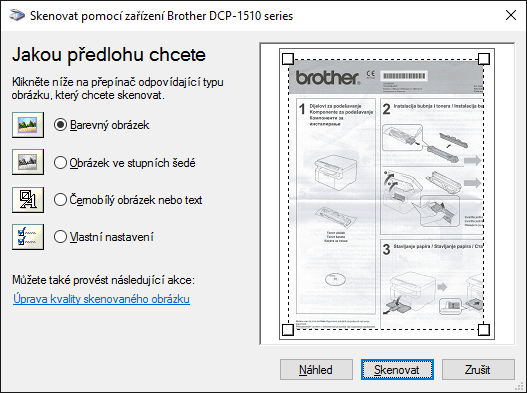
Pokud skenujete fotky, doporučoval bych u volby Vlastní nastavení zvolit vyšší DPI, aby byl sken kvalitní.
Před finálním skenováním doporučuji dát Náhled a až poté kliknout na volbu Skenovat.
Kde tiskárnu koupit
Odkazy:
- Recenze tiskárny Samsung SCX-3405W
- Jak vyměnit toner v tiskárně
- Jak vybrat tiskárnu nejen do domácnosti
Dobrý den,. děkuji za pomoc s rozhodnutím výběru zařízení, a také velká pomoc byla váš návod s jeho instalací. Děkuji
Zdeňku, není zač, jsem rád že návod pomohl. Proto ty návody dělám, chápu, že každý umíme něco jiného.