Postup při skenování dokumentů do PC nebo notebooku, kdy vám bude stačit jediný program zdarma a to Malování ve Windows.
Jak skenovat do počítače z tiskárny
Návod, jak na skenování dokumentů, fotek, nebo třeba i knih ve Windows 10. Přečtěte si, jak naskenovat dokument (papír) do pc.
Program Malování spustíte kliknutím na Lupu vedle tlačítka Start. Stačí napsal Malov..
Samozřejmě je nutné mít nainstalovaný skener nebo multifunkční tiskárnu, která umí skenovat.
Jak skenovat na tiskárně
V aplikaci Malování klikněte Soubor a poté volbu na Skener.
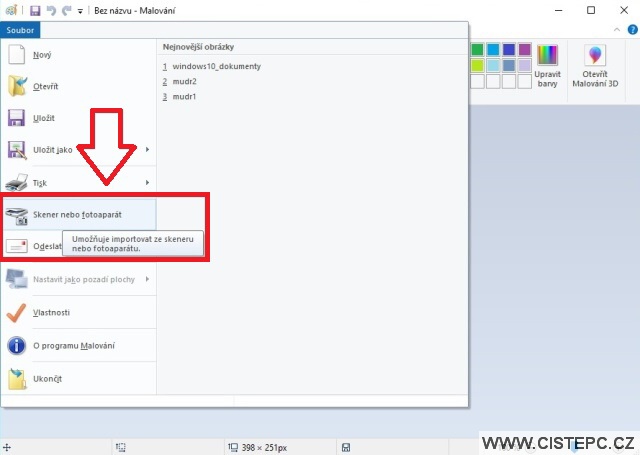
Vyberte typ obrázku
- Barevný
- Ve stupních šedé
- Černobílý nebo text
- Vlastní nastavení
Můžete také upravit kvalitu skenovaného obrázku.
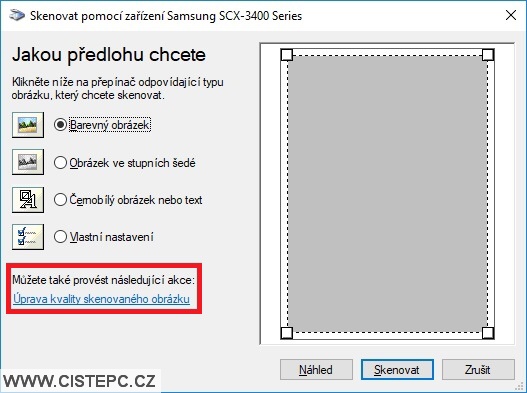
Jak skenovat do pc a v jakém rozlišení
Výchozí nastavení je 150 DPI, já nastavuji 300. U textu to je ale jedno, vyšší hodnotu nastavte hlavně v případě, pokud skenujete fotky nebo obrázky.
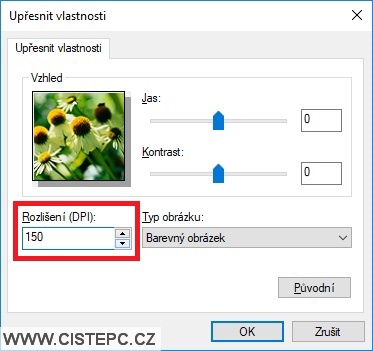
Do skeneru vložte dokument, který chcete skenovat a klikněte na Náhled.

Předtím, než kliknete na Skenovat, můžete označit plochu, co vše chcete oskenovat.
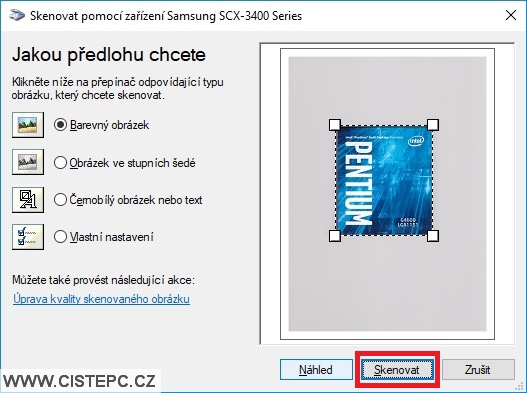
A je oskenováno.
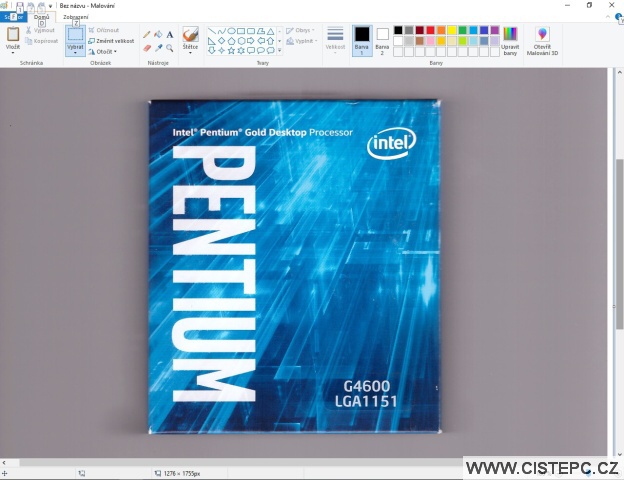
Abyste obrázek uložili, klikněte na Soubor a Uložit jako – Obrázek ve formátu JPG, což je nejlepší formát pro web. Kdo chce vyšší kvalitu, zvolí PNG. BMP nebo GIF už se dnes moc nepoužívá.
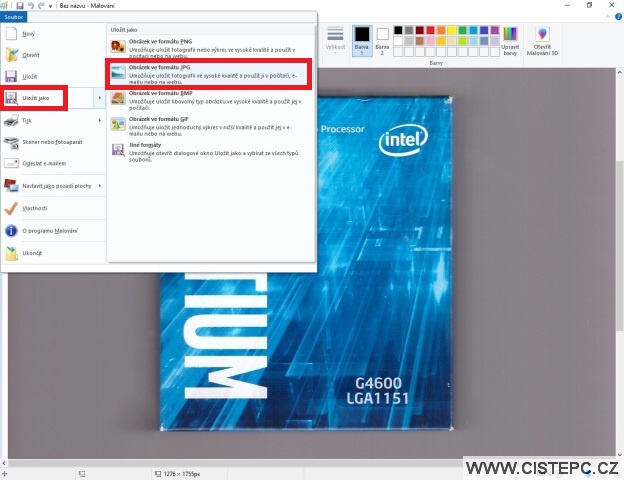
Napište název souboru, jak se má ten oskenovaný jmenovat a klikněte na Uložit.
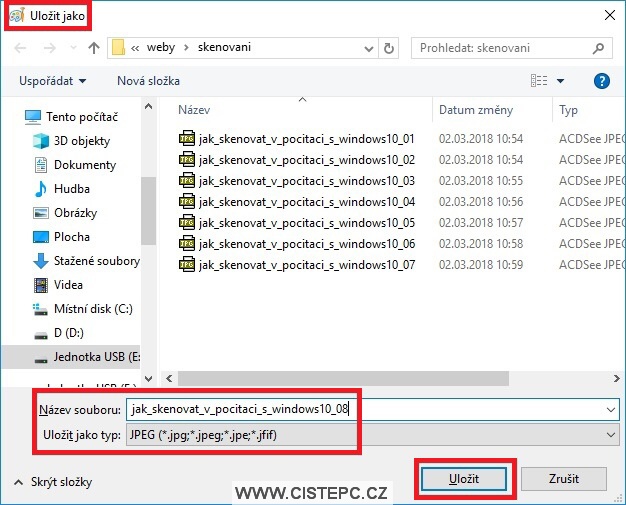
Nyní když víte, jak správně skenovat, můžete obrázek poslat třeba na e-mail. Postup funguje i pro nový operační systém Windows 11, ale i starší Win 8 nebo W7.
hci skenovat text a poslat je pojišťovně v černobílém provedení-
nojo, ale neumí skenovat do PDF
Potřebuji naskenovat dokument a odeslat e-mailem
Dobrý večer potřebuji skenovat a nejde mi to – HP Deskjet F4280.
Prosím o radu
Petro, pokud máte tiskárnu správně nainstalovanou, pak by neměl být problém podle tohoto návodu výše skenovat.
Ako mám nastaviť skener, aby som dokument z 10 strán mohla naskenovať plynule a nie jednotlivo? Potrebujem poslať e-mailom sken 10 strán a po skenovaní sa mi ukladajú strany jednotlivo.
Dobrý den, tak to by mě také velice zajímalo. Nechci posílat třeba 5 stránek smlouvy jako 5 obrázků. Jde to nějak v jedné „kupce“ ? Díky Vlaďka
Řešení bych viděl v tom uložit soubor do pdf a pak to spojit pomocí tohoto návodu. https://www.cistepc.cz/jak-spojit-vice-pdf-dokumentu-do-jednoho-souboru/
Případně těch více obrázků vložit do Wordu a vyjde vám z toho 1 soubor.