Možnost zapnout související příspěvky mají některé WordPress šablony přímo integrovanou a tak to často není problém. Mnohdy tam ale ta volba není, nebo je „omezená“ i v šabloně placené a tak je třeba si ty related posts (související články) nastavit a upravit podle sebe. Ukážu vám několik způsobů na několik šablonách u webů, které spravuji, abyste věděli, že i to vaše téma (theme) půjde takto vylepšit.
K čemu slouží související příspěvky (Related posts WordPress)
Návštěvník stránky, když najde co hledá, často odejde hned potom, když má potřebné informace. Proč ho ale na tom konkrétním webu „nezdržet“ o chvíli déle a nenabídnout mu další články, které na webu máte? K tomu slouží právě tato možnost. Google „má rád“, když je ten čas, který člověk na webu stráví, delší, a toto je přesně ta volba, jak ten čas můžete zlepšit. Samozřejmě je třeba mít na stránkách dostatek obsahu, když tam bude článků 10, asi nemá cenu to vůbec nastavovat. Já jich mám ale zde už víc jak 1000, na dalším webu skoro 2500, takže tam už se dá vybírat :)
Nastavení v tématu GeneratePress
Přihlaste se do administrace WordPressu, klikněte na Přidat nový plugin vlevo v menu, vyhledejte WP SHOW POSTS a tento nainstalujte.
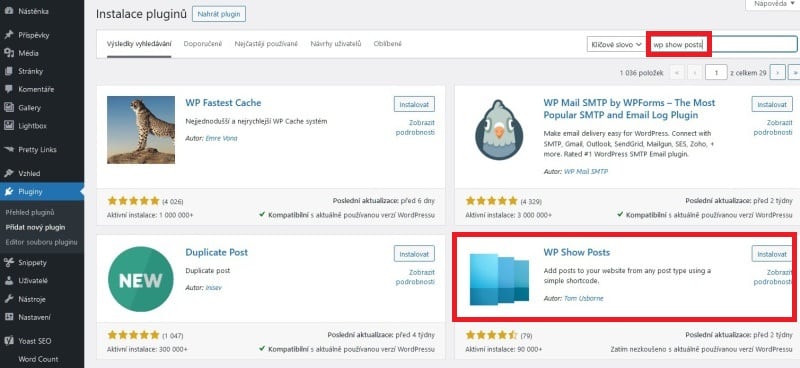
Plugin se vám přidá do levého menu, tam tedy klikněte na WP Show Posts a Přidat nový.
Pojmenujte jej Related – pozor na to, já si tam dal u jednoho webu název Související a pak mi to nefungovalo.
- Typ příspěvku zvolte posts.
- Taxonomie zvolte category.
- Počet příspěvků na stránku dejte 6 (ale můžete zvolit klidně 3). Já to ale budu ukazovat na mém příkladu i s výsledkem na konci článku, takže volím šest.
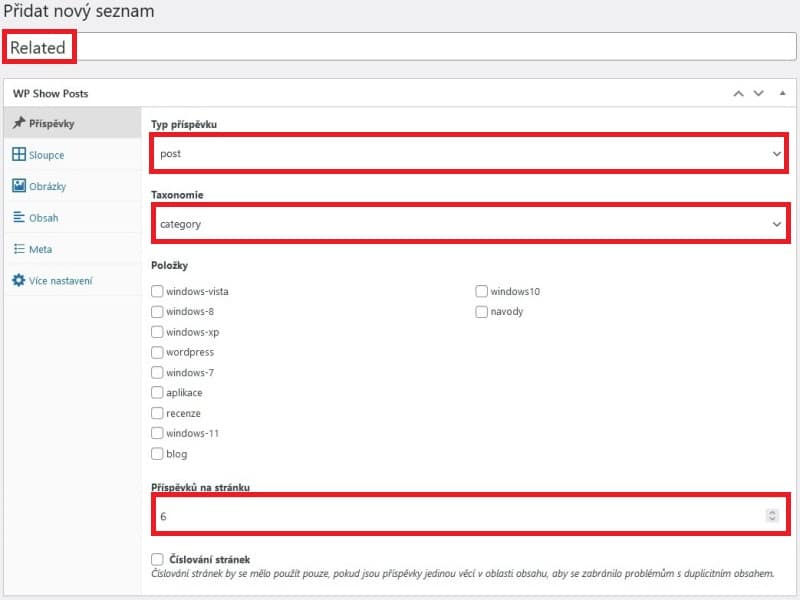
Klikněte na další kategorii Sloupce a vyberte 3.
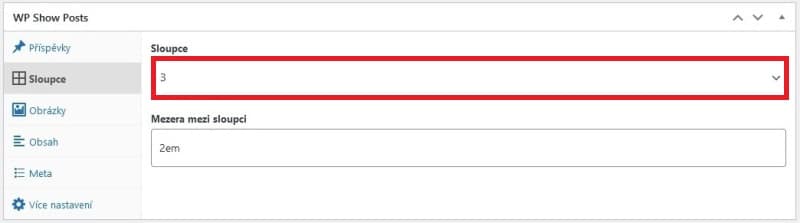
U kategorie Obrázky nastavuji šířku 300px a výšku 225px. Umístění obrázku doporučuji vybrat Nad nadpisem, protože pokud to necháte výchozí pod ním, byly by ty texty rozhozené a obrázky nebyly zarovnané, nebož každý popis má jinou délku.
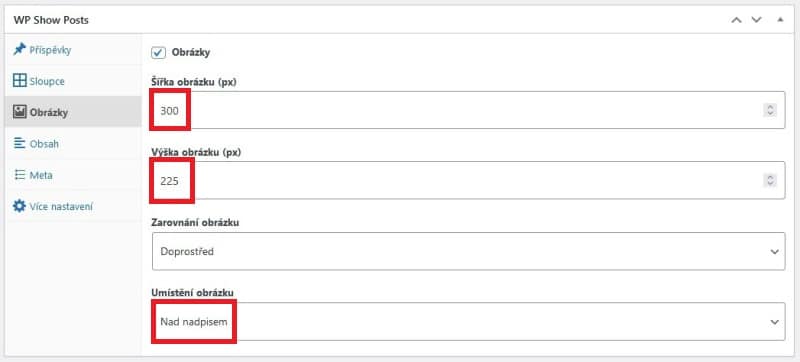
V sekci Obsah zvolte Typ obsahu Žádné, Zahrnout nadpis vyberte a nastavte H3.
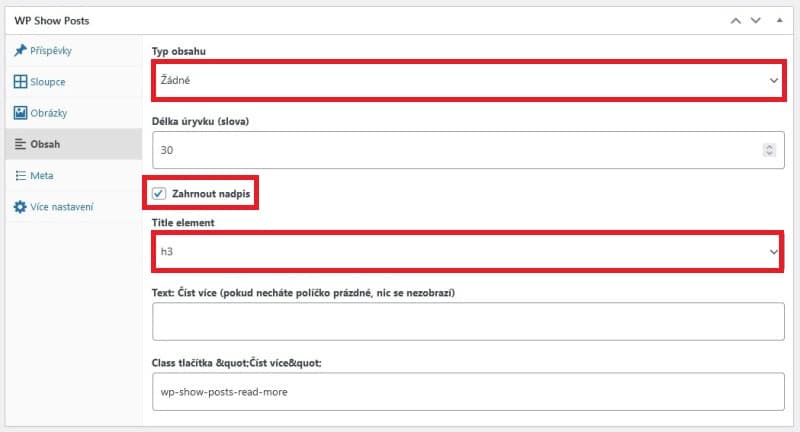
U sekce Meta zrušte všechny boxy, aby nebyl ani jeden zaškrtnutý.
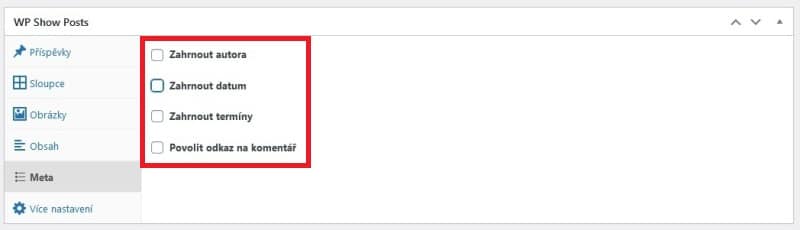
A nakonec v sekci Více nastavení zaškrtněte box u textu Ignorovat přilepené příspěvky a u volby Seřadit podle dejte Náhodné. Pokud byste to nechali výchozí, budou se v souvisejících příspěvcích zobrazovat jen ty nejnovější články, ale je dobré čtenářům připomenou i ty starší, ty jsou také důležité, nejen ty novinky. Nakonec poté klikněte vpravo na Publikovat.
Pokud nemáte šablonu GeneratePress, jak budu popisovat dále, zapamatujte si tento obrázek, pak se k němu vrátíme, protože se vám pod tlačítkem Publikovat zobrazí i sekce Použití a zde je vidět Zkratka (Shortcode) a tento kód pak použijete v šabloně k zobrazení těch souvis. článků.
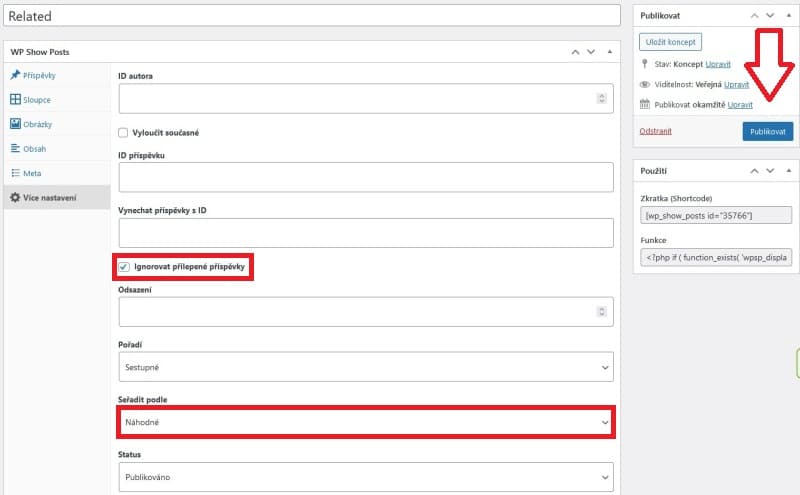
Šablonu GeneratePress je třeba mít v placené verzi Premium, ve free verzi to nejde. Klikněte tedy na odkaz GeneratePress vlevo v menu a u záložky Elements zvolte Activate. Já už ji mám aktivní, tak jen pro ilustraci.
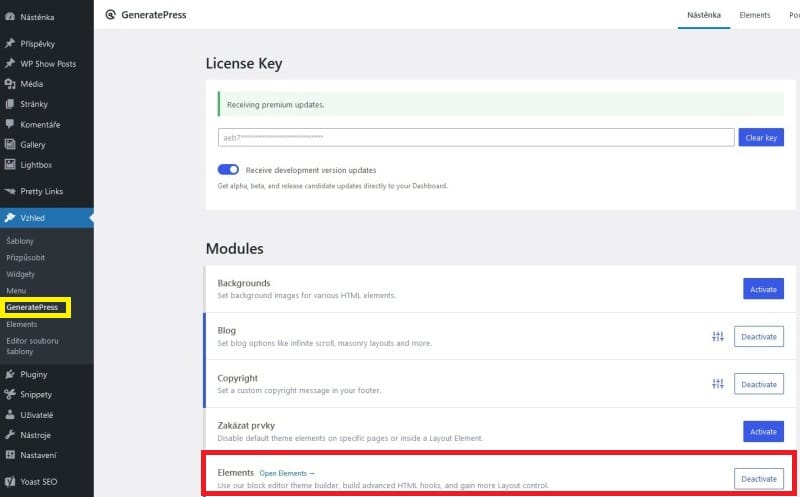
Poté klikněte na odkaz Elements – Add New Element, typ vyberte Hook a zvolte Create.
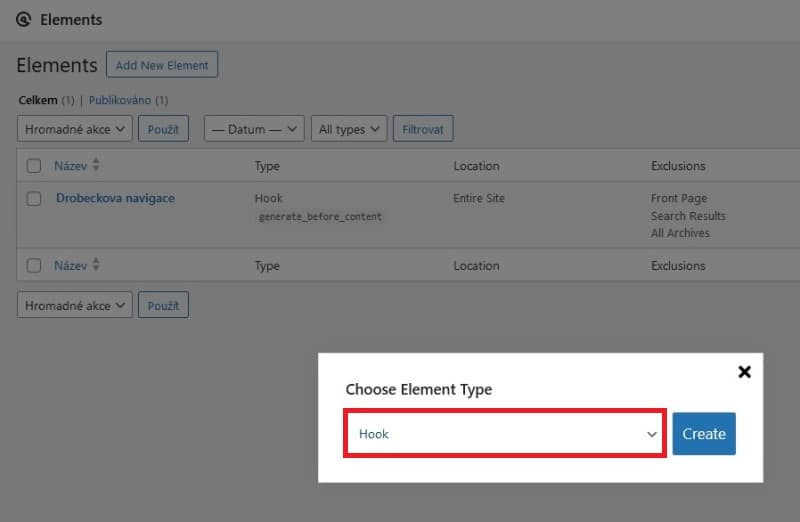
Nyní tento prvek pojmenujte Související příspěvky a přidejte tento kód.
<div class="wpsp-related-posts1 grid-container">
<h2>Related Posts</h2>
<?php
if ( is_single() ) {
$cats = get_the_category();
$cat = $cats[0];
} else {
$cat = get_category( get_query_var( 'cat' ) );
}
$cat_slug = $cat->slug;
$list = get_page_by_title( 'related', 'OBJECT', 'wp_show_posts' );
wpsp_display( $list->ID, 'tax_term="' . $cat_slug . '"' );
?>
</div>U záložky Hook vyberte volbu generate_after_content a zaškrtněte box u volby Spustit PHP.
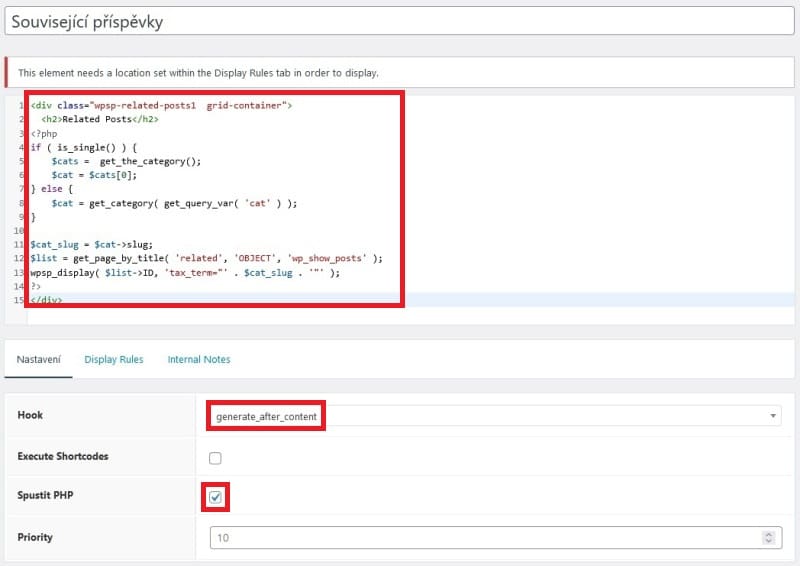
Poté překlikněte na odkaz Display Rules a zde vyberte u sekce Location volbu All Singular, u sekce Exclude zvolte Stránka a All Stránky. Vše nakonec nezapomeňte uložit / publikovat.
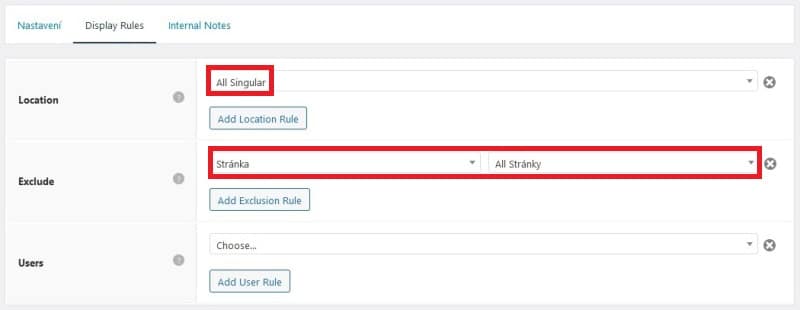
Nyní je třeba ještě doplnit kód do CSS složky. Tu najdete po kliknutí v menu na Vzhled – Přizpůsobit a CSS. Sem vložte tento kód.
.wpsp-related-posts1 {
background-color: #fff;
padding: 24px 20px 10px 20px;
margin-top: 10px;
-webkit-box-sizing: border-box;
box-sizing: border-box;
box-shadow: rgba(23, 43, 99, .14) 0 7px 28px !important;
}Související články – nastavení v šabloně MH THEMES
Klikněte na Vzhled – Přizpůsobit – Možnosti volby šablony – Layout Post/Pages – Související články Povolit/Zakázat. Nakonec změna nezapomeňte Publikovat.
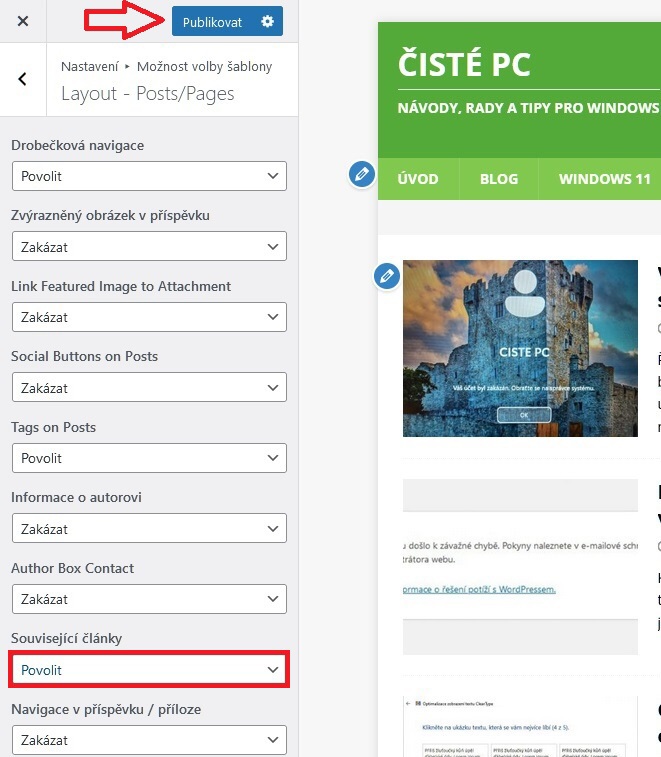
Poté to vypadá takto. Bohužel jde nastavit jen zapnuto a vypnuto, nezvolíte si kolik tam chcete těch článků mít, výchozí jsou 3 ale hlavně, i když to zapnete a stejně se vám nezobrazují, je problém v tom, že se neřadí podle kategorií, což je víc logické, ale podle štítků (tags). Když máte velký web, přidávat tam ty štítky jednotlivě k článkům by bylo dost složité, proto je podle mě lepší to tady v šabloně vypnout a použít klasicky návod výše, stačí tu první část, kde popisuji přidání pluginu WP Show Posts a jeho nastavení.
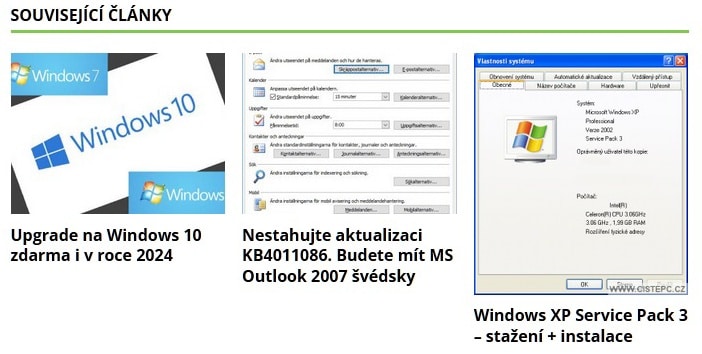
Pak můžete ten php kód doplnit do šablony, to ale může být pro někoho složité, takže za mě lepší nainstalovat si další plugin Ad inserter, pokud už máte na webu reklamy, možná ho tam máte a jen si zvolit, kam ten kód doplnit, já to mám takto.
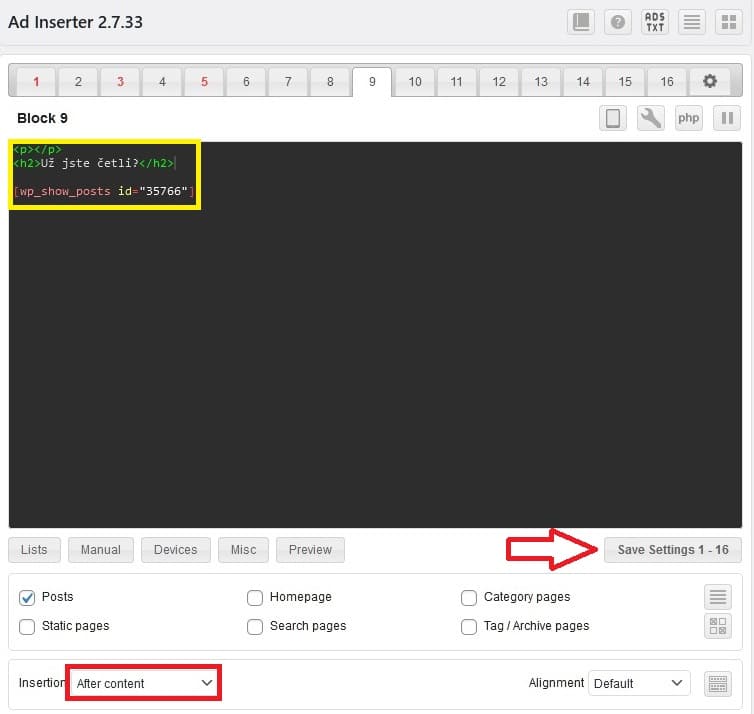
A přesně takto to vypadá v šabloně nyní. Nevypadá to špatně, co říkáte?
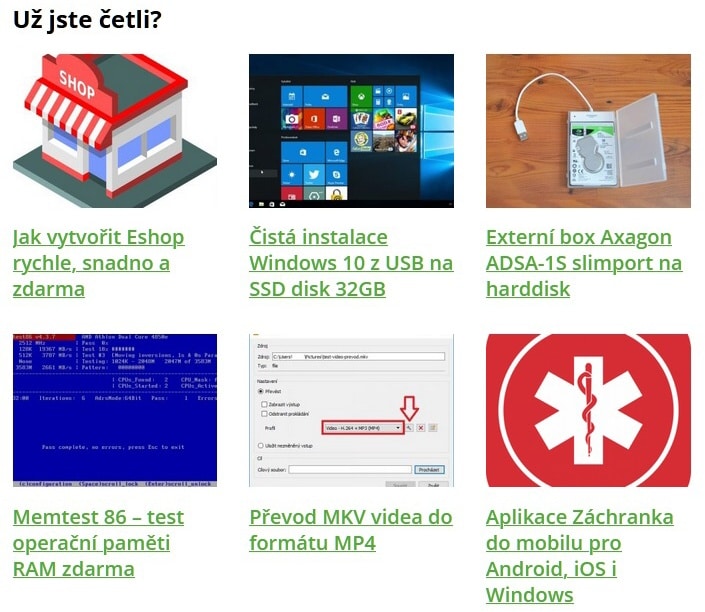
Hledal jsem dost dlouho to, jak to nastavit, nakonec mi tato varianta přijde jako nejjednodušší, ale samozřejmě budu rád, pokud mi napíšete do komentářů, jakou volbu používáte vy nebo zda jste to třeba nevěděli doposud, že to zapnout lze a návod vám pomohl.
Buďte první kdo přidá komentář