Nástroj řízení uživatelských účtů ve Windows 10 jde změnit. Můžete jej vypnout nebo naopak znovu zapnout. Jak na to?
Pokud vás (nejen) u každé instalace otravuje hláška, kde musíte několikrát potvrdit, že opravdu to a to chcete nainstalovat, stačí Změnit nastavení nástroje Řízení a po restartování pc již žádné hlášky při instalaci otravovat nebudou.
Vypnutí nástroje řízení uživatelských účtů ve Windows 10
Dole na liště vedle tlačítka START klikněte na lupu a napište UAC (User Account Control). Zobrazí se odkaz Změnit nastavení nástroje Řízení uživatelských účtů a na ten klikněte.
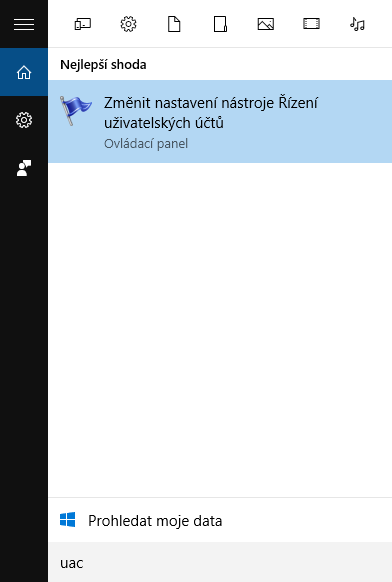
V původním nastavení je posuvník úplně nahoře (Vždy upozornit).
Pokud volbu necháte v nastavení jako na obrázku níže, hlášky budete stejně muset potvrzovat.
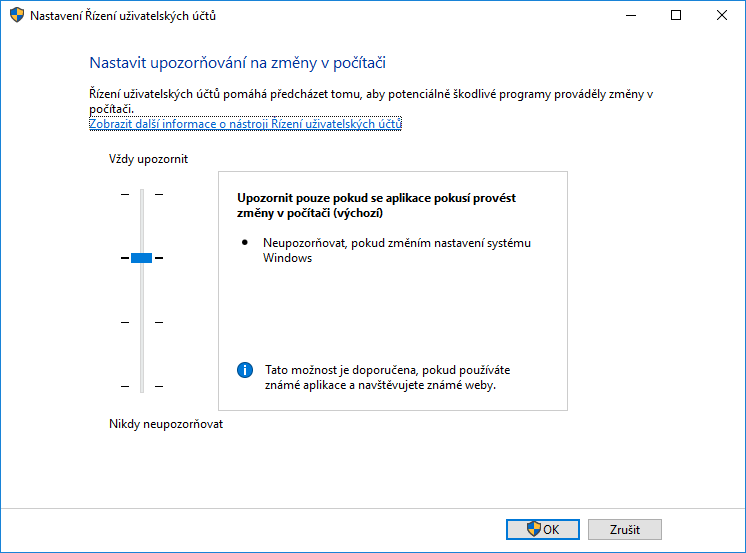
Pokud posuvník dáte na volbu dolů (Nikdy neupozorňovat), pak instalaci programů a aplikací zvládnete na „jedno kliknutí“ bez otravných hlášek. Ale jak vidíte na obrázku – NEDOPORUČUJE SE.
Takže záleží na každém z vás, jaké nastavení zvolíte.
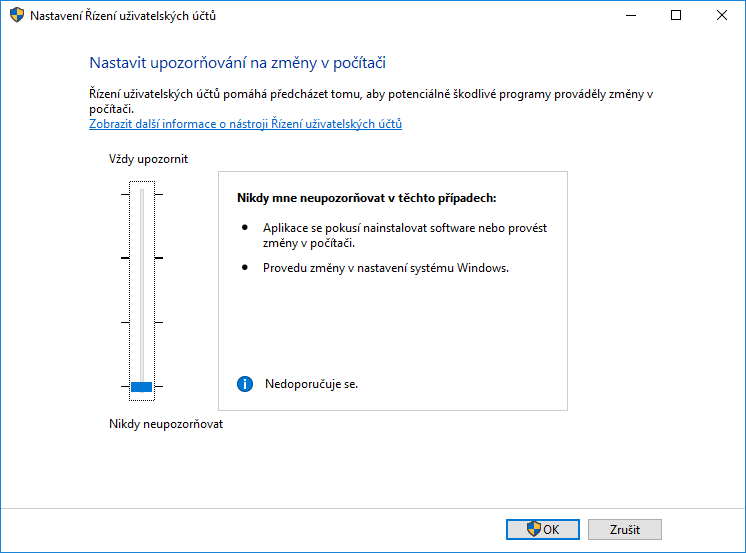
Druhý postup – vypnutí přes registry
V případě, že by vám návod výše nefungoval, je možné řízení uživatelských účtů vypnout přes registry.
Spusťte přes vyhledávání vedle startu příkaz regedit.
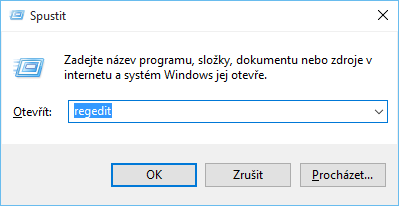
Následně přes editor registru najděte přes tamní průzkumník složku, jak vidíte na obrázku.
Přesná adresa je Počítač \HKEY_LOCAL_MACHINE\SOFTWARE\Microsoft\Windows\CurrentVersion\Policies\System\EnableLUA.
A tento řádek rozklikněte.
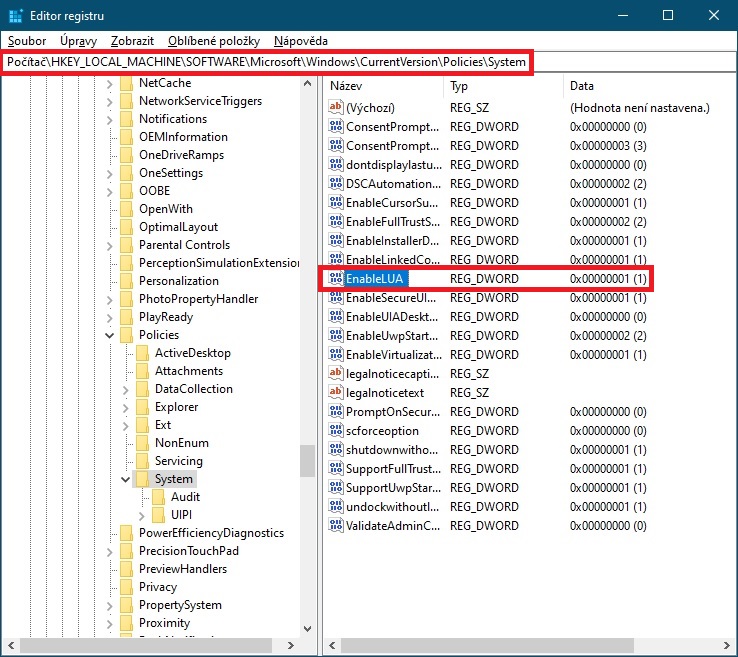
Pokud máte hodnotu 1, je UAC zapnutý, abyste jej vypnuli, musíte nastavit 0 (nula).
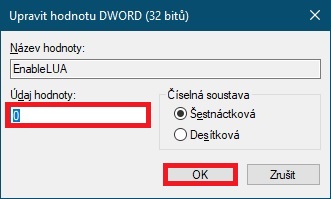
Poté se zobrazí tato informace, je tedy nutné restartovat počítač nebo notebook.
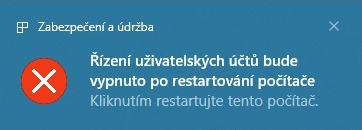
Tento postup je doporučen hlavně v případě, že řízení uživatelských účtů blokuje instalaci programů či aplikací.
Můžete se také setkat s těmito informacemi:
- Tato aplikace je z důvodu zajištění vaší ochrany blokována
- Chcete této aplikaci povolit, aby prováděla na vašem zařízení změny
To vše vyřeší vypnutí UAC, ale až vše nainstalujete, doporučuji vám zase stejným postupem ten nástroj zapnout. Stačí jen hodnotu „nula“ zmenit na „jedničku“.
Vypnutí řízení uživatelských účtů Windows 11
Klikněte na lupu vedle tlačítka Start nebo klikněte na něj a poté zadejte hledaný výraz Změnit nastavení nástroje Řízení uživatelských účtů.
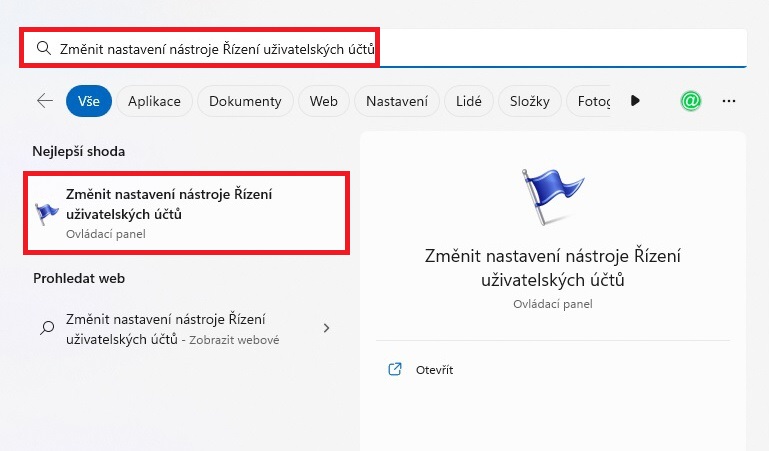
A na této obrazovce dejte posuvník až dolů, ale sami vidíte vykřičník s informací Nedoporučuje se, stejně jako ve Win 10.
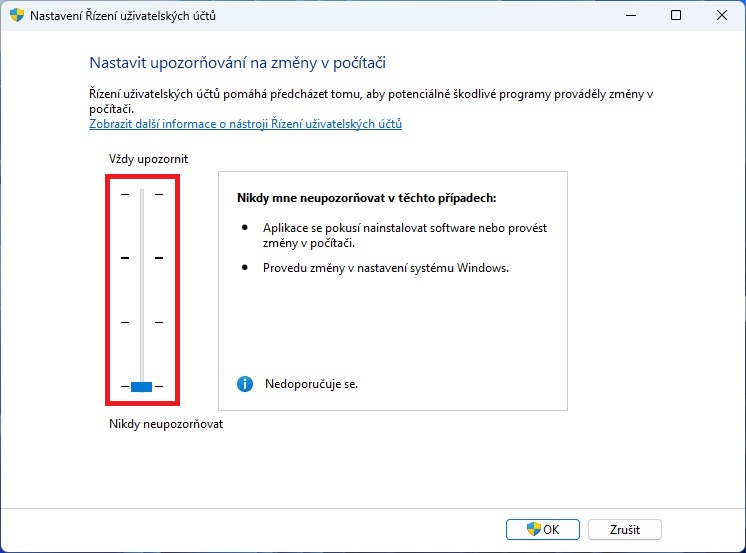
Hodit se to může v případě, když řízení uživatelských účtů blokuje instalaci, pak to lze vypnout a pak třeba zapnout, není nutné to mít stále vypnuté.
Video návod, jak vypnout řízení uživatelských účtu Windows 10
TIP: Tento nástroj můžete vypnout i ve Windows 7.
V žádném případě nenesu odpovědnost za škody způsobené nesprávnou konfigurací PC.
No, nevím, jestli je dobrý nápad vypínat UAC. Obzvlášť u méně zkušených uživatelů bych to rozhodně nedoporučoval. Pokud neinstalujete 50 programů za den, tak nevidím jediný důvod, proč UAC vypínat. UAC má svůj smysl.
Debilní win 10 mi nedovolí nainstalovat ani samsung allshare!!!!
A vypnout UAC nejde!!!
Vypnout UAC jde, ale nesmí se do lupy psát malýma jinak nic nenajde.
(mám verzi win10 březen 2018)
I s malýma to jde :)
Nejde to ani s malýma ani velkýma. Nic to nenajde :-(
Ahoj díky psal jsem to malýma a šlo to
rada by chtela mit osobni veci v poradku jak pracovni herni aj hobby je možne to vse mit v nobuku co mam nebo musim mit nový a sylnejsi zda ano napiste mi typ jaky poradte mi prosim dekuji urbanikova
Řízení uživatelských účtů můžete stáhnout dolů a některých otravných hlášení Windows 11 se zbavit, ale na ploše se vám stále u některých zástupců bude zobrazovat modro/žlutý štít. Signál o požadavku správce. Pokud se chcete zbavit i tohoto modro/žlutého štítu, tak musíte provést úpravu v registru:
HKEY_LOCAL_MACHINE\SOFTWARE\Microsoft\Windows\CurrentVersion\Policies\System
vyhledat či vytvořit hodnotu EnableLUA (Nový – Hodnota DWORD (32bitová) jako hodnotu dáme 0 (dáme tam číslo NULA) restartovat počítač
POZOR vypne vytvořené Snadné spouštění. Opraveno novou instalací StartAllBack.
Zástupce se štítem smazat a vytvořit nové zástupce.