Jak na NAS Synology nainstalovat systém DiskStation Manager (DSM) je další díl seriálu popisujícího zprovoznění jednoho z nejlepších síťových uložišť, které můžete do domácnosti koupit.
Synology DSM instalace
Poté, co jste podle předchozího článku Synology NAS DS218play zapojili do sítě, jej následně zapněte. Dále na pc nebo notebooku napište do webového prohlížeče www adresu http://find.synology.com/.
Zobrazí se vám tato obrazovka, kde je vidět název modelu, IP a MAC adresa a také stav. Pokračujte kliknutím na tlačítko Připojit.
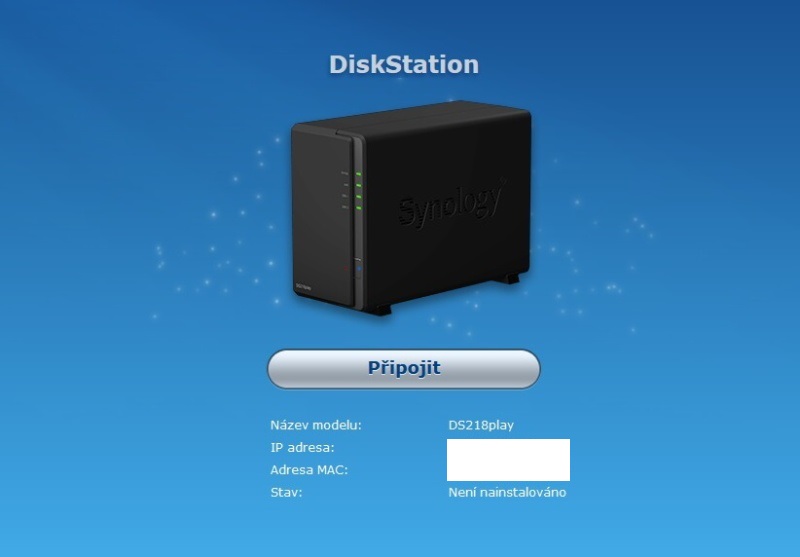
Zde je další tlačítko Nastavit, takže opět klikněte.

Zde vidíte informaci o operačním systému DSM, který bude na zařízení nahrán, takže zvolte Instalovat nyní.
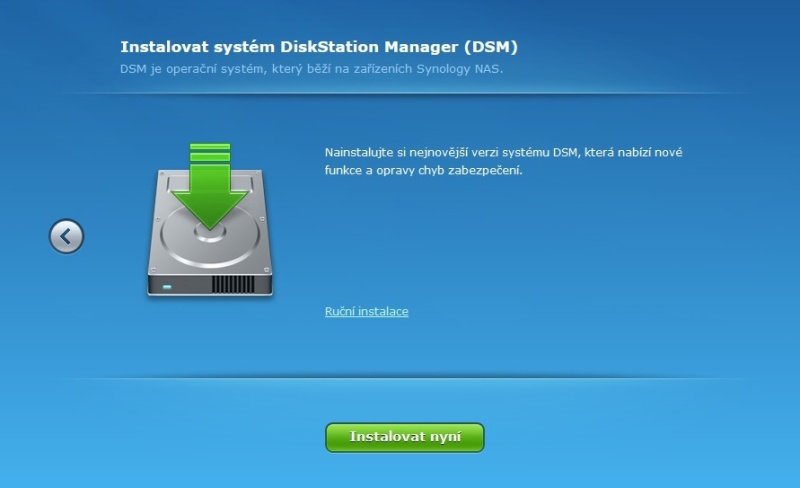
Synology Web Assistant vám zahlásí, že všechna data na disku (discích) budou smazána. Potvrďte tedy OK.
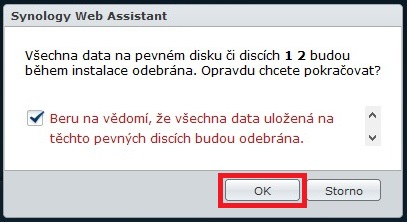
Operační systém bude za přibližně 10 minut nainstalován.
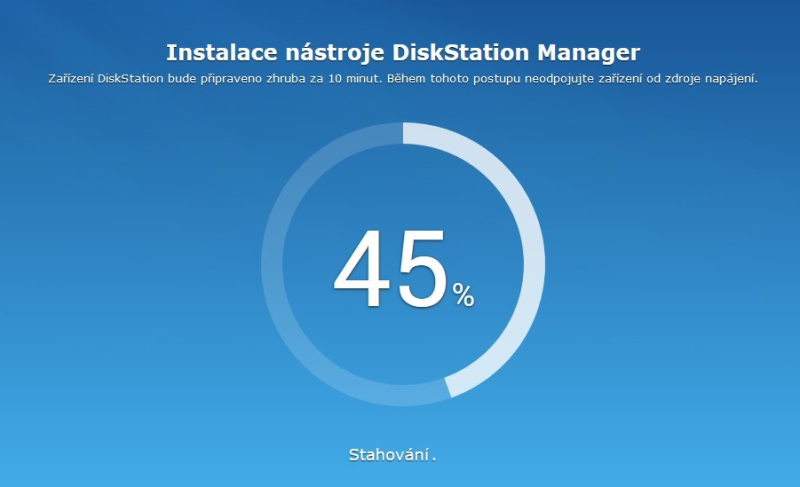
A následně proběhne restart (podobně jako u Windows).
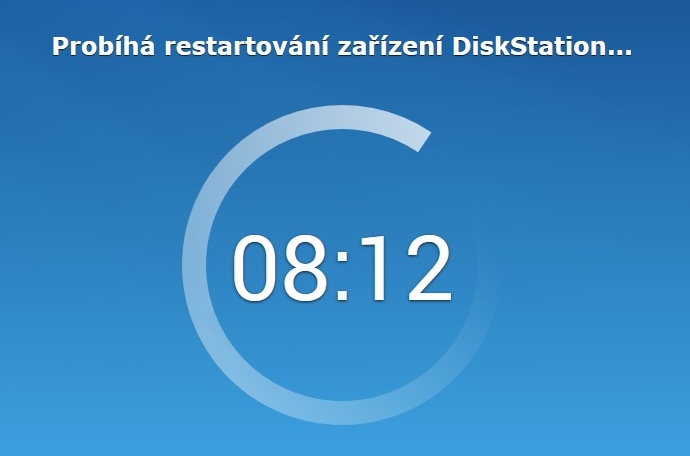
V tomto okně je třeba vytvořit účet správce.
Je nutné zadat:
- Název serveru
- Uživatelské jméno
- Heslo
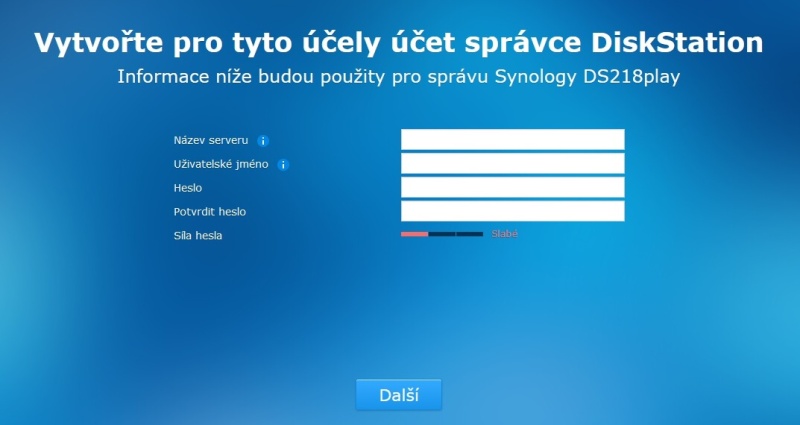
V případě, že se budete chtít na své domácí úložiště připojovat i „zvenčí“, mimo svoji domácí síť nebo třeba z mobilu, nastavte si také službu QuickConnect. Lze to zadat i dodatečně, takže já volím možnost dole Přeskočit tento krok.
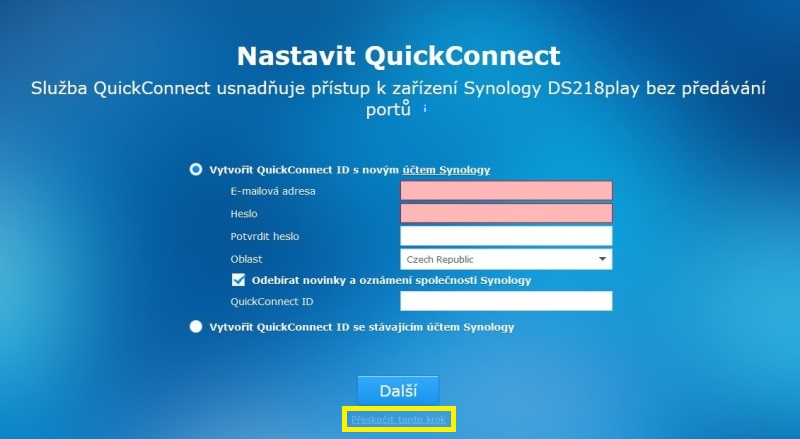
Také vám bude nabídnuta možnost Nainstalovat doporučené balíčky. Stejně jako v předchozím okně je možné tento krok přeskočit, protože pokud nebudete mít správně nastavený souborový systém, bude nutné je tak jako tak po instalaci zase odebrat. Je to tedy na vás, já jsem to instaloval „po jednom“ a zkoušel, co který umí.
Ty v levém sloupci popisuji níže a co nabízí ty další?
- Hyper Backup – zálohovací software
- Synology Drive Server – slouží pro správu, sdílení a synchronizaci souborů
- Download Station – webová aplikace ke stahování souborů z internetu, které následně umí v NAS-u dekomprimovat
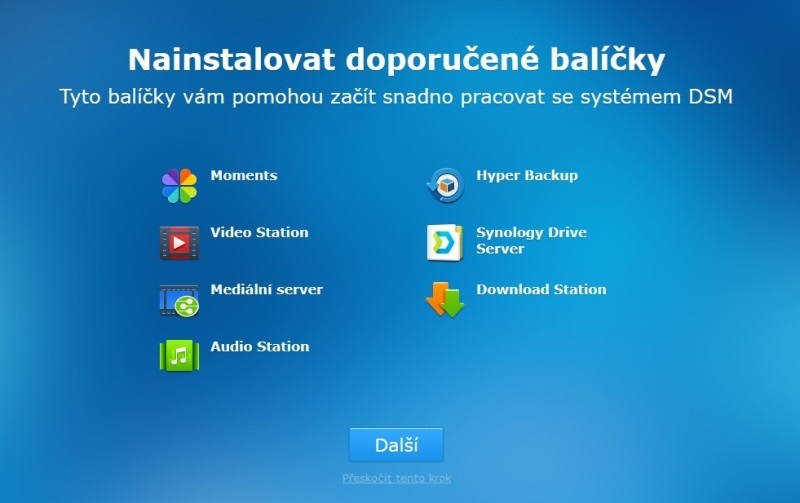
Jak vás vítá hlášení, nyní je vše nastaveno. Sdílení jsem nezaškrtnul, neboť to lze poté nastavit každé složce či souboru zvlášť. Nyní tedy stačí jen kliknout na tlačítko Přejít.
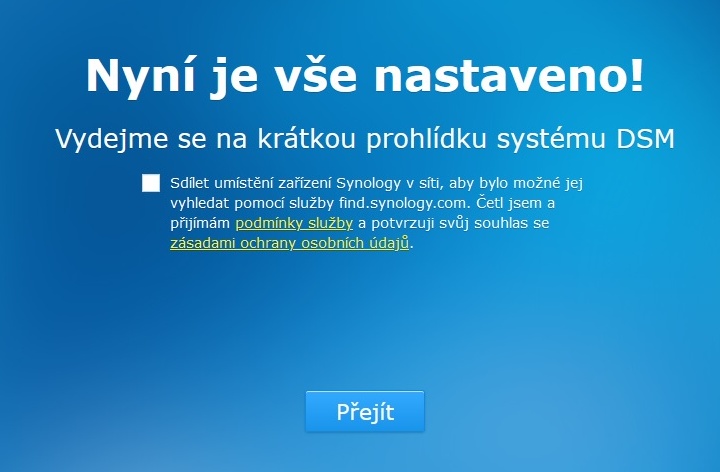
V tomto informačním okně se dozvíte o inteligentní aktualizaci.
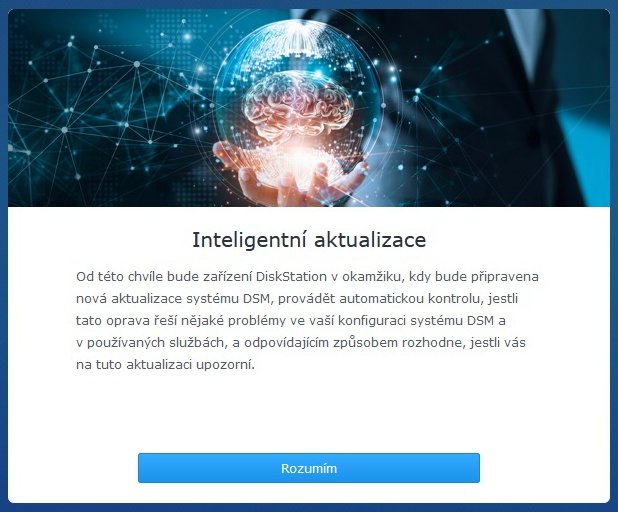
Zde na stránce popisující Analytické údaje o zařízení zvolte možnost podle svého uvážení. Když je ale možnost NE, tak ji také vyberu.
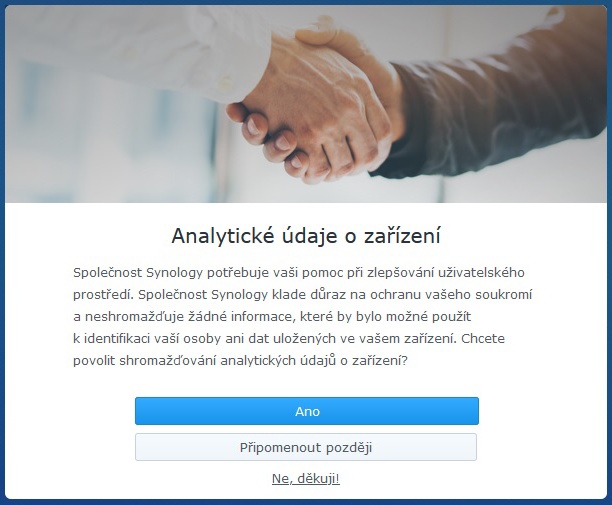
A zde jak vidíte je již DiskStation manager nainstalován. Vpravo je Stav systému, ve Sledování zdrojů je vytížení procesoru (CPU), paměti (RAM) a také sítě (LAN).
I když má právě tento model jen 1GB ram a procesor Realtek 1.4Ghz 4-jádro, tak to zvládá v pohodě i při kopírování velkých dat nebo spuštění několika aplikací současně, takže není třeba mít obavy, že to gigo ramky by bylo málo nebo byl procák slabý.
Centrum balíčků ukáže, jaké aplikace máte nainstalovány.
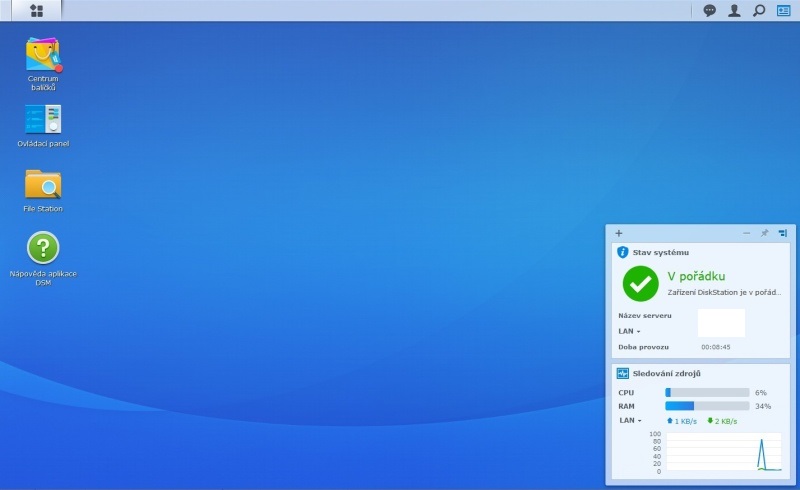
Automaticky se nainstaluje pouze File Station a OAuth Service. Pokud je potřeba Aktualizovat vše, udělejte to.
Návod jak aktualizovat Synology DSM najdete zde.
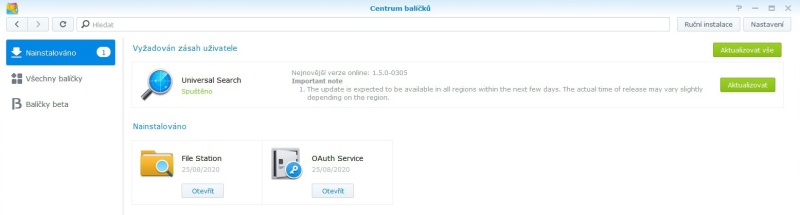
Na úvodní stránce vlevo po kliknutí na menu se zobrazí okno, kde najdete:
- Ovládací panel
- File Station
- EZ-Internet
- Nápověda DSM
- Centrum balíčků
- Sledování zdrojů
- Správce úložiště
- Universal Search
- Centrum protokolů
- OAuth Service
- Security Advisor
- Centrum podpory
- iSCSI Manager
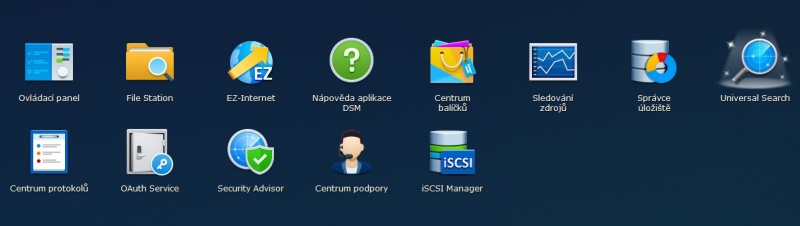
Ve Správci úložiště jsou vidět vaše pevné disky a asi nejdůležitější údaj – počet vadných sektorů. U mě „0“ na obou discích, takže supr.
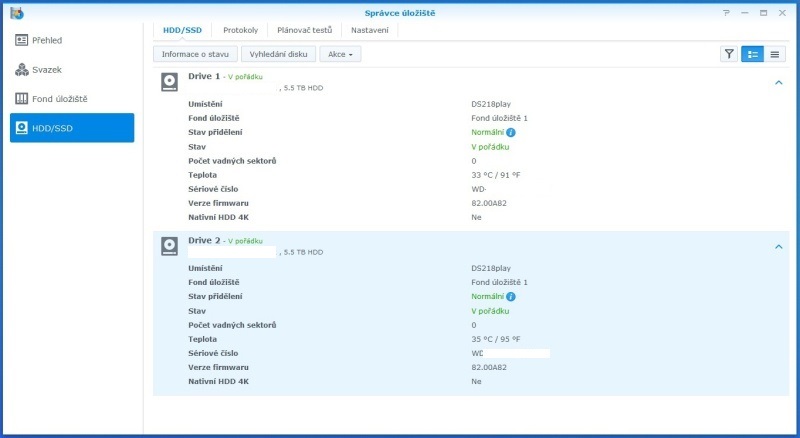
Aplikace
Jaké aplikace k čemu slouží, jak je instalovat a nastavit. V Centru balíčků vidíte všechny apky. Nejvíce využívané budou v domácnosti ale určitě ty multimediální – na videa, fotky a hudbu.
Stahujte tedy ty na obrázku:
- Audio Station – přehrávejte si hudbu z vaší domácí sbírky nebo poslouchejte internetová radia
- iTunes Server – umožňuje poslouchat i sdílet hudbu v domácí síti
- Mediální server – určitě nainstalujte, pokud chcete na filmy a fotky koukat např. na své Smart TV
- Moments – tato apka vám pomůže zorganizovat vaše fotografie
- Photo Station – online fotogalerie, umožňující sdílení i na cestách
- Video Station – pokud máte na disku hodně filmů, pak pomocí této aplikace je budete mít uspořádané i včetně obalů
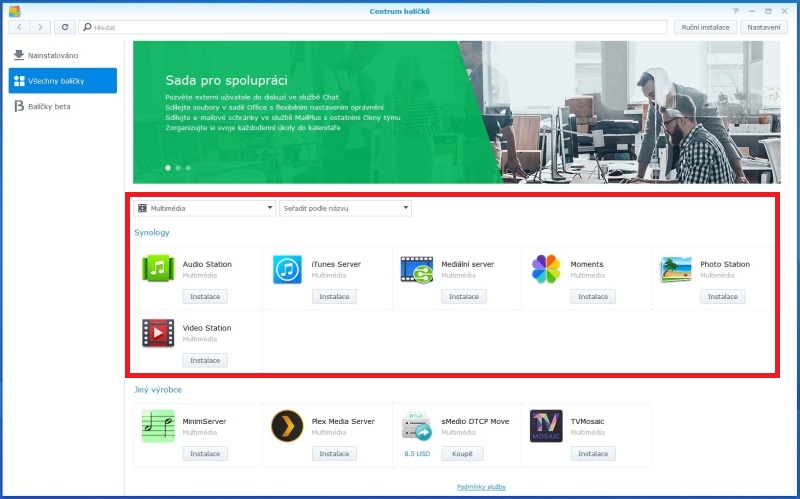
Sdílení v domácí síti
Jak nasdílet složku řešit nemusíte, pokud využijete NAS pouze na filmy, foto či hudbu, protože po instalaci balíčku Video Station se vytvoří složky Music, Photo a Video. Tam můžete přesunout vaše data a budou dostupná třeba i na vaší chytré televizi. Novou složku vytvoříte po kliknutí na Ovládací panel, Sdílená složka a následně Vytvořit. Zde je možné jí také nastavit oprávnění pro konkrétní uživatele.
Více o nastavení sdílení, správě uživatelů a skupin čtěte zde
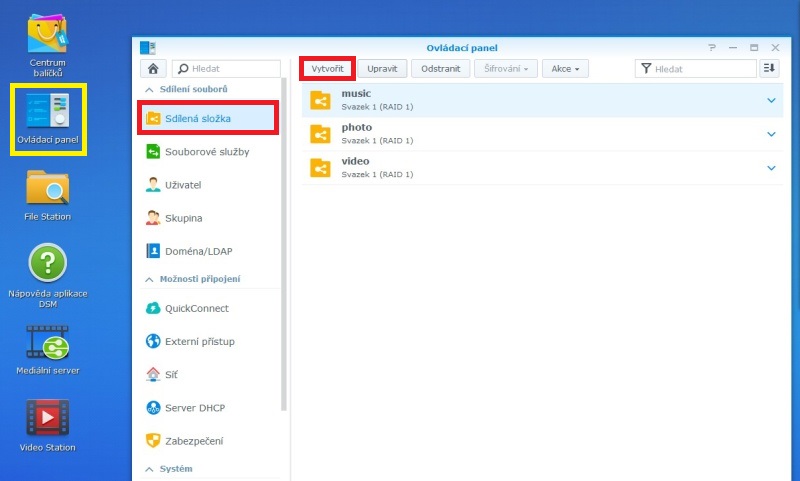
Soubory nakopírujete klasicky přes průzkumníka, stačí zadat \\NÁZEV-VAŠEHO-NASU.
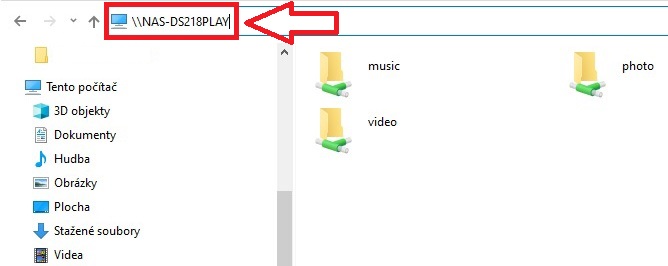
Pokud byste měli s přístupem problém, bude nutné v Souborových službách zadat pracovní skupinu, jakou používáte. Jak zjistíte či změníte název pracovní skupiny jsem popisoval zde. Nakonec veškeré změny nezapomeňte uložit (Použít).
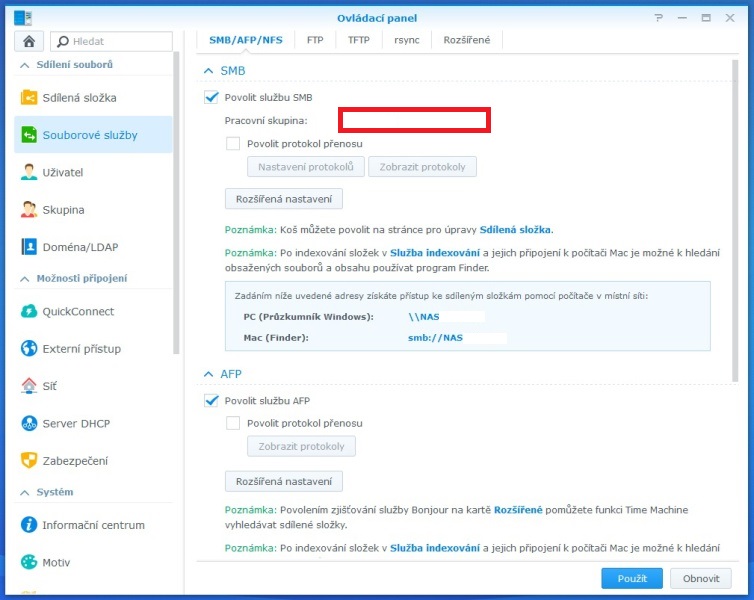
Jak snížit jas diod
Stejně jako u předchozí volby je nastavení v Ovládacích panelech, konkrétně v záložce Hardware a napájení a následně Ovládání jasu LED. Přes den to neruší, i když máte posuvník úplně vpravo, ale v noci celkem ano, takže jsem volil variantu na posuvníku „2“, ta úplně vlevo diody vypne a není vidět ani modrá ledka signalizující zapnuté zařízení.
V tomto okně lze také nastavit Režim otáček ventilátoru – Tichý je v pohodě, ty další jsem ani nezkoušel ale rozhodně už by to víc hučelo.
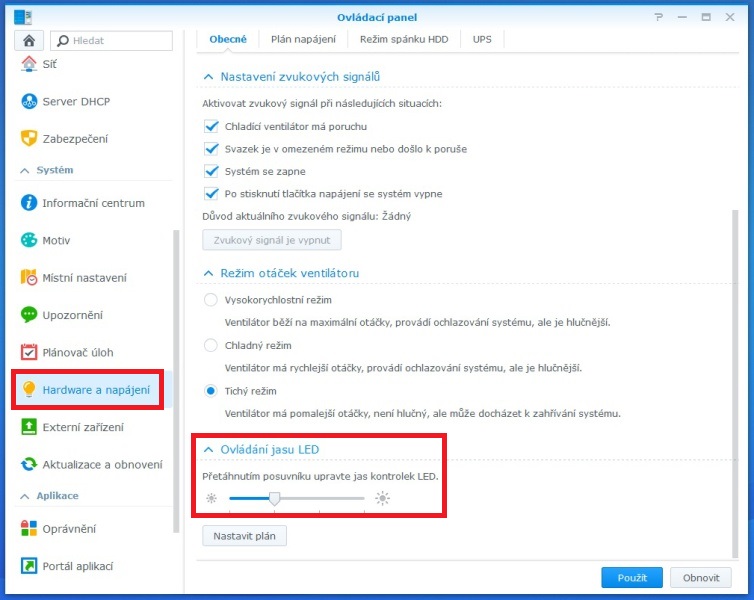
A tady jak vidíte to svítí v reálu. Na první fotce je stav, kdy diody svítí naplno, na té druhé potom upravený jas, což bude mít asi většina majitelů, pokud nemáte NAS někde na půdě, kde na něj není vidět.


Další návody
Určitě vám doporučím nastudovat stránku Synology.com, kde máte v podstatě odpověď téměř na všechno, co vás ohledně tohoto úložiště zajímá. Ale jestli máte dotaz, nebojte se napsat do komentářů pod článkem, když budu vědět, rád odpovím :)
Související:
Google Drive jako síťový disk ve Windows
Buďte první kdo přidá komentář