Jak v aplikaci DiskStation Manager vytvořit uživatele, skupiny a také nastavit sdílení popisuji v tomto foto návodu.
Jak vytvořit skupinu
Moc uživatelů si asi nebude kupovat síťové úložiště, aby jej využívali jen sami. Mnohem více funkcí využijete, pokud je vás v domácnosti víc, proto začnu průvodcem vytvořením skupiny.
Na hlavní obrazovce rozklikněte Ovládací panely, následně odkaz Skupina a poté tlačítko Vytvořit.
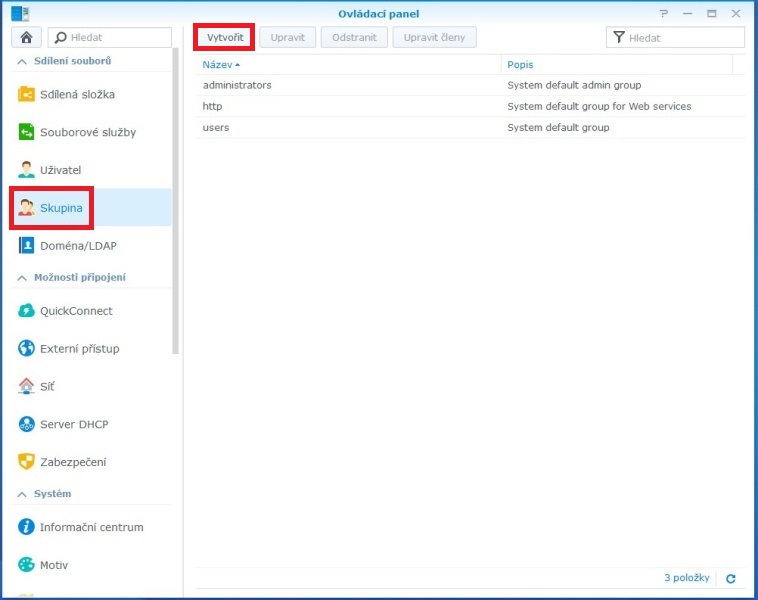
Zadejte název skupiny a případně i její popis, pokud by to z názvu nebylo jasné. Já nastavuji práva pro děti, takže jak se bude skupina jmenovat je jasné.
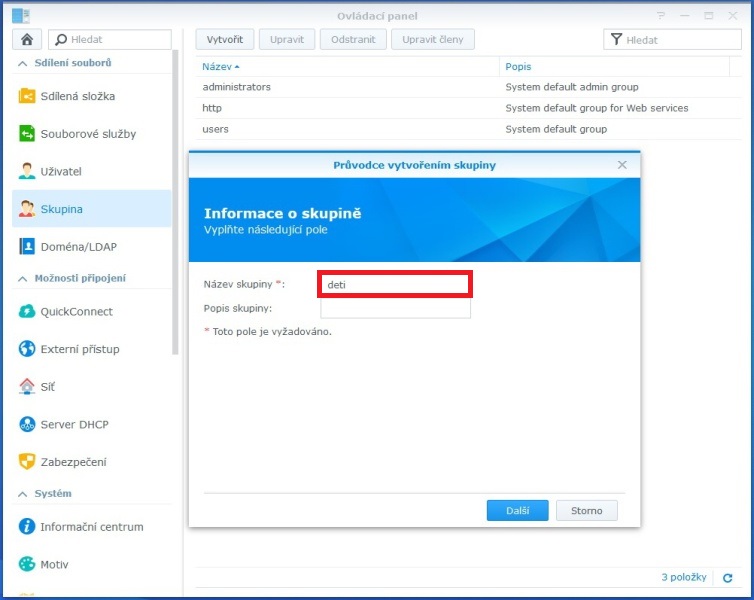
Na této obrazovce přiřaďte oprávnění složky. Jsou zde 3 možnosti.
- Žádný přístup
- Čtení/zápis
- Jen pro čtení
Pokud se to týká společných fotek a videí (kde by mohla děcka něco smazat), asi bych nechal jen přístup pro čtení, v případě, že má tato skupina nějakou svoji složku, tam bych nechal přístup pro čtení i zápis. Ale není problém to později upravit a změnit.
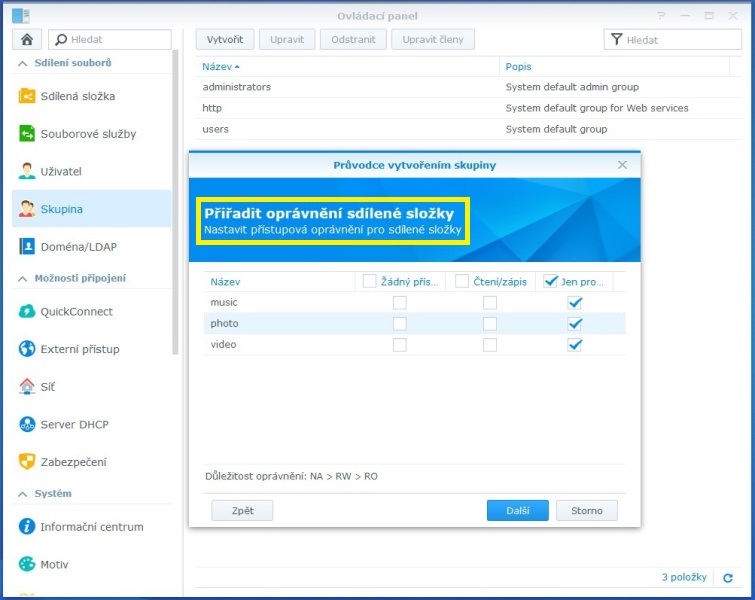
Jak pro skupinu, tak i pro uživatele lze nastavit kvótu (volné místo na disku) – to nechám na každém z vás, jak moc máte zodpovědné uživatele :) Ale všichni víme, že žádný disk není dost velký na to, aby se nedal brzy zaplnit, kor děti toto třeba v mobilu neřeší a tady by to asi bylo brzy to samé, takže zatím volbu Povolit kvótu nenastavuji, uvidíme za pár týdnů/měsíců…
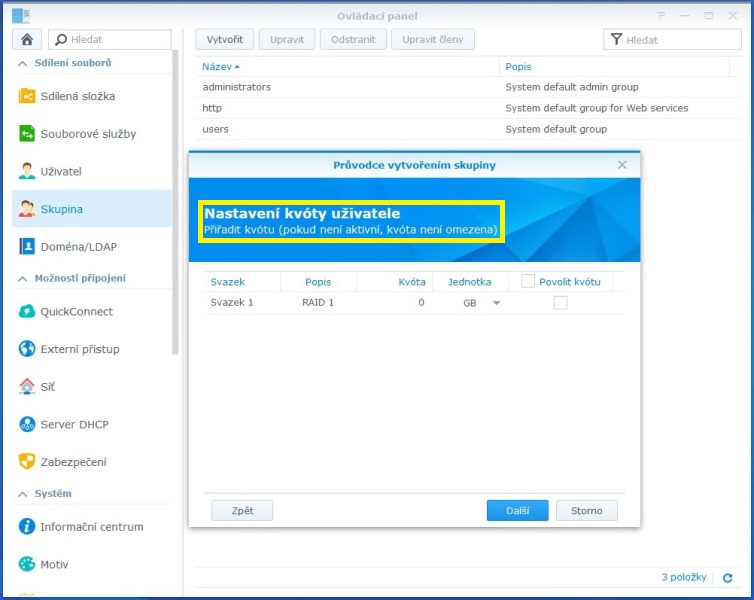
Zde můžete přiřadit oprávění aplikací. Multimedia jsou jasná, tam přístup být musí a nahrávat soubory do složky přes průzkumníka také budou uživatelé moci.
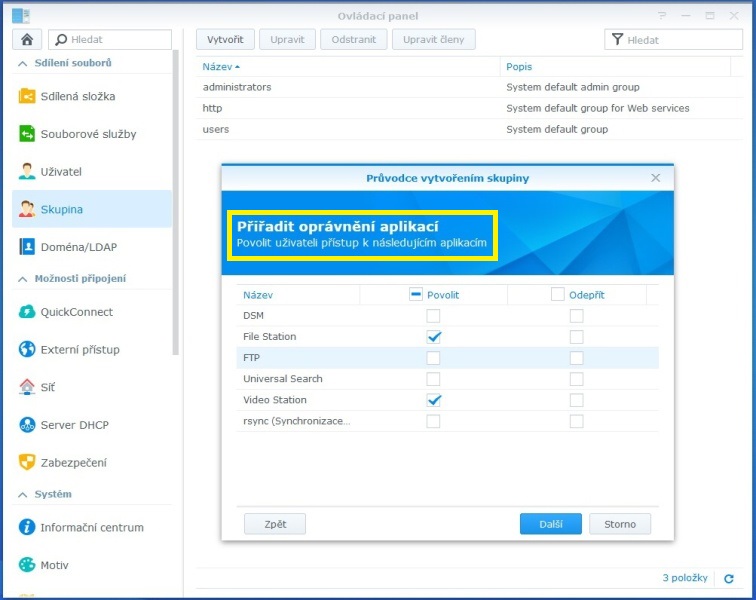
Nastavení omezení rychlosti skupiny se také hodí, pokud by někdo v síti hodně vytěžoval linku třeba kopírováním velkých souborů. Toto opět můžete později nastavit.
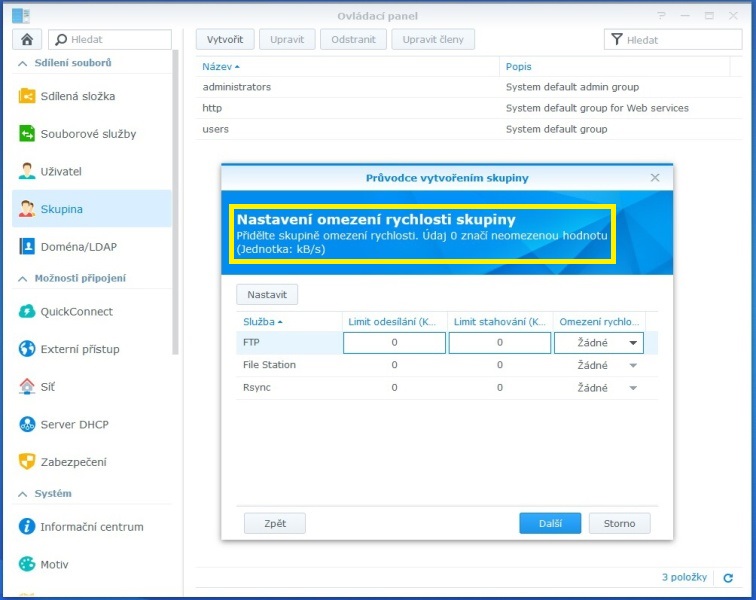
Nakonec nezapomeňte potvrdit nastavení tlačítkem Použít.
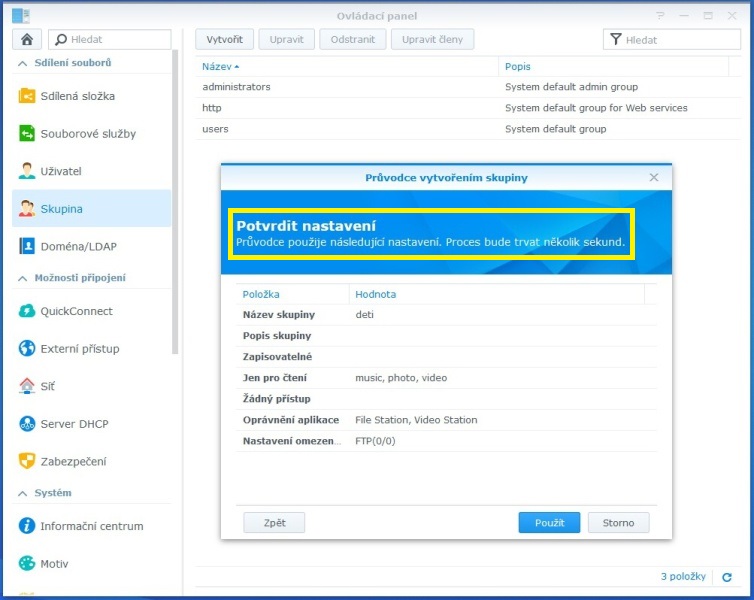
Tímto je skupina vytvořena, nyní do ní můžete přidat uživatele.
Jak vytvořit uživatele
Opět jako u předchozího postupu přes Ovládací panely klikněte na odkaz Uživatel a Vytvořit.
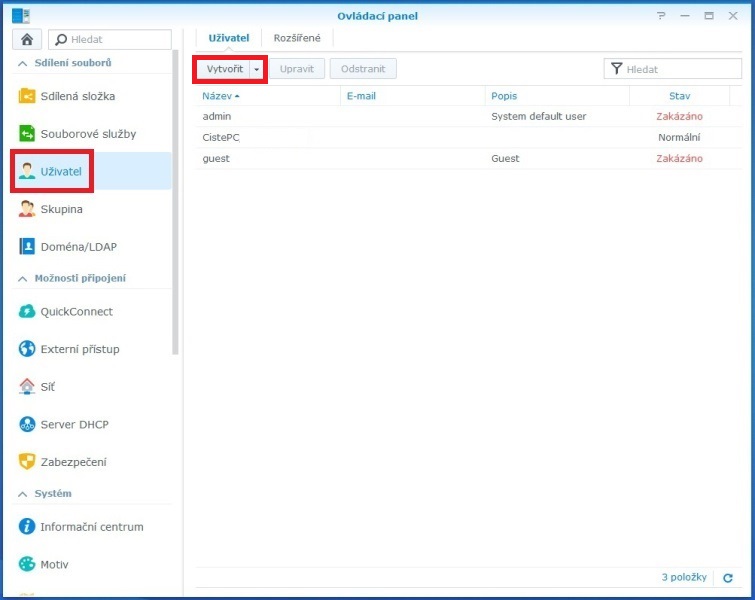
Zadejte název, případně popis a heslo. To si můžete nechat vygenerovat tlačítkem Vytvořit náhodné heslo.
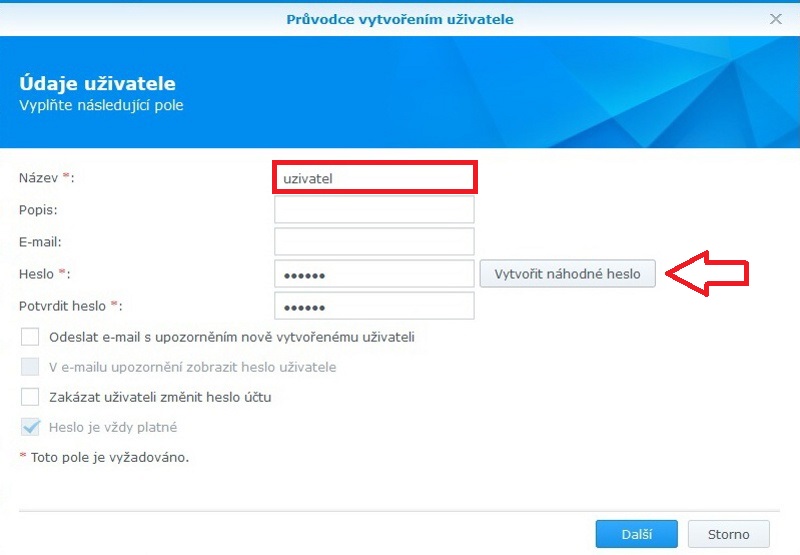
Nového uživatele můžete připojit do skupiny. V úvodu článku jsem vytvořil skupinu děti, takže ji využiji.
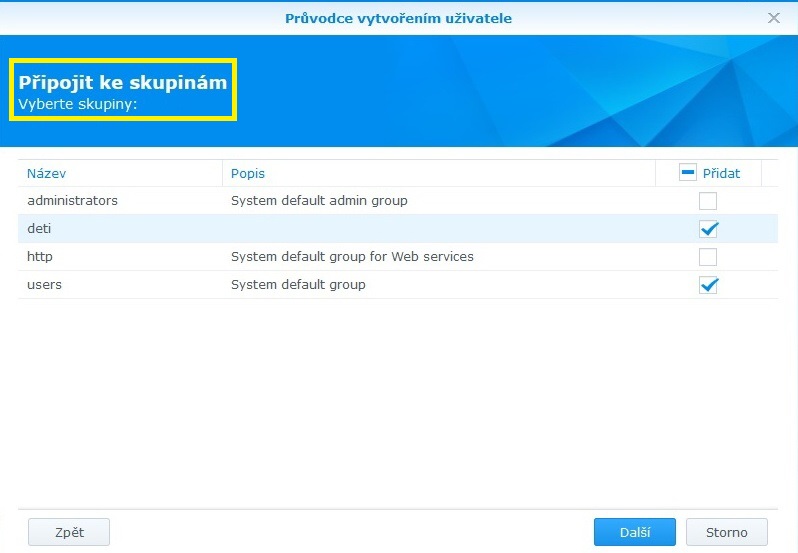
I když by uživatel převzít práva z té skupiny, kam byl přiřazen, lze mu i samostatně oprávnění nastavit.
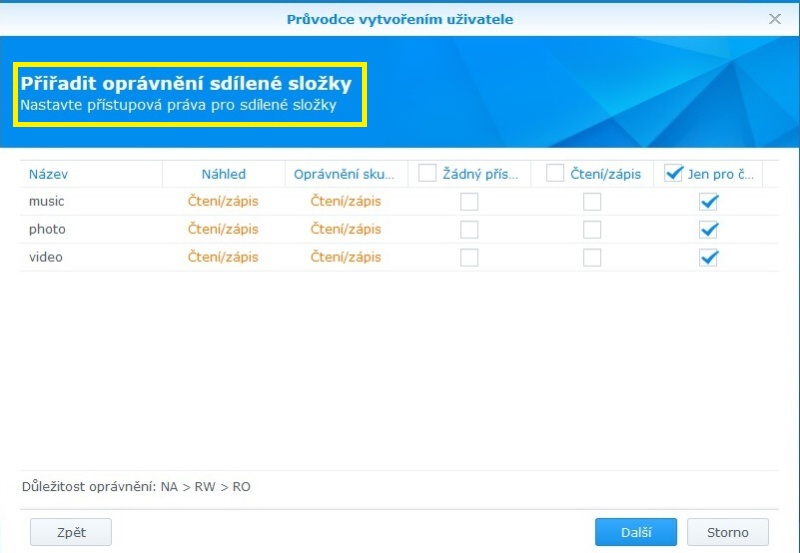
Stejně tak i místo na disku, které může využít.
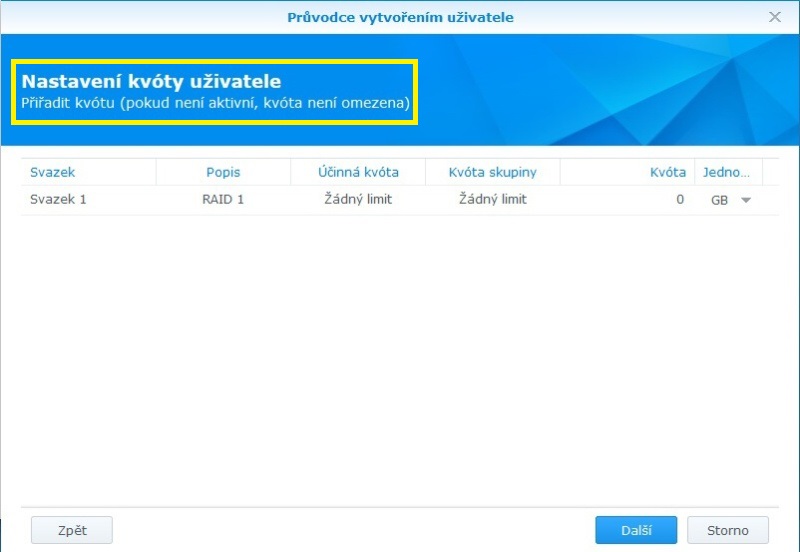
To samé u oprávnění aplikací.
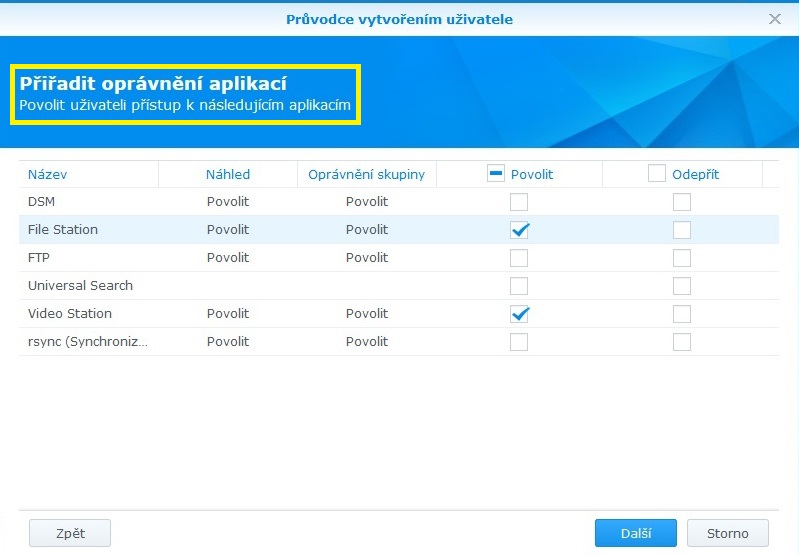
Rychlost v síti lze též každému jednotlivému uživateli nastavit.
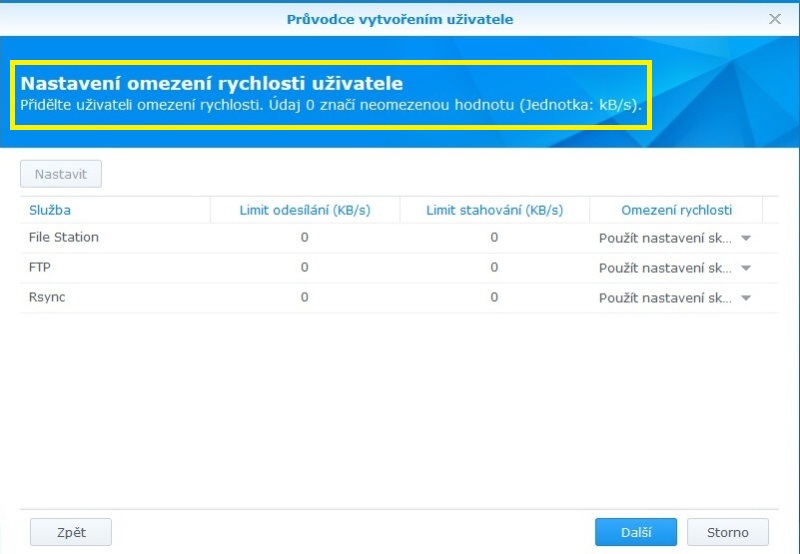
Nakonec vše uložte.
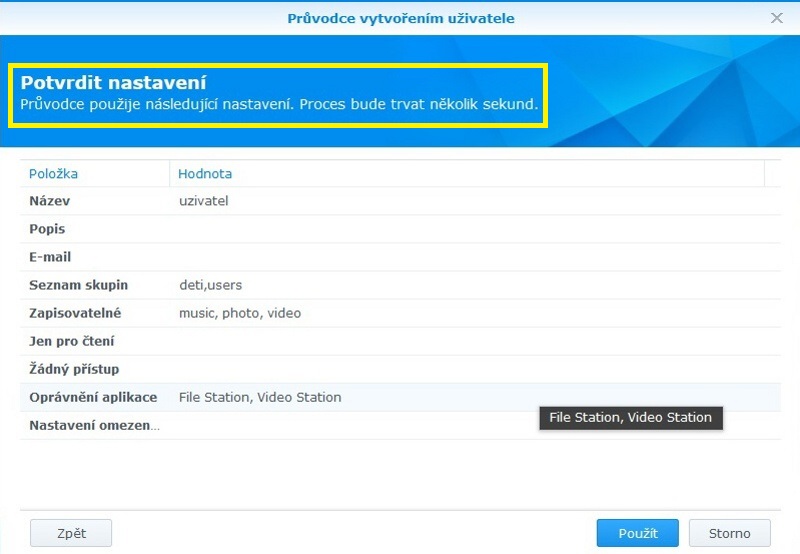
Jak vytvořit skupinu a uživatele máme vyřešeno, nyní je zde poslední část článku a to, jak nasdílet složku.
Sdílená složka
Stejně jako ve Windows 10 i zde je Ovládací panel místo, odkud toho „vyřešíte“ opravdu dost. Klikněte tedy na tlačítko Sdílená složka.
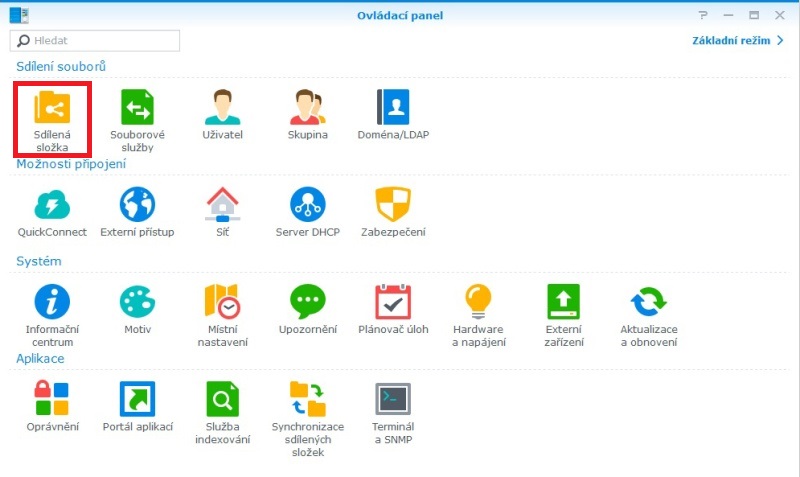
Nastavte základní informace jako Název, popis či umístění. Je také možné tuto složku v části Místa v síti skrýt, případně pro uživatele bez oprávnění nezobrazovat soubory a podsložky a můžete i Povolit koš. To určitě doporučuji, protože pokud byste něco omylem smazali, lze to z koše obnovit.
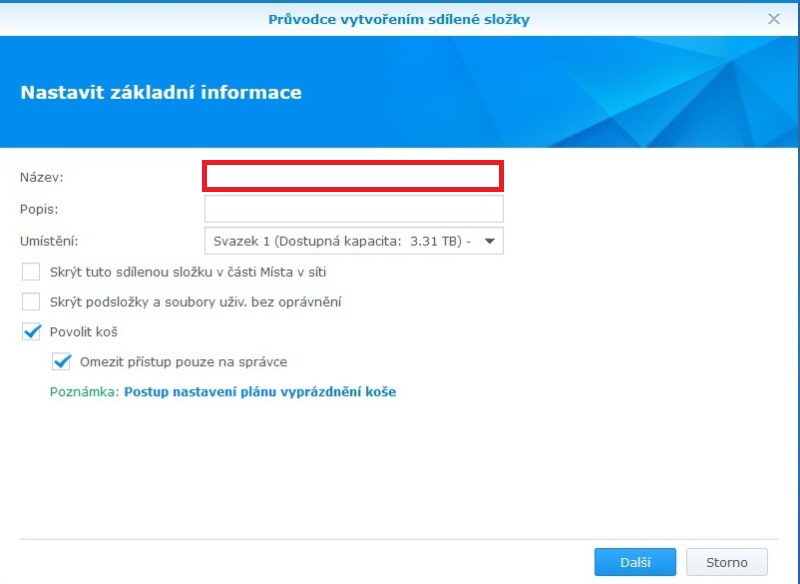
Můžete také nastavit šifrování – zatím nezapínám. Odkaz na postup inicializace šifrovacího klíče je u „poznámky“.
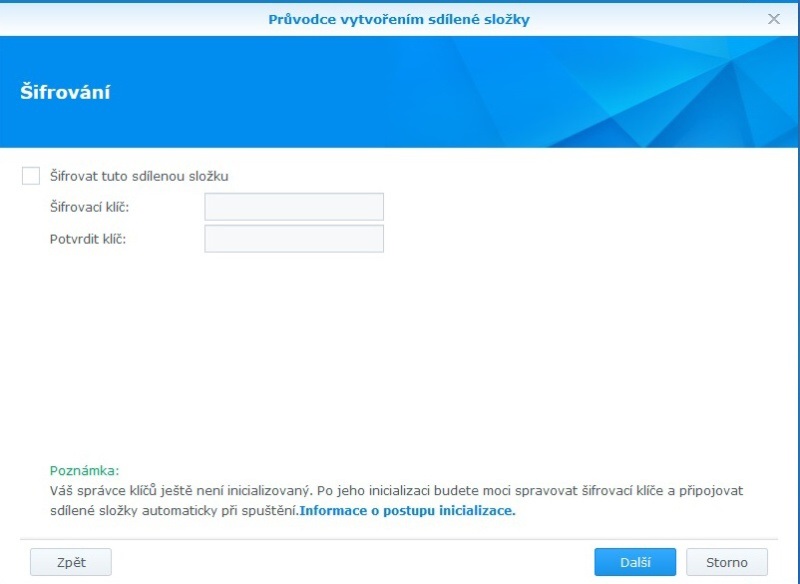
Složka Data je vytvořena a opět stačí vše uložit tlačítkem Použít.
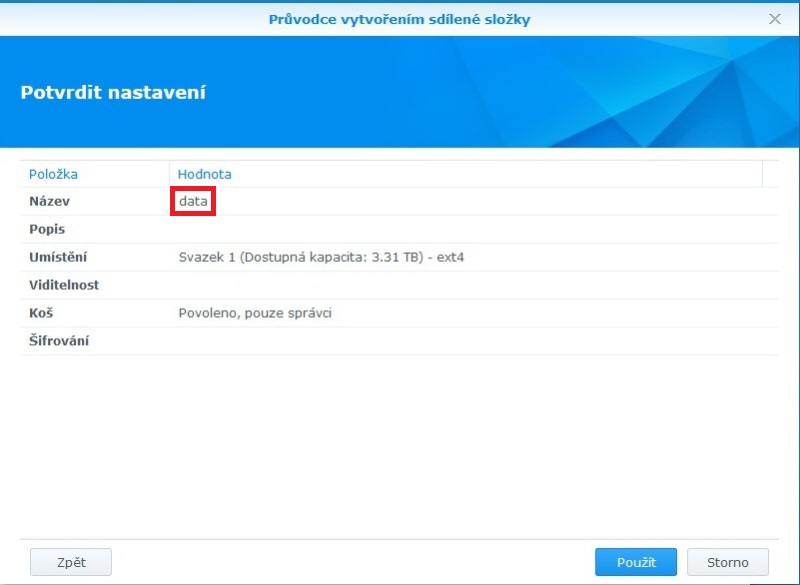
Nyní nezapomeňte nastavit oprávnění pro Místní uživatele.
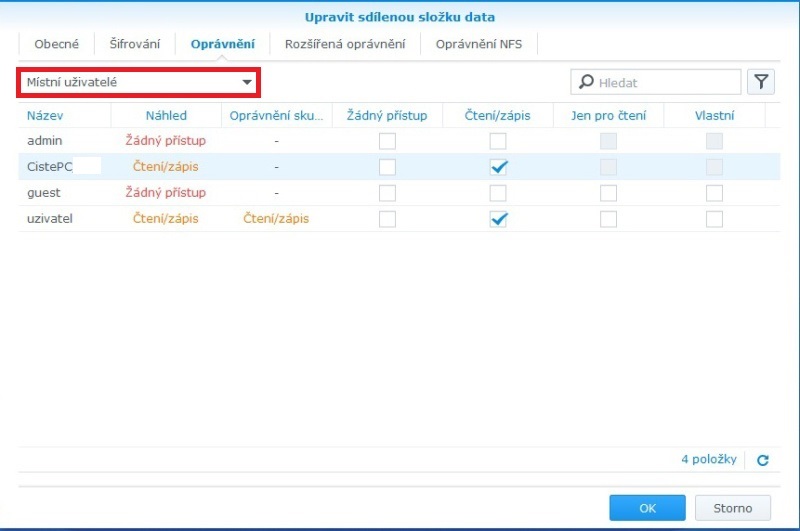
A také i pro Místní skupiny.
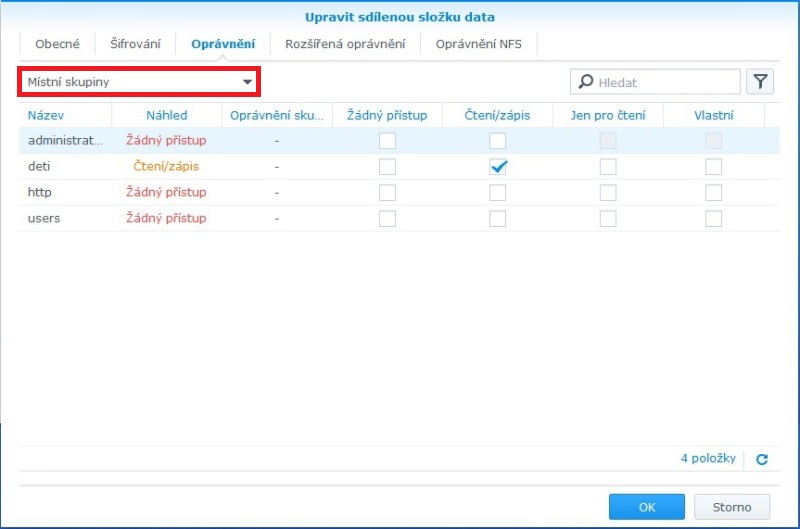
To je tedy vše. Když byste něco spletli, lze se k nastavení každé možnosti i dodatečně vrátit poté, co postup dokončíte. Možností je tam opravdu dost, ale celé je to v češtině, takže to hodně pomůže. V případě dotazů se nebojte zeptat v komentářích pod článkem.
Přečtěte si ještě:
- Synology DS218play – recenze domácího úložiště dat
- Jak Synology DiskStation Manager nainstalovat a nastavit
- Jak aktualizovat Synology DSM
- Výměna ventilátoru v NAS-u Synology za tichý
Buďte první kdo přidá komentář