Microsoft Teams využívá aktuálně hodně škol, ale nejčastějším problémem je to, že nejde zvuk mikrofonu či obraz webkamery. Dnes jsem to také řešil a zde je postup.
MS Teams nastavení mikrofonu a kamery
Poté, co najedete do aplikace, klikněte vlevo v menu na záložku Hovory a následně vpravo na profilový obrázek a pak na Nastavení.
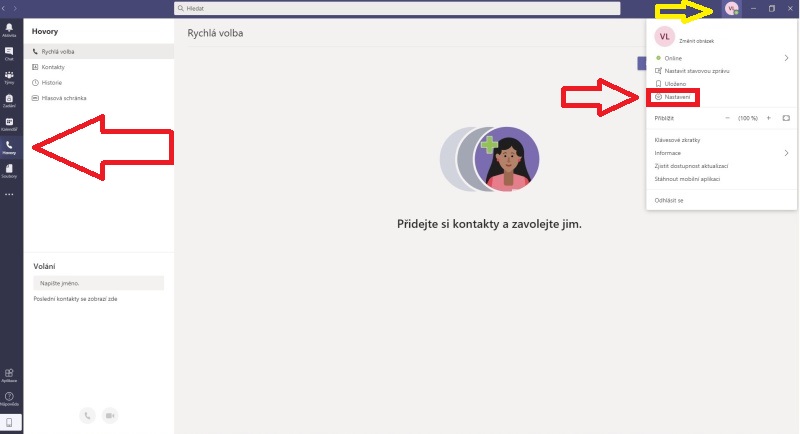
Zde vidíte použitá zvuková zařízení, někdo má samostatnou kameru a mikrofon, častěji se používá webkamera s mikrofonem, a proto stačí u záložky Mikrofon a Kamera vybrat stejné zařízení. U menu Reproduktor můžete nechat repráky, případně použít sluchátka.
Následně doporučuji Uskutečnit zkušební hovor, kde si otestujete, zda vše funguje jak má.
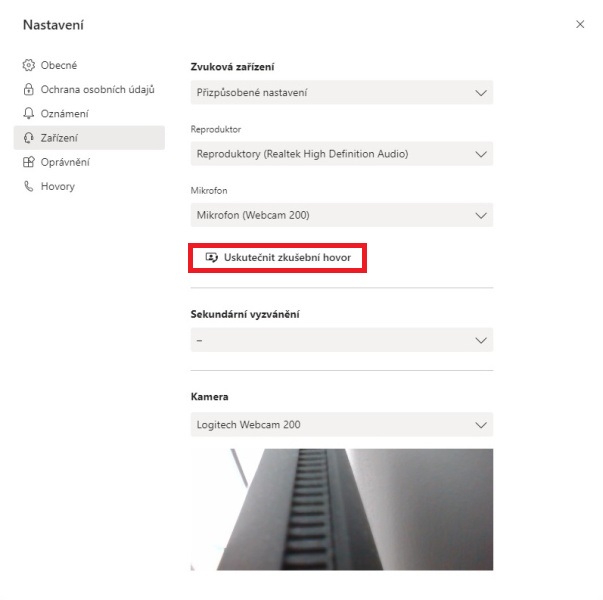
Teams Echo už volá a mluví dokonce česky :) Přesně takto bude poté vypadat obrazovka při telefonování s paní učitelkou a dětmi ze třídy. Všimněte si dole těch symbolů.
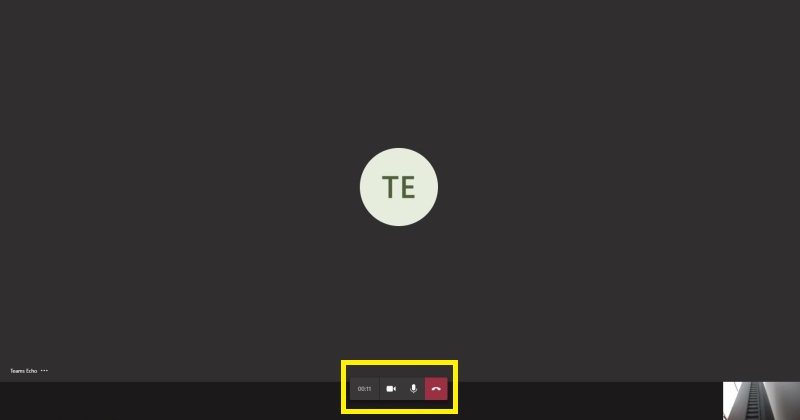
Kliknutím na kameru ji můžete vypnout a bude slyšet pouze zvuk. Opětovných stisknutím ji lze zapnout.
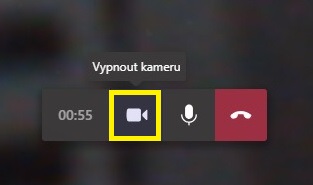
Jak vypnout mikrofon v Microsoft Teams
Stisknutím tlačítka mikrofonu jej lze ztlumit a dalším stiskem zase spustit. Hovor poté zavěsíte pomocí červeného telefonu.
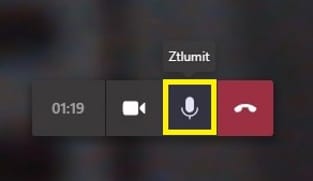
Poté se ukáží výsledky vašeho zkušebního hovoru, asi tak by to mělo vypadat. Pokud vám něco nefunguje a bude zde nějaká chyba, je nutné přejít k nastavení zařízení.
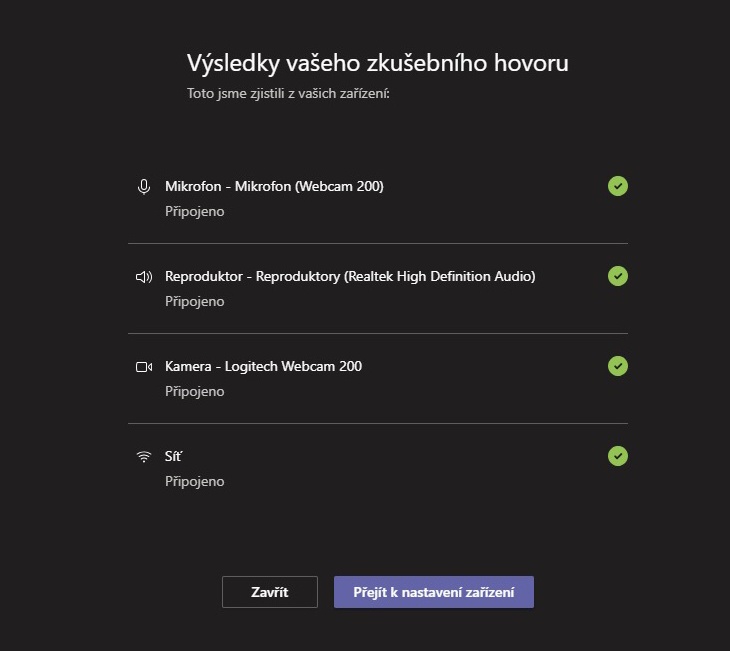
Klávesové zkratky:
- Přijmout videohovor CTRL + SHIFT + A
- Odmítnout hovor CTRL + SHIFT + D
- Zahájit videohovor CTRL + SHIFT + U
- Přijmout audiohovor CTRL + SHIFT + S
- Zahájit audiohovor CTRL + SHIFT + C
- Přepnout ztlumení CTRL + SHIFT + M
- Přepnout video CTRL + SHIFT + O
Odkaz k tématu:
- Nastavení pozadí v MS Teams
- Jak vypnout Microsoft Teams po spuštění Windows
- Vylepšení zvuku ve Windows 11
Buďte první kdo přidá komentář