Pokud vám chyběl starý prohlížeč fotografií, jaký byl ve Windows 7, nezoufejte, podobný si můžete zapnout i ve Win 10.
Prohlížeč fotografií ve Windows 10
Návod nemusí řešit ten, pro provedl bezplatný upgrade na desítky z Windows 7 a Win 8, protože poté původní prohlížeč fotek v pc zůstane. V případě, že jste udělali čistou instalaci Windows 10, již ale starý prohlížeč fotografií v pc nenajdete.
Zde je postup, jak jej právě v tomto případě zapnout a aktivovat
Výchozí „prohlížeč“ se jmenuje Fotky a vypadá takto.
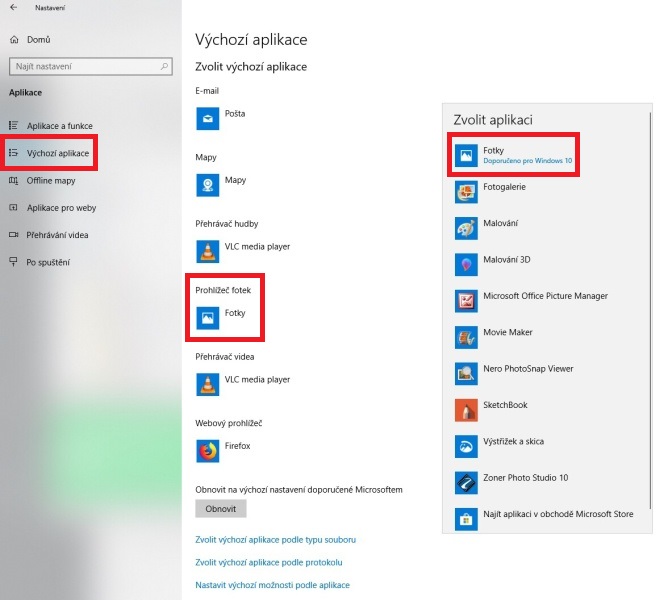
Sami vidíte, že moc možností zde není.
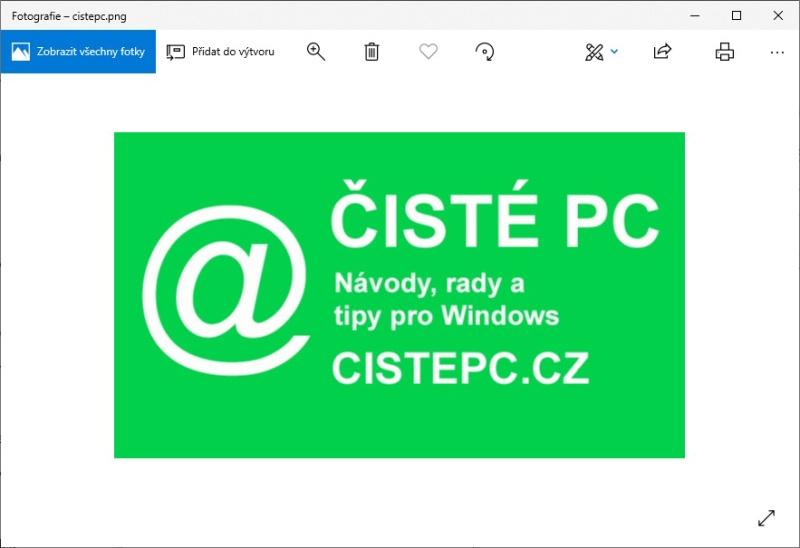
Lepší volbou je nastavit aplikaci Fotogalerie, které je až na pár grafických změn téměř totožná s tou z Windows 7.
Stačí kliknout na Start – Nastavení – Aplikace – Výchozí aplikace – zde rozkliknout Prohlížeč fotek a zvolit Fotogalerie.
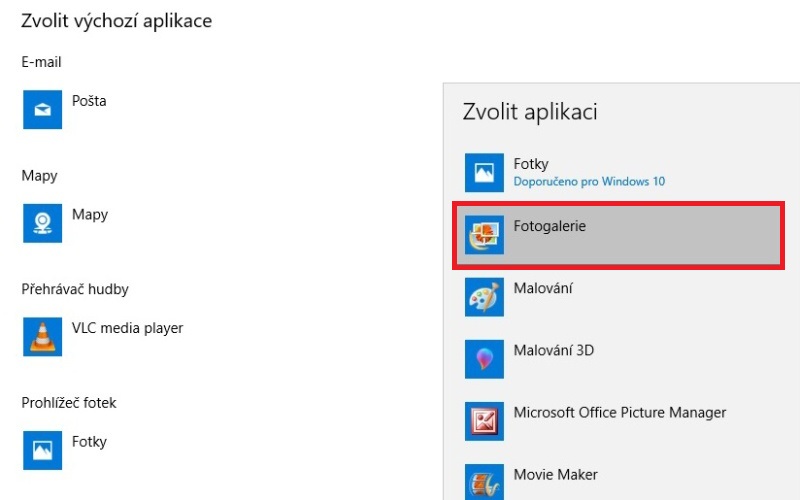
Výchozí volba je nyní tato.
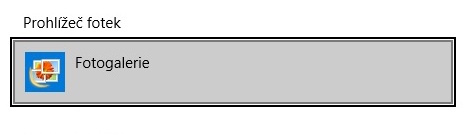
A prohlížeč fotek vypadá následovně. Lze mezi nimi postupně procházet, fotografie otáčet, ale třeba i spustit prezentaci
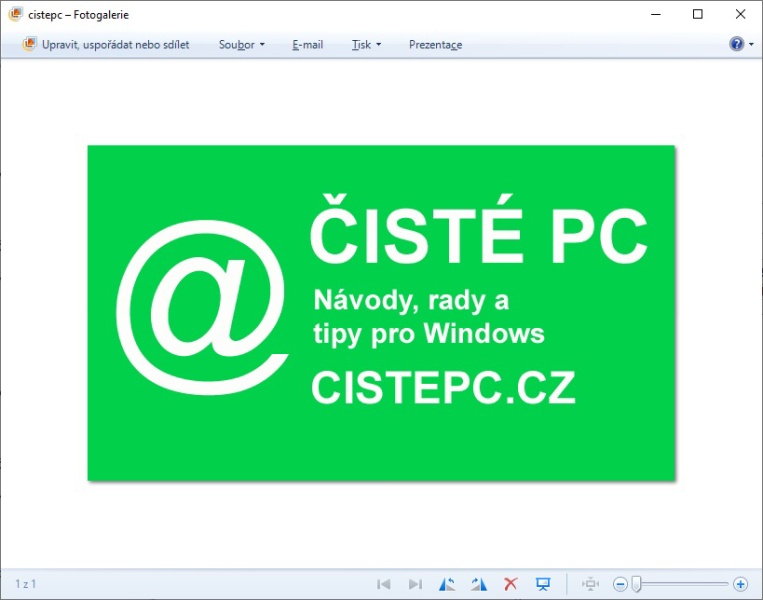
Aplikaci Fotogalerie jsem ve Windows 10 nenašel, je tam akorát aplikace Fotky a malování.