Výstřižky obrazovky ve Windows 10 jsou užitečný nástroj, který využijete, pokud chcete vyfotit plochu, tu poté upravit nebo jen poslat e-mailem. Fungují i ve Windows 11.
Nástroj Výstřižek ve Windows 10
Tento nástroj je součástí Windows 10, ale i Win 8 a Win 7. Na rychlé úpravy super funkce, kdy ani nepotřebujete externí grafický program. Navíc jako celé Windows10 jsou i výstřižky česky a zdarma.
Kde najdu program Výstřižky ve Win 10
Klikněte na lupu vedle tlačítka Start, napište výstřižky a aplikaci spusťte. (Podobně je najdete i ve Windows 7 a 8 / 8.1)
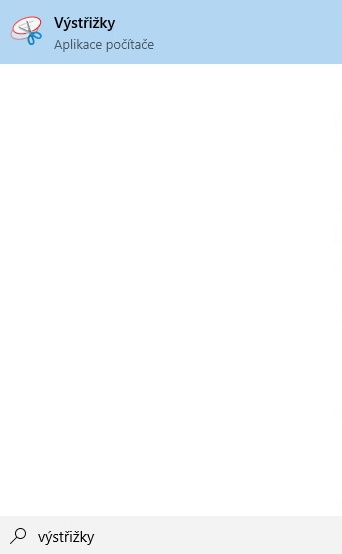
Takto vypadá program.
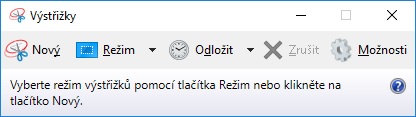
Dejte Nový a vyberte část obrazovky, kterou chcete oříznout.
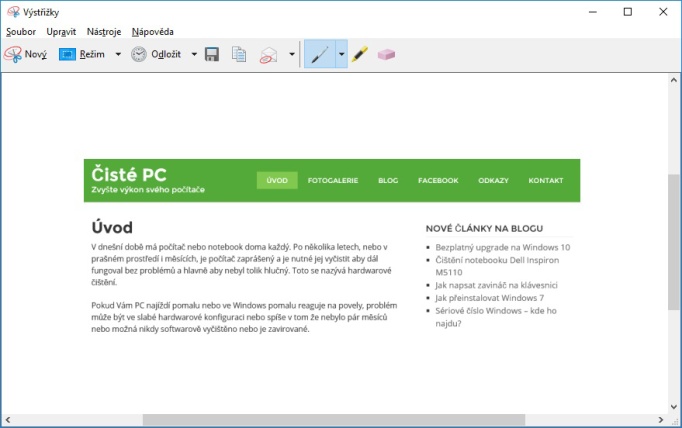
Jak udělat výstřižek obrazovky
Máte několik možností:
- Výstřižek volného tvaru
- Obdélníkový výstřižek
- Výstřižek okna
- Celoobrazovkový
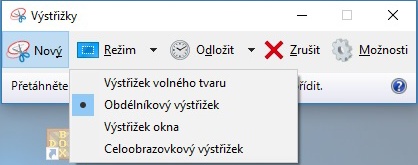
Zde jsem to částečně ořízl, že není vidět část vpravo dole.

Takto vypadá výstřižek volného tvaru.

Pokud se vám nelíbí, můžete dát nový, nebo jej případně uložit.
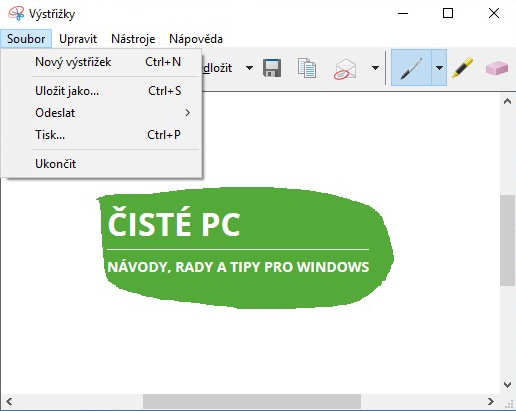
Nástroj Pero má několik možností a barev.
- Červené pero
- Modré
- Černé
- Jiné pero – barvy
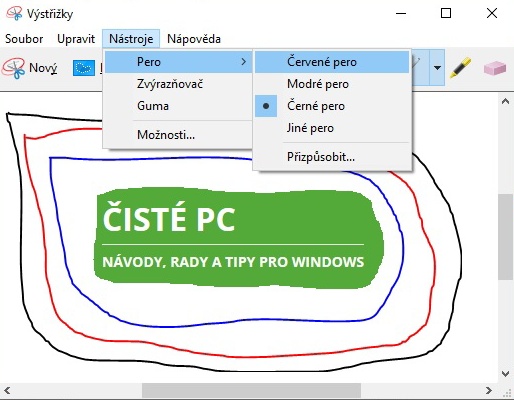
Můžete použít i zvýrazňovač – podobně jako když máte papír a chcete zvýraznit určité pasáže textu.
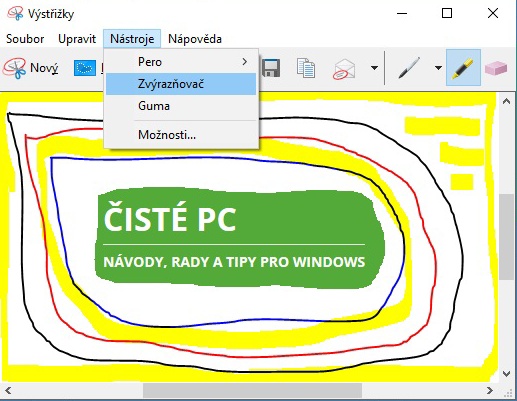
Guma nesmí chybět.
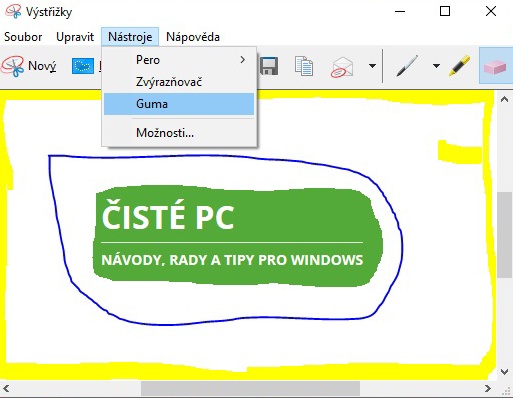
Výsledek poté můžete okamžitě poslat e-mailem.
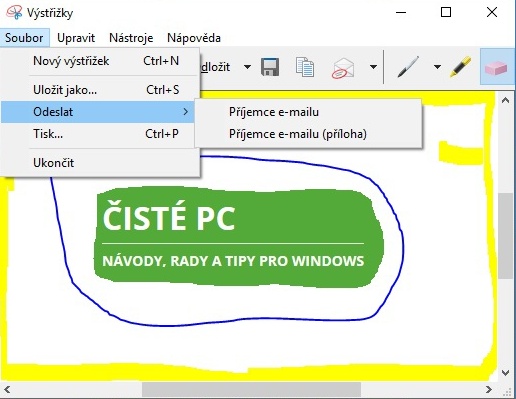
Nyní už každý ví, jak udělat výstřižky obrazovky ve Windows.
Pokud byste chtěli ve Windowsech více tvořit, pak zkuste program Malování.
Výstřižky ve Windows 11
I v nových Windows nechybí aplikace Výstřižky. Fungují podobně jako ve Win 10.
Výstřižky zkratka
Spustíte je pomocí klávesové zkratky – klávesa s logem Windows + Shift + S.
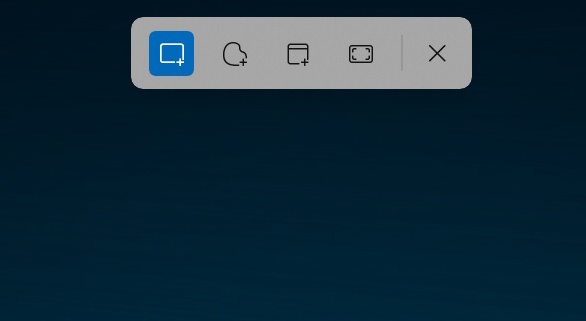
Jako první si můžete vybrat Obdélníkový výstřižek. Vyberte myší oblast, kterou chcete uložit a následně se vám obrázek uloží do schránky, odkud jej lze snadno zkopírovat do Malování nebo třeba Wordu a pak s ním dále pracovat.
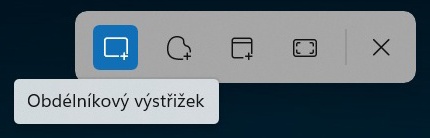
Výstřižek volného tvaru pomůže v případě, kdy nemáte přesné tvary, které chcete zkopírovat, takže třeba ani ovál nebude problém.
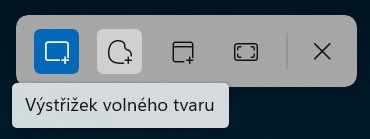
Výstřižek okna vám uloží do schránky aktuální otevřené okno.
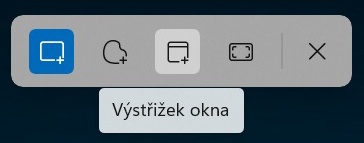
Výstřižek celé obrazovky, to je v podstatě to samé, když stisknete klávesu PrintScreen.
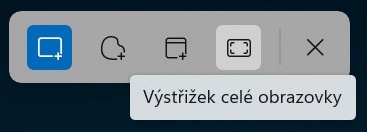
Přečtěte si také:
- Jak a čím otevřít soubor s příponou PDF
- Jak ve Win10 přesunout aplikaci na jiný disk
- Jak vytvořit ikonu pro rychlé vypnutí počítače
- Aplikace Skener pro Windows 10
Funkce „VÝSTŘIŽKY“, je parádní pro jakoukoliv práci s obrazovkou a kopírováním, včetně uložení do vlastního souboru. Doporučuji……
Ještě dodám, že v Nastavení – Usnadnění přístupu – Klávesnice si lze zapnout možnost spouštění Výstřižků pomocí klávesy Print Screen. V jedenáctkách je ta cesta možná jinak, ale vždycky jde dát vyhledat slovo print. Funkce kombinace Alt-PrintScreen se tím nezmění, pořád vám uloží do schránky obraz aktivního okna.
Používám na všech svých instalacích Windows. Dříve jsem používal PrintScreen nebo Alt-PrintScreen, vložil schránku do IrfanView, udělal výřez tažením myši a kopíroval do schránky pro další použití, třeba pro odeslání Skypem. Výstřižky tento postup značně zjednodušily.
Chtěl bych doplnit jednu změnu ve Windows 11. Používám start pomocí Win+Shift+S jako v desítkách, ale v jedenáctkách se výstřižek umístí nejen do schránky, ale též se automaticky zapíše do složky Obrázky\Snímky obrazovky\. (Nastavením v Možnostech se toto ukládání dá zrušit.) Můžeme tedy pořídit víc výstřižků po sobě bez dalších úprav a žádný se neztratí, vrátit se k nim můžeme později. Nevýhodou je snad jen to, že zmíněná složka může nekontrolovaně bobtnat, pokud o tomto nastavení nevíme a občas ji nepromažeme.
Ve Windows 10 bylo nutné po vystřižení buď přejít do nějakého editoru a tam vložit obsah schránky nebo kliknout na pokračování aplikace Výstřižky a tam zadat uložení. V možnostech Výstřižků se dalo nastavit jen to, jestli aplikace při svém ukončení upozorní na neuložený výstřižek nebo ne.