BitLocker by měl používat každý, kdo má v počítači na discích důležitá data a nechtěl by o ně přijít. Podívejte se, jak tuto funkci ve Win 10 zapnout a také případně i vypnout.
Co je to BitLocker
Jedná se o nástroj, pomocí kterého si můžete v počítači zašifrovat nejen pevné a ssd disky, ale třeba i usb flash disk. Lze jej používat již od verze Microsoft Vista, v současné době ale bude mít největší využití právě v systému Microsoft Windows 10.
Jak zapnout BitLocker na USB flash disku
Spusťte Průzkumníka, klikněte pravým tlačítkem myši na flash disk a zvolte možnost Zapnout nástroj BitLocker.
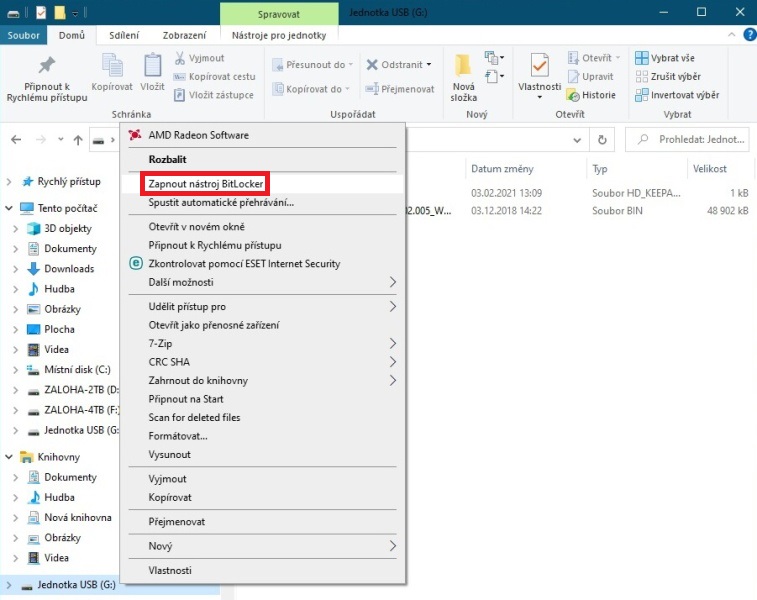
Proběhne spuštění nástroje a inicializace jednotky.
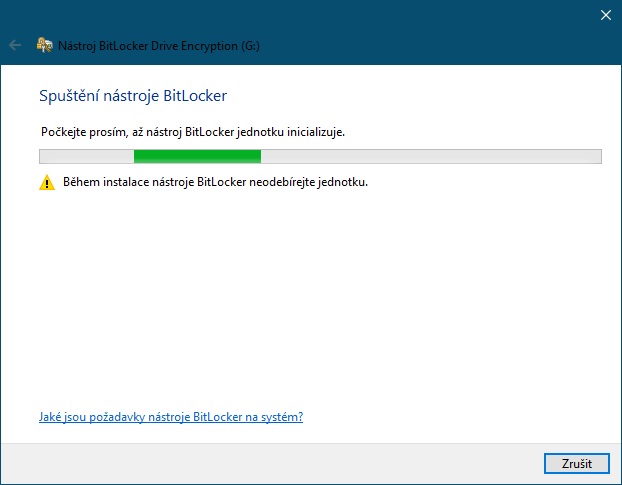
Zde zvolíte, jak budete jednotku odemykat. kdo má čipovou kartu, může ji použít, většina z nás ale pravděpodobně zvolí heslo.
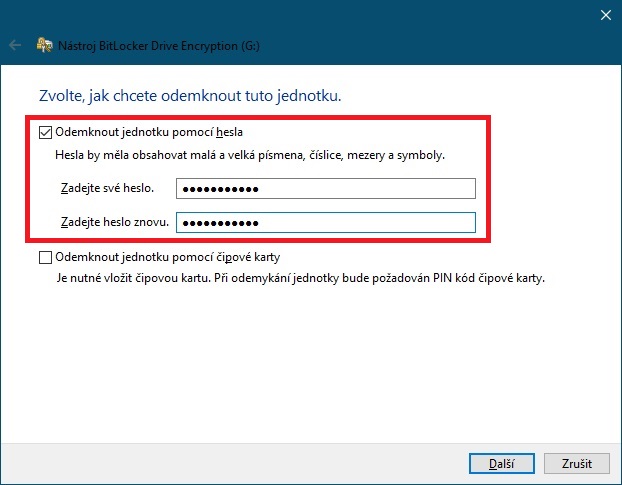
Následně se vygeneruje obnovovací klíč (BitLocker recovery key). Můžete jej uložit na účet Microsoft, nebo jej uložit do souboru a také si ho vytisknout.
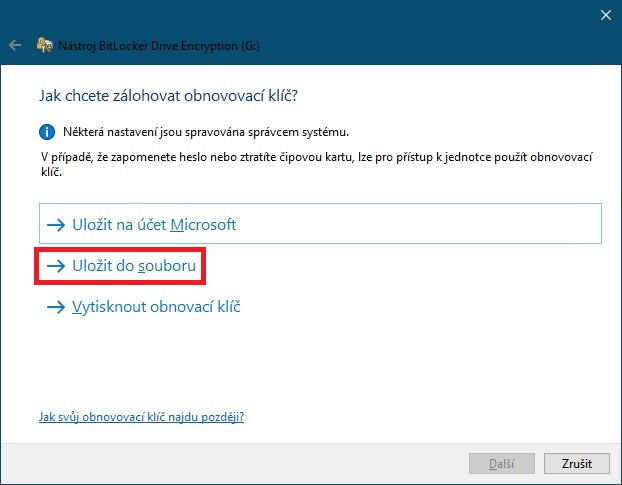
ID obnovovacího klíče bitlocker má 32 znaků.
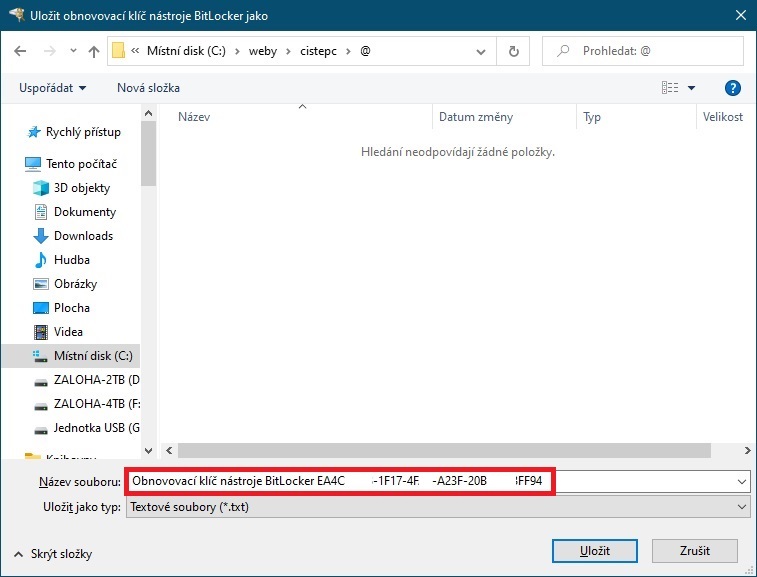
Následně lze zvolit, jakou část jednotky chcete zašifrovat:
- Pouze využité místo na disku
- Celou jednotku
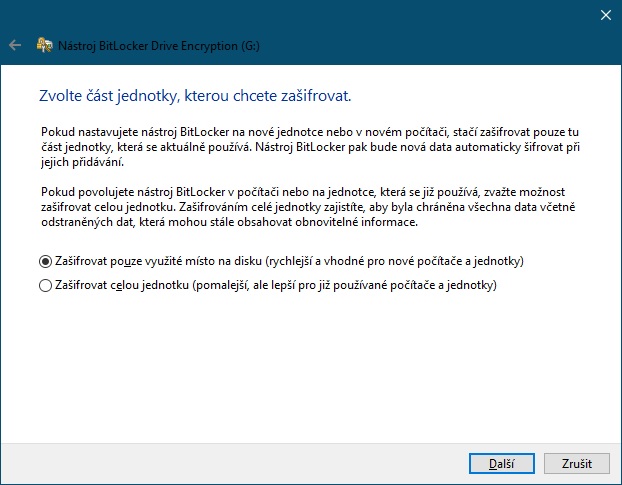
Zvolte požadovaný režim šifrování:
- Nový (nejlepší pro pevné disky v počítači / notebooku)
- Režim kompatibility (doporučeno právě pro flešky nebo přenosné disky)
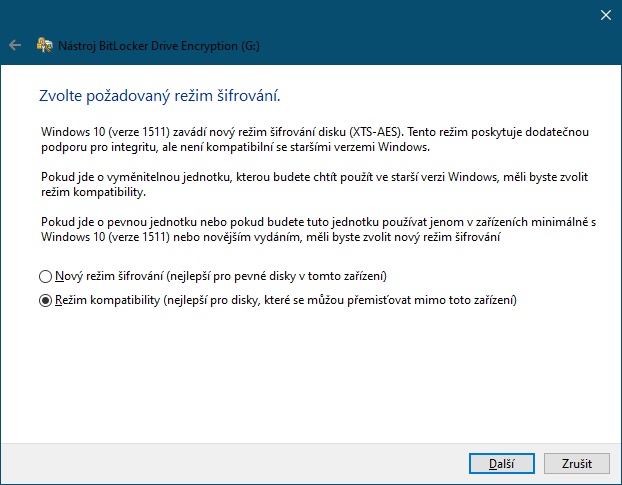
Pokud jste připraveni, můžete Zahájit šifrování.
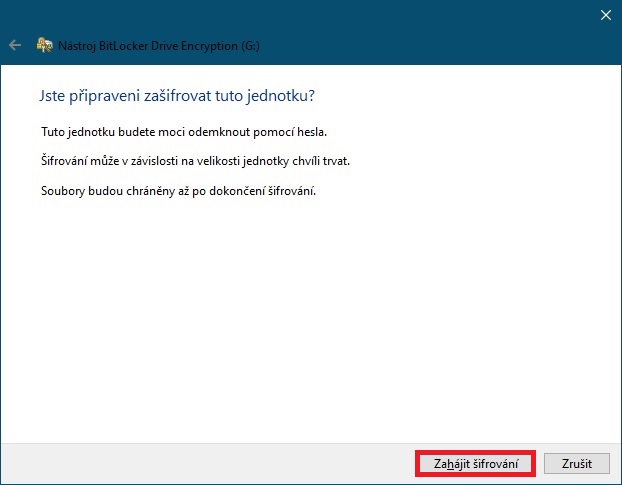
Už to sviští.
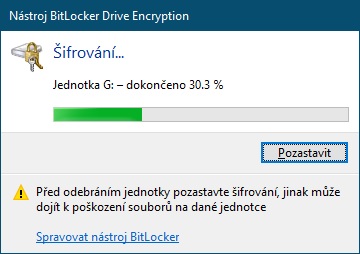
Šifrování bylo dokončeno.
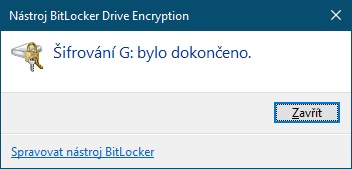
Pokud vás zajímá, jak dlouho to bude trvat, tak doba záleží hlavně na velikosti disku. Já toto zkoušel na malé flešce 128MB :) a bylo hotovo asi za minutu.
Jak změnit heslo nástroje BitLocker
Heslo změníte opět za pomoci Průzkumníka u volby Změnit heslo nástroje BitLocker.
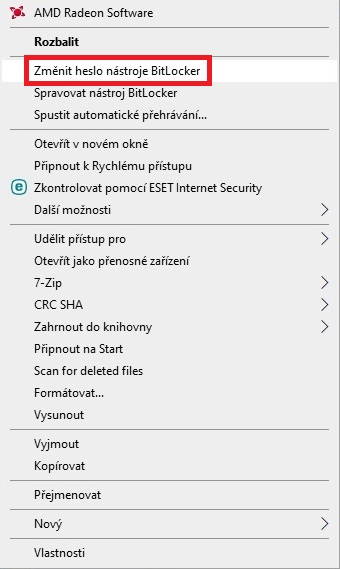
Stačí zadat původní, nové, toto potvrdit a kliknout na tlačítko Změnit heslo.
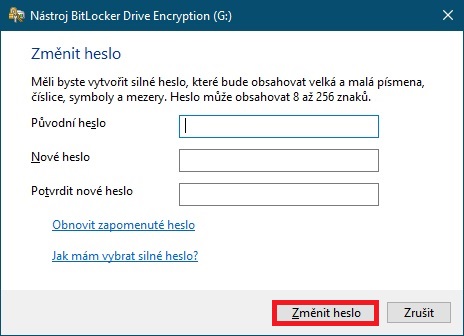
Jak vypnout BitLocker ve Windows 10
Pokud vám z nějakého důvodu nevyhovuje šifrování disku, podívejte se, jak BitLocker odblokovat.
Opět za pomoci Průzkumníka a pravého „myšítka“ spusťte tuto volbu a následně možnost Spravovat nástroj BitLocker.
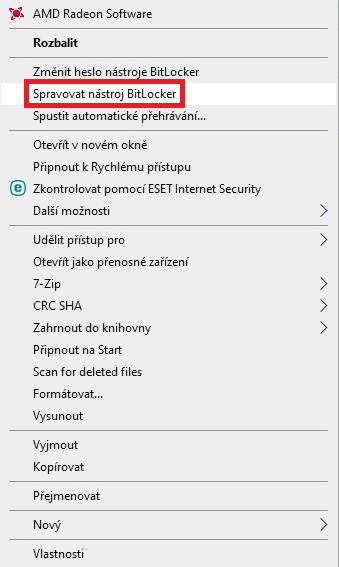
Zde vidíte, jaké jednotky máte zašifrované či vypnuté.
U jednotky G, což je můj usb flash disk, jsou další možnosti, které byste také mohli využít.
- Zálohovat obnovovací klíč
- Změnit heslo
- Odebrat heslo
- Přidat čipovou kartu
- Zapnout automatické odemknutí
- Vypnout nástroj BitLocker – a toto nás zajímá
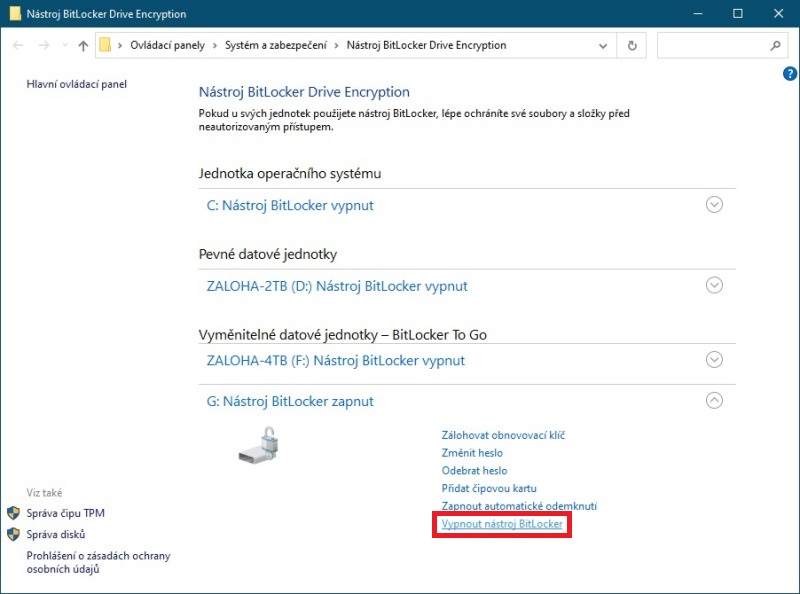
Po kliknutí na tlačítko Vypnout nástroj BitLocker proběhne dešifrování jednotky. Během tohoto procesu ale lze počítač bez problémů používat.
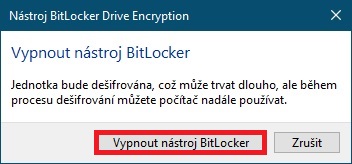
Akce probíhá.
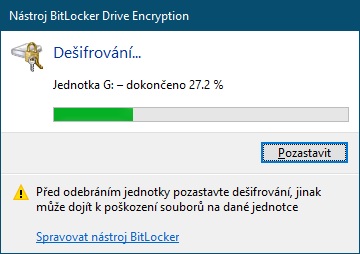
Dešifrování bylo dokončeno. Nyní už se u této jednotky nebude zobrazovat zámeček.
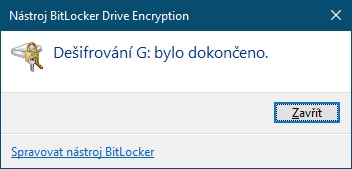
Důležité upozornění na závěr:
BitLocker není možné použít ve verzi operačního systému Microsoft Windows 10 Home.
Bitlocker Windows 11
Zapnutí šifrování disku ve Windows 11 lze provést, stejně jako ve Windows 10, pomocí vestavěného nástroje BitLocker, který je dostupný ve verzích Windows 11 Pro, Enterprise a Education. Pro verze Home je alternativou nástroj Device Encryption.
Otevřere Průzkumník souborů a klikněte na vybraný disk, který chcete šifrovat, pravým tlačítkem myši. Hned na první obrazovce to není, je třeba kliknout na volbu Zobrazit další možnosti.
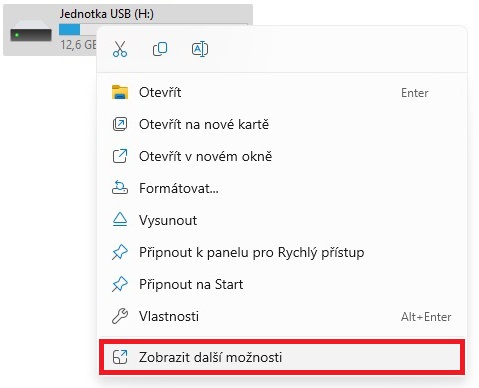
A zde už stejně jako ve Win10 vidíte volbu Zapnout nástroj BitLocker.
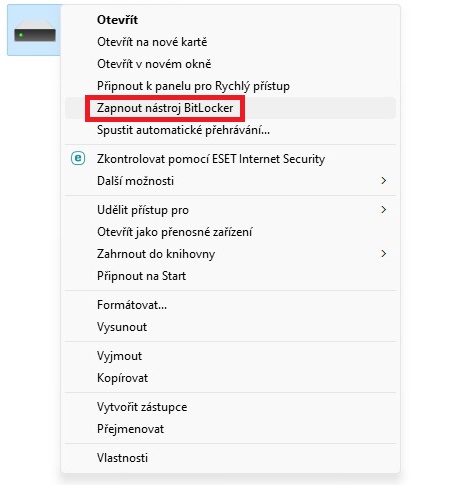
Další kroky pak jsou stejné jako u desítek, jak popisuji v úvodu tohoto článku.
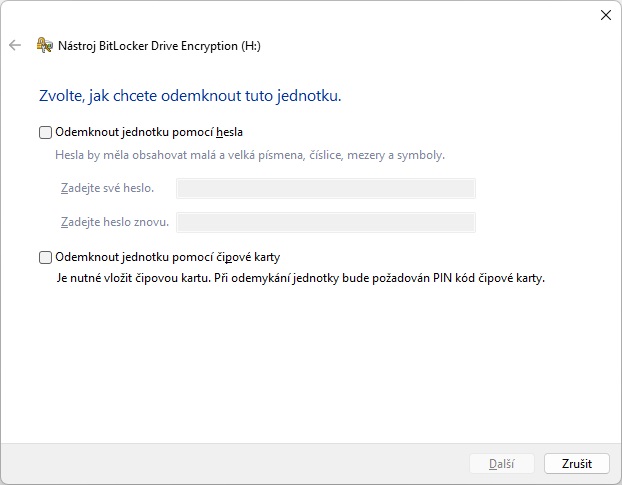
Důležité upozornění
- Před zapnutím šifrování se ujistěte, že jste si zálohovali všechna důležitá data.
- Uložte si kopii klíče pro obnovení na bezpečném místě. V případě problémů s přihlášením budete tento klíč potřebovat k obnovení přístupu k disku.
- Šifrování může mít vliv na výkon zařízení, zvláště na starších nebo méně výkonných počítačích.
- Device Encryption v Windows 11 Home vyžaduje hardware, který podporuje šifrování, jako je Trusted Platform Module (TPM) 2.0.
Použitím BitLockeru nebo Device Encryption můžete zabezpečit data na disku proti neoprávněnému přístupu, což je obzvláště důležité pro zařízení obsahující citlivé informace.
Přečtěte si ještě:
- Zásady hesel ve Windows 10. Jak nastavit složitost, délku a stáří hesla
- Bezplatné zabezpečení počítače pro každého
- Uzamčení účtu po chybném přihlášení do Windows 10
Buďte první kdo přidá komentář