Návod, jak nainstalovat Google Chrome OS, i když nemáte ChromeBook. To vůbec nevadí, protože je ke stažení zdarma a oživí a zrychlí nejen váš starý notebook, ale i počítač.
Co je Chrome (Chromium) OS
Jedná se o operační systém používaný v noteboocích, které jsou využívány hlavně při práci online, kdy máte veškeré dokumenty uloženy v Cloudu. Není tedy nutné mít nainstalované Windows, když vám stačí k práci pouze webový prohlížeč a pár dostupných aplikací, které Google nabízí zdarma – úložiště, dokumenty, tabulky, prezentace, formuláře a další.
Pokud tedy máte starší noťas nebo pc, kde už Windows nestíhají a třeba nové Win 10 nechcete, pak je to rozhodně dobrá volba.
Minimální požadavky pro spuštění:
- 2 GB operační paměti RAM
- 16 GB místa na disku
CloudReady USB maker (for home)
V první řadě budeme potřebovat instalační USB disk. Soubor cloudready-usb-maker.exe stáhnete na adrese Neverware.com po kliknutí na tlačítko Download USB maker (je nutné mít Windows 7 nebo novější).
Instalaci je také možné vytvořit ručně (pokud máte starší systém než Win7), pak byste tedy klikli vpravo na Download 64-bit image a pokračovali podle instrukcí na stránce.
Rychlejší možnost (asi asi i jednodušší) je volba „vlevo“, takže tu popíšu.
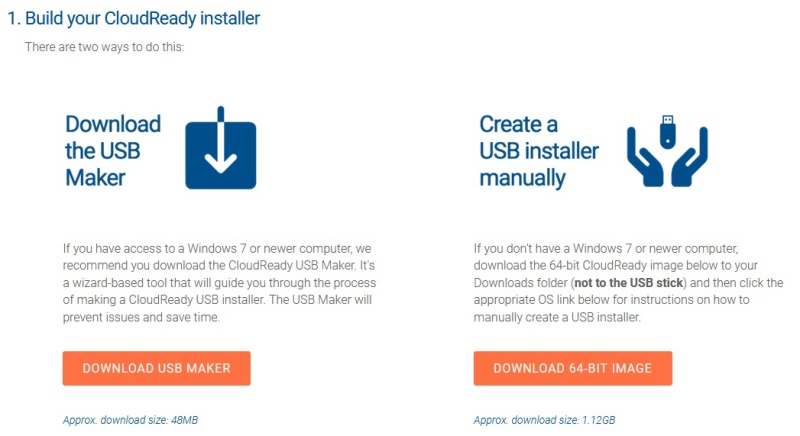
Jak vidíte, budete potřebovat 8 nebo 16GB flešku a příprava zabere cca 20 minut.
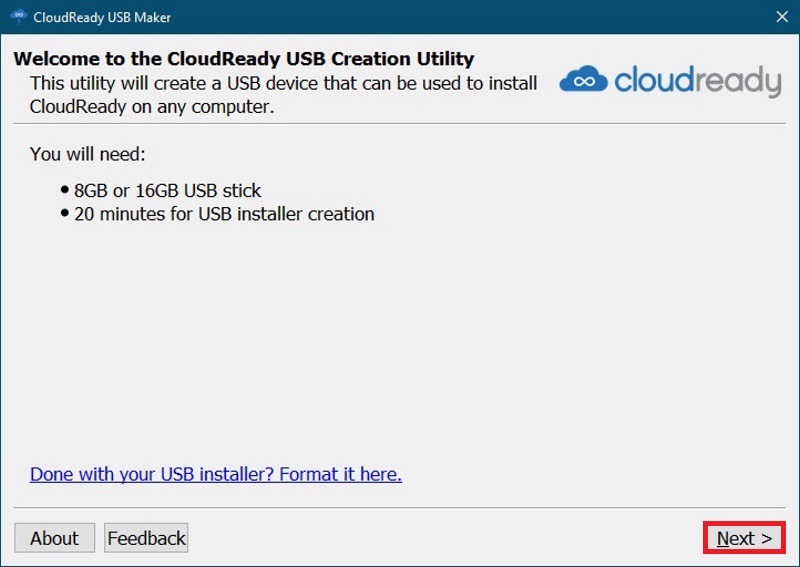
Zde se můžete dočíst, že usb disky značky Sandisk nejsou doporučovány. Já použil Adata 16 giga disk a vše proběhlo v pořádku.
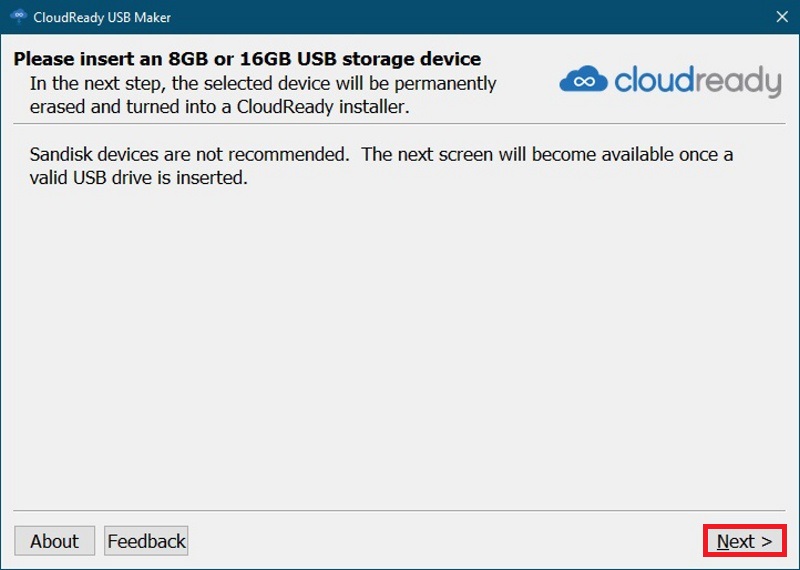
Zvolte flash usb.
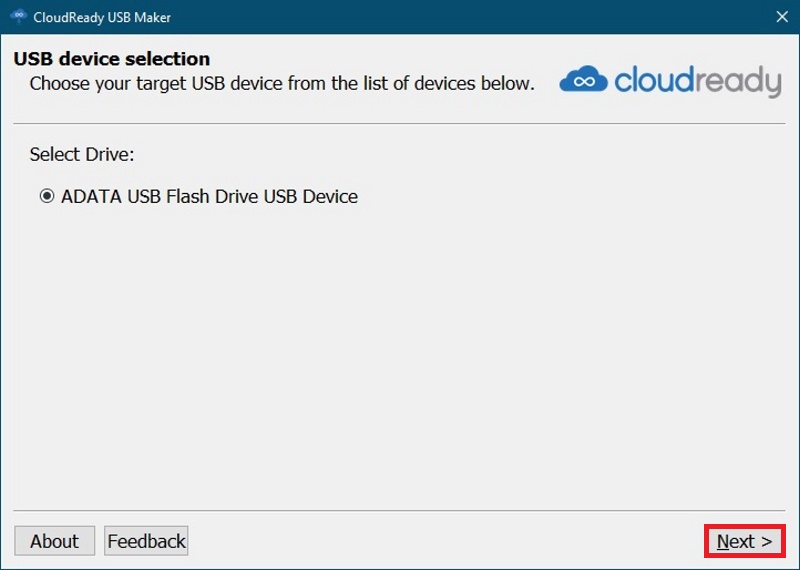
Proběhne příprava instalačního disku.
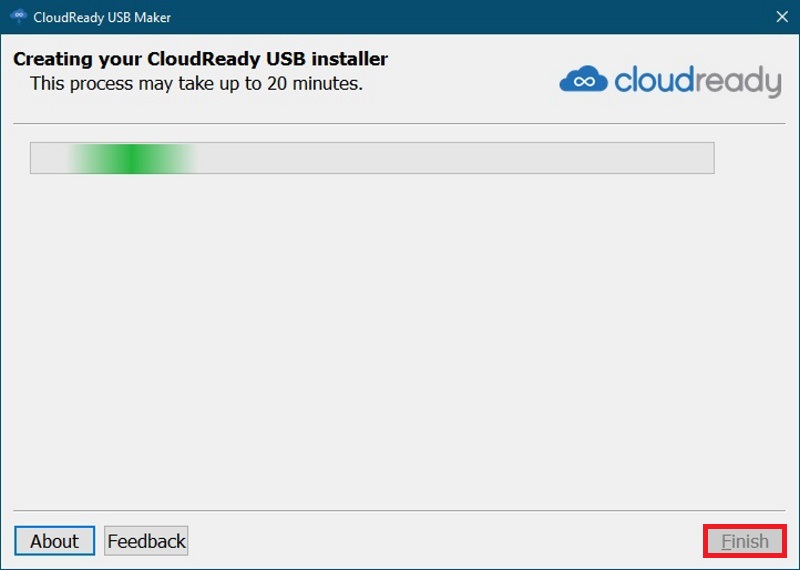
A ani ne po 20 minutách (dle rychlosti ntb/pc a internetu) máte hotovo. Klikněte na Finish a můžete se pustit do instalování.
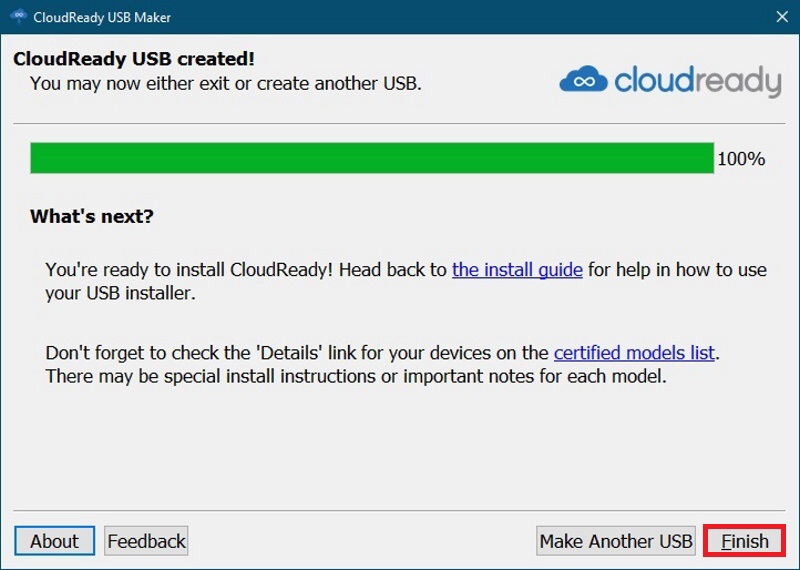
Důležité upozornění na začátek, Cloud Ready na flešce si můžete vyzkoušet i na počítači s dalším operačním systémem. Pokud jej ale dáte instalovat, vše na disku, kde původně byl jiný operační systém, se smaže, takže doporučuji použít prázdný harddisk, kde nemáte nic důležitého, případně data zazálohovat, jestli chcete Chrome OS používat jako výchozí.
Instalace Chrome OS (CloudReady)
V biosu je třeba nastavit bootování z USB, následně zasuňte vámi vytvořený disk do usb slotu a po chvíli se zobrazí tato obrazovka. Jako první doporučuji nastavit češtinu po kliknutí na tlačítko vlevo dole.
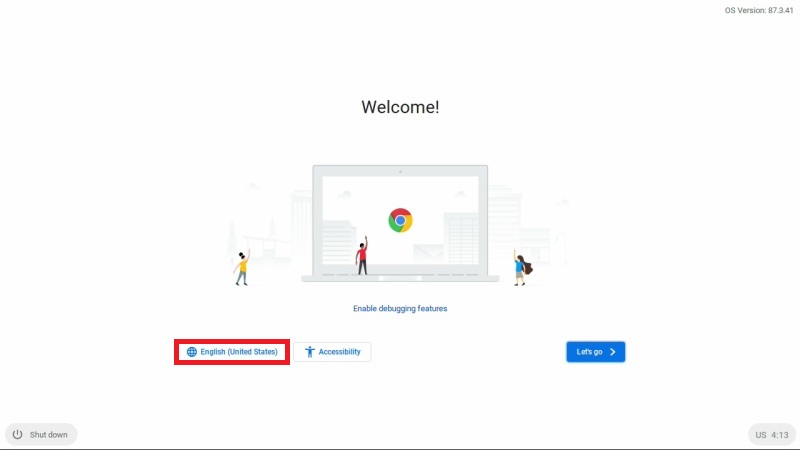
Výběr jazyka a klávesnice – nastavte čeština a potvrďte OK.
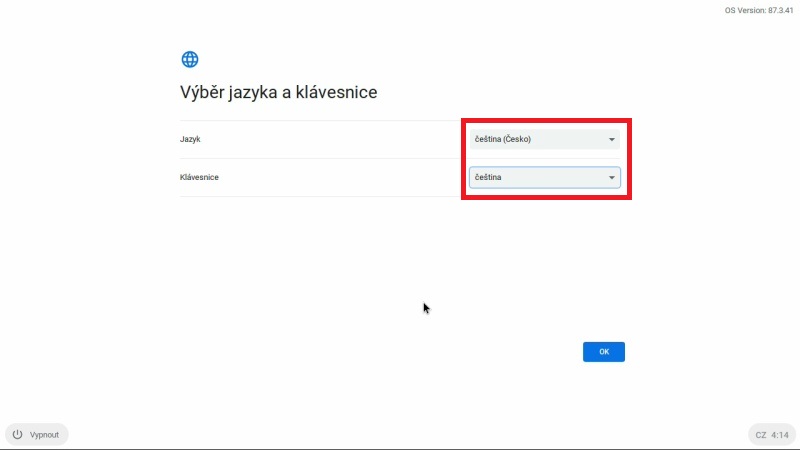
Následně vidíte, že ta úvodní obrazovka už je v našem rodném jazyce. Jdeme na to.
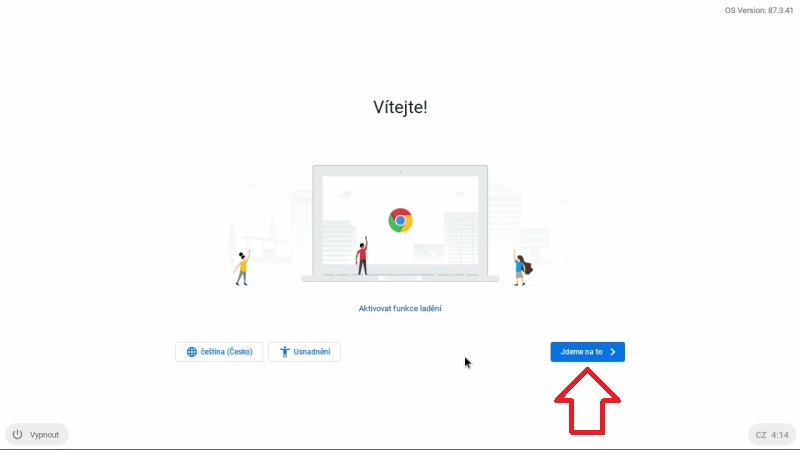
Jestliže máte notebook či pc připojené k internetu kabelem, není nutné nic dalšího nastavovat. Kdo chce ale využít síť bezdrátovou, ten klikne na Přidat jinou síť Wi-Fi a nastavte vaše údaje (jméno sítě a heslo).
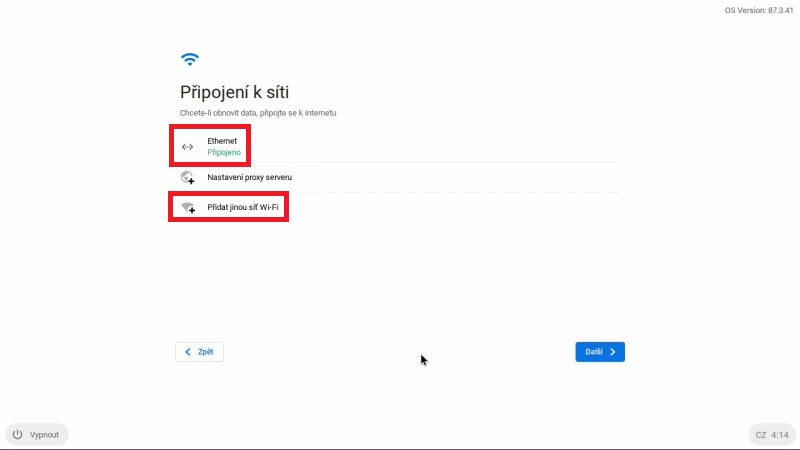
Možnost odesílání anonymních dat můžete vypnout.
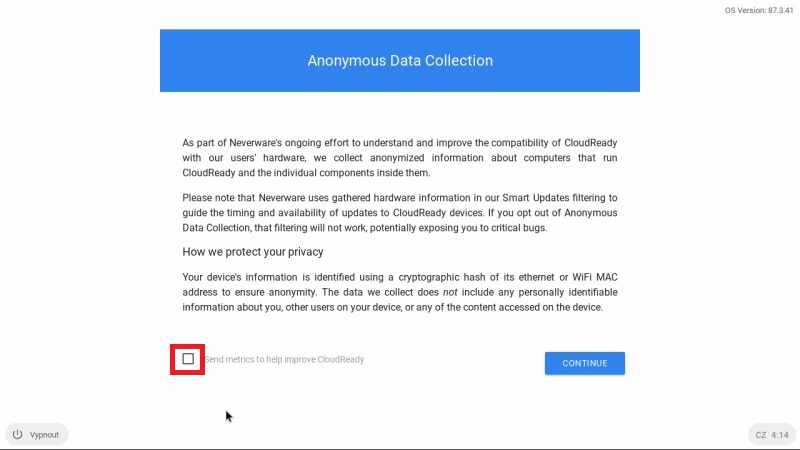
A na této obrazovce se přihlaste pomocí e-mailu do „Chromebooku“.
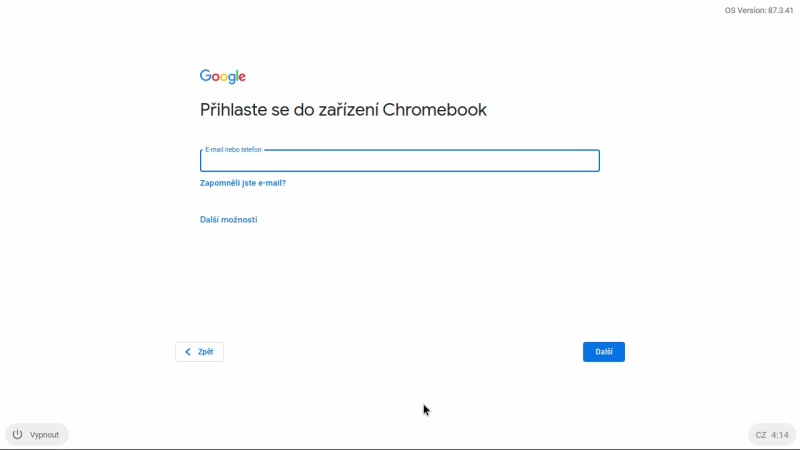
Ještě heslo.
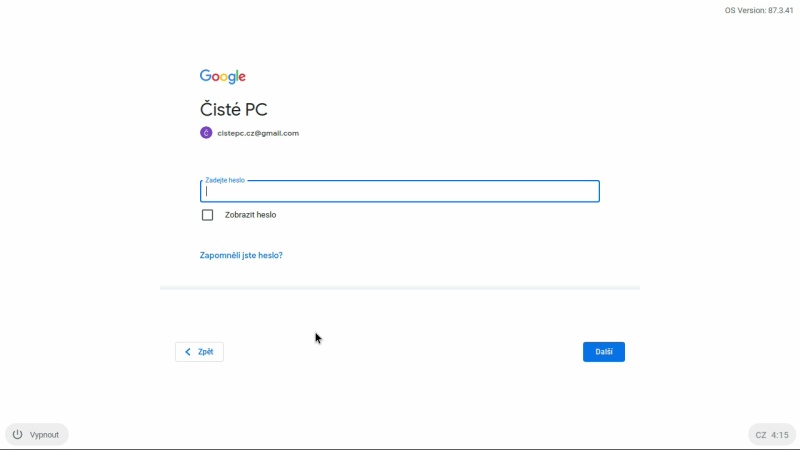
A tím byste měli relativně hotovo, pokud byste chtěli třeba jen tento systém zkusit a osahat si jej „nanečisto“. My jej ale chceme mít i na disku, ne jen na flešce, takže klikněte vpravo dole na ikonu času a poté volbu Install OS.
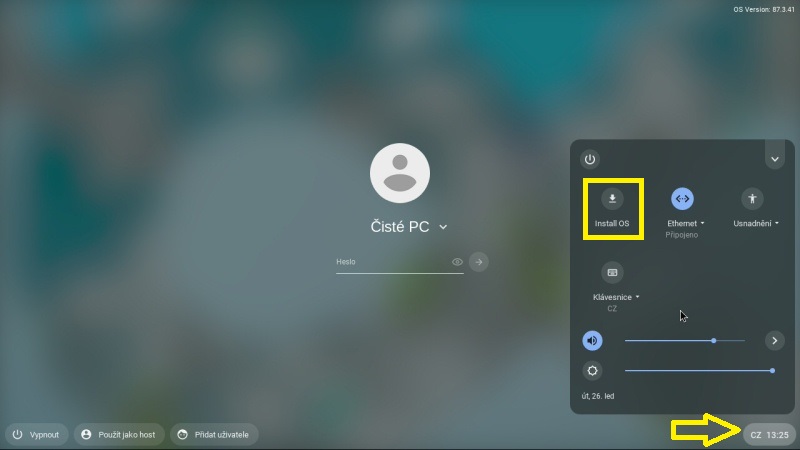
Potvrďte volbu Install Cloudready.
Znovu připomínám, pokud jste na harddisku, kam proběhne instalace, měli důležitá data, ještě je čas je zálohovat. Poté už to nepůjde, leda za použití programu Recuva.
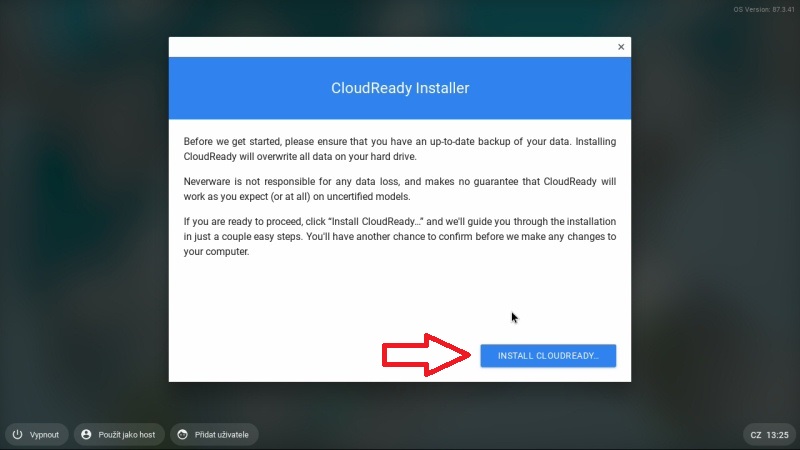
Pokračujte tlačítkem Erase hard drive & Install CloudReady.
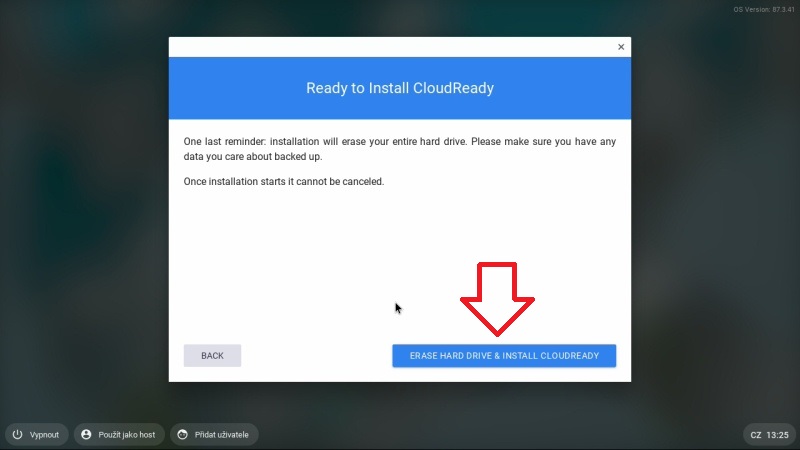
Instalace trvá jen chvilku a po jejím dokončení se zobrazí tato obrazovka. Klik na Začít.
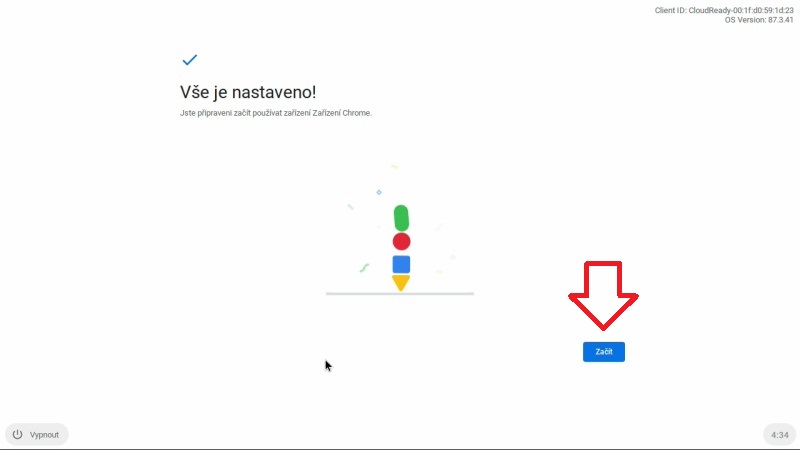
Aby vše fungovalo jak má, je třeba doinstalování doplňku Proprietary Media Components.
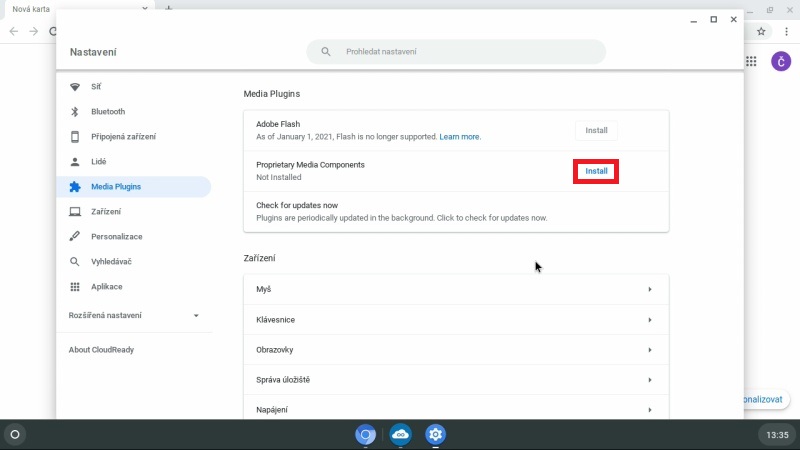
Odsouhlaste licenci.
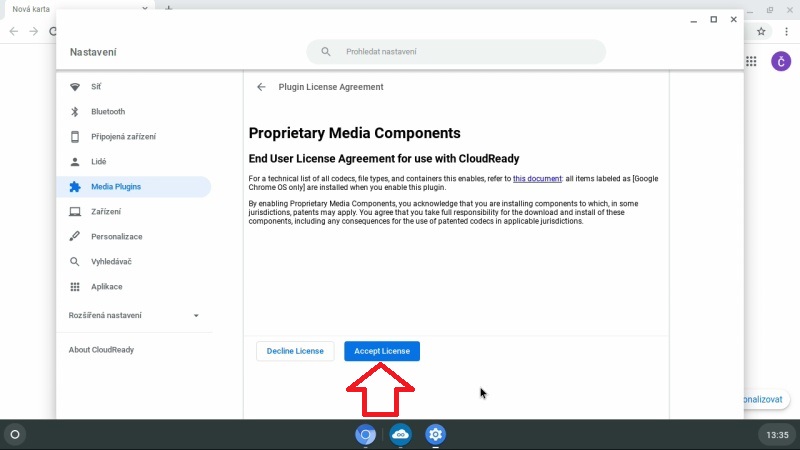
A následně zařízení restartujte.
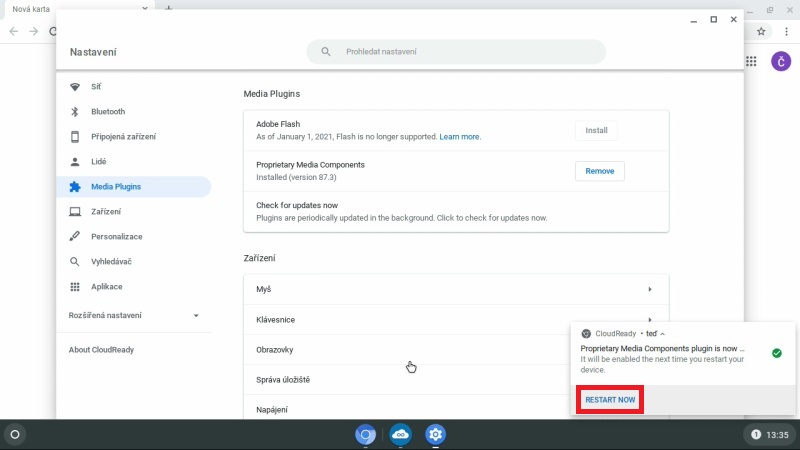
Po restartu se pomocí hesla přihlaste.
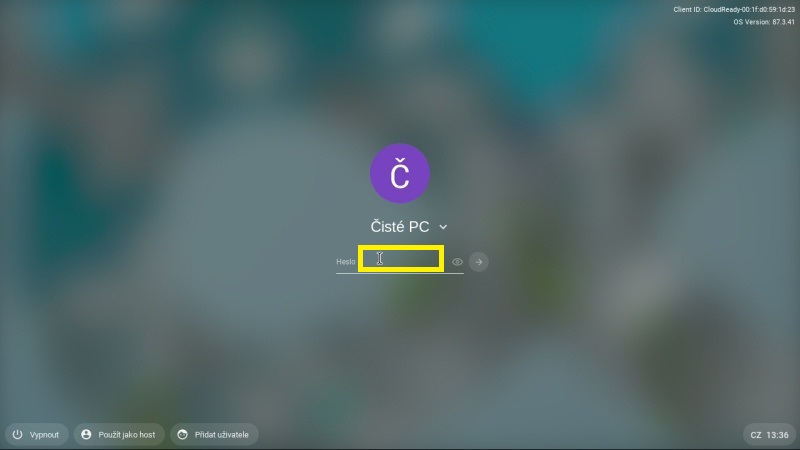
Výchozí obrazovka vypadá takto. Klikněte vlevo na „kolečko“.
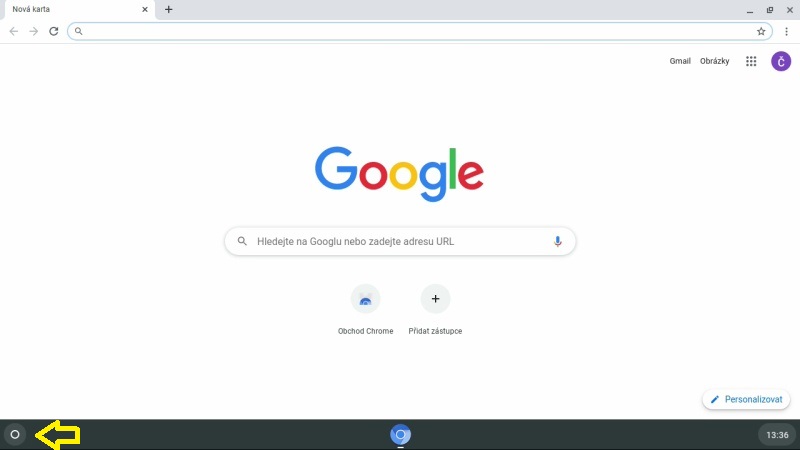
A zde se můžete podívat na jaké možnosti nastavení Chrome OS má.
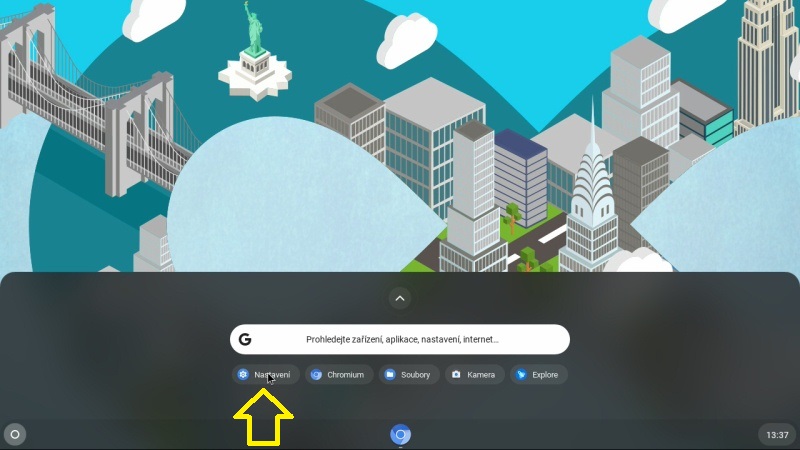
Nastavení
Síť
- Ethernet připojeno a pokud jste si wifinu nepřidali během instalace, je možné se připojit i zde.
Bluetooth
- Mám vypnuto, v pc aktuálně nemám BT přijímač.
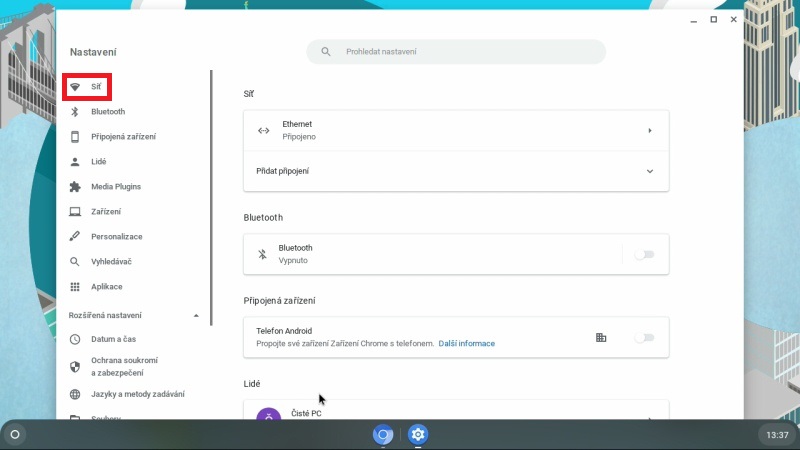
Připojená zařízení
- Můžete si připojit Android telefon.
Lidé
- Nastavení vašeho účtu.
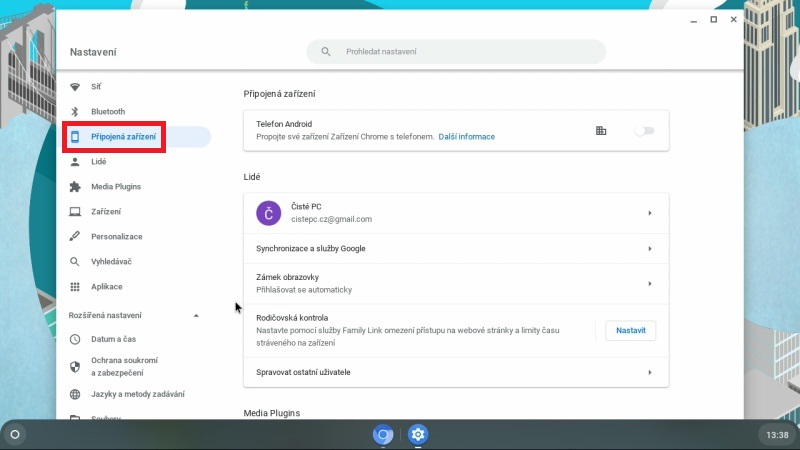
Media plugins
- Nainstalované doplňky.
Zařízení
- Co vše je připojeno – myš, klávesnice, obrazovky, správa uložiště, napájení…
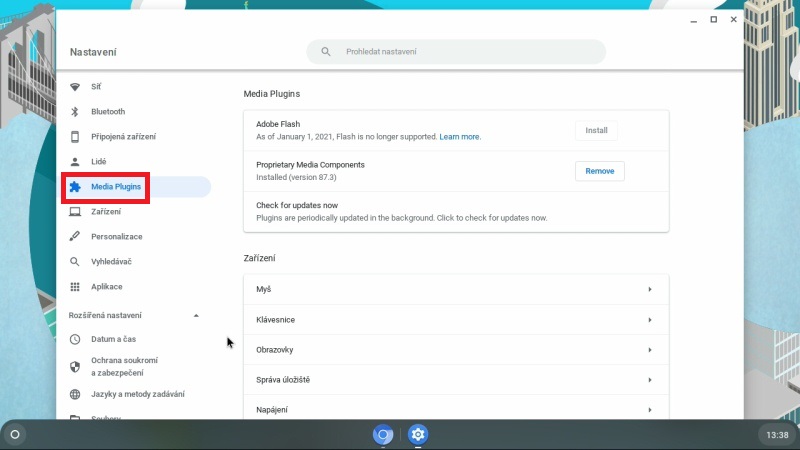
Personalizace
- Zde si můžete změnit obrázek účtu zařízení nebo spustit aplikaci tapety.
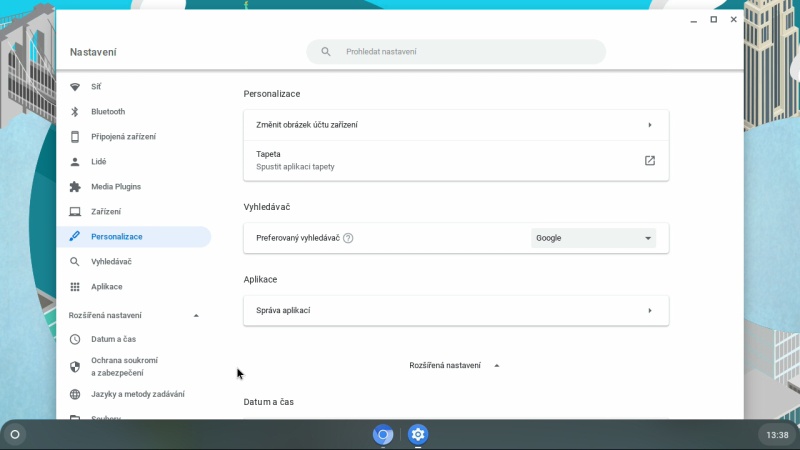
Aplikace
- Správa aplikací s systému nahraných.
- Nastavení časového pásma či hodin s formátem 24h.
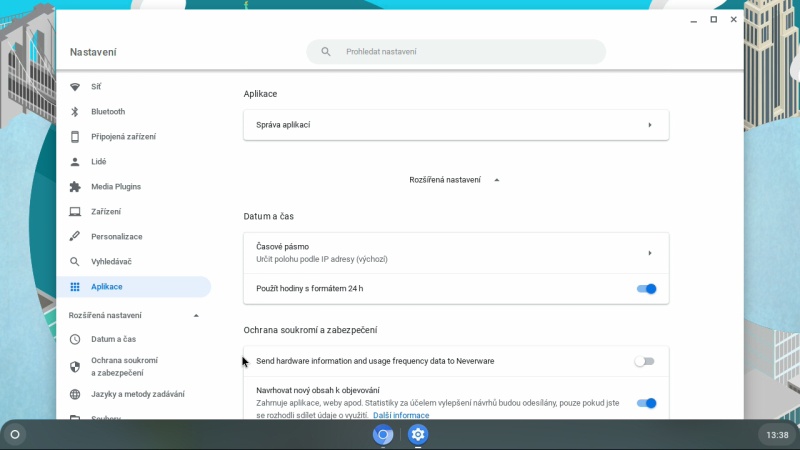
Ochrana soukromí a zabezpečení
- Odesílat informace o hardware a dobu používání do společnosti Neverware
- Navrhovat nový obsah k objevování
- Aktivuje ověřený přístup
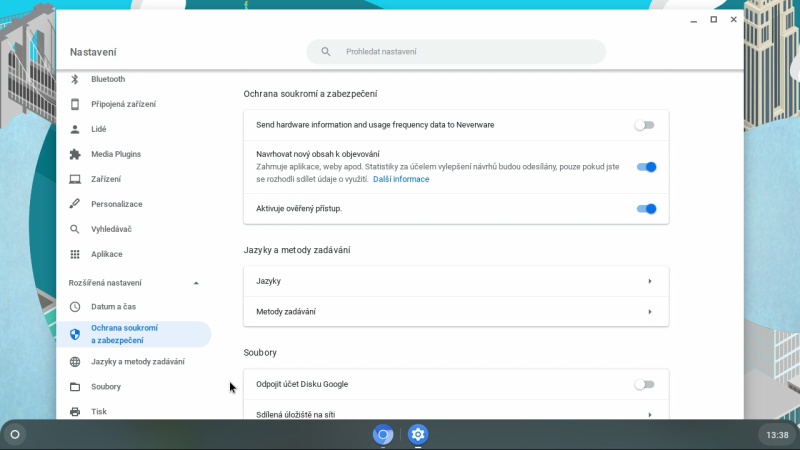
Soubory
- Odpojit účet Disku Google
- Sdílená úložiště na síti
Tisk
- Tiskárny a tiskové úlohy
Usnadnění
- V nabídce systému zobrazovat možnosti usnadnění přístupu
- Spravovat funkce přístupnosti
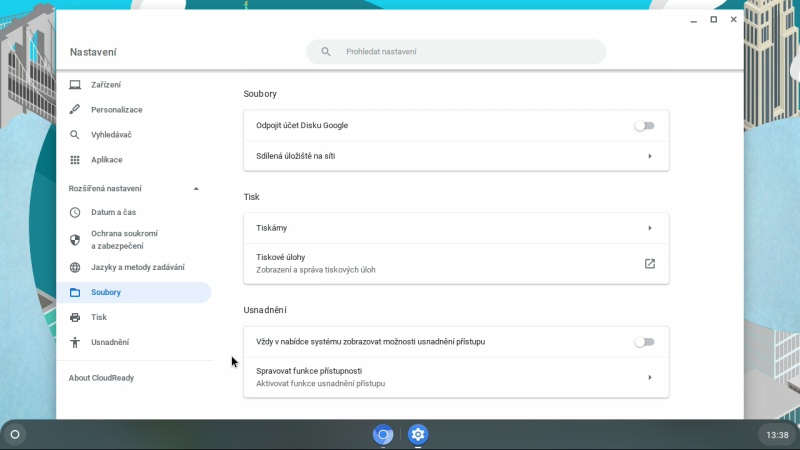
Po kliknutí na tlačítko Personalizovat si můžete nastavit pozadí nebo barvy a motiv.
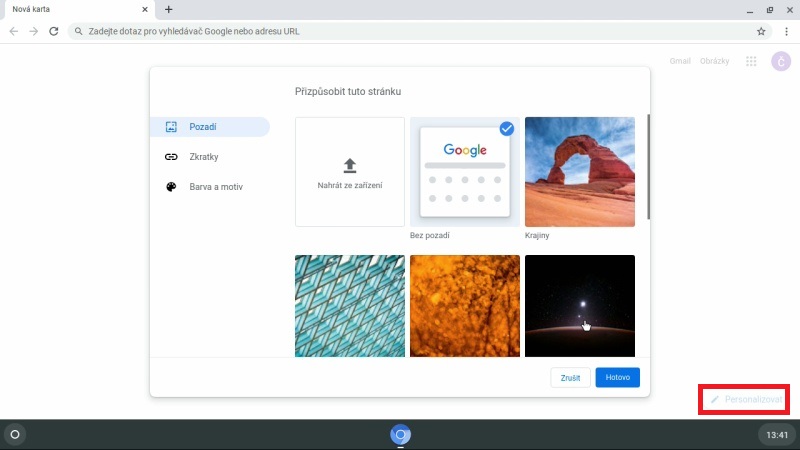
Klikem na hodiny se rozbalí volby, kde u záložky Síť jde zvolit Ethernet nebo Wi-Fi.
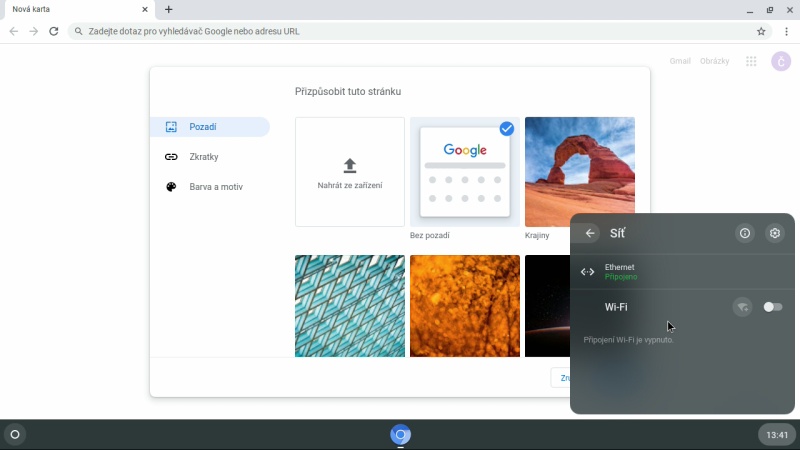
Najdete zde i Stažené soubory na disku, případně ty, které máte uložené na Google Drive.
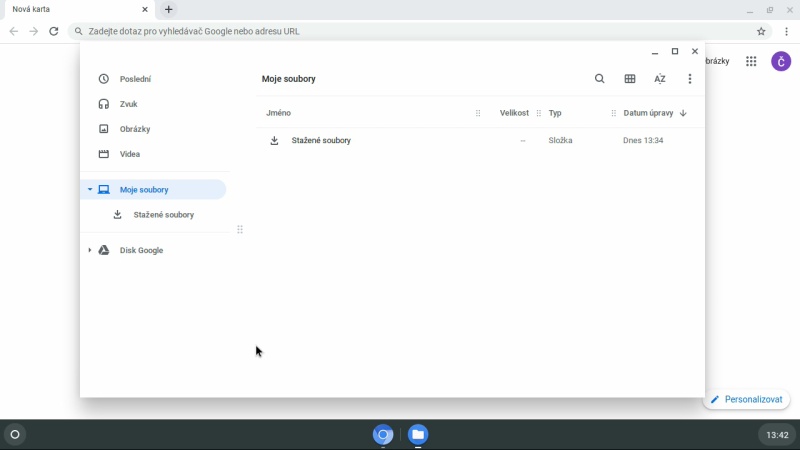
Dalo by se zjednodušeně říct, že pokud máte mobilní telefon s Androidem, tak téměř to samé budete mít i v notebooku či stolním pc. A navíc, přístup máte i do obchodu Google Play, takže stahovat programy, aplikace či hry nebude žádný problém.
Zde jak vidíte, nejpoužívanější aplikace a programy si také můžete dát do spodní lišty, podobně jako u Windows.
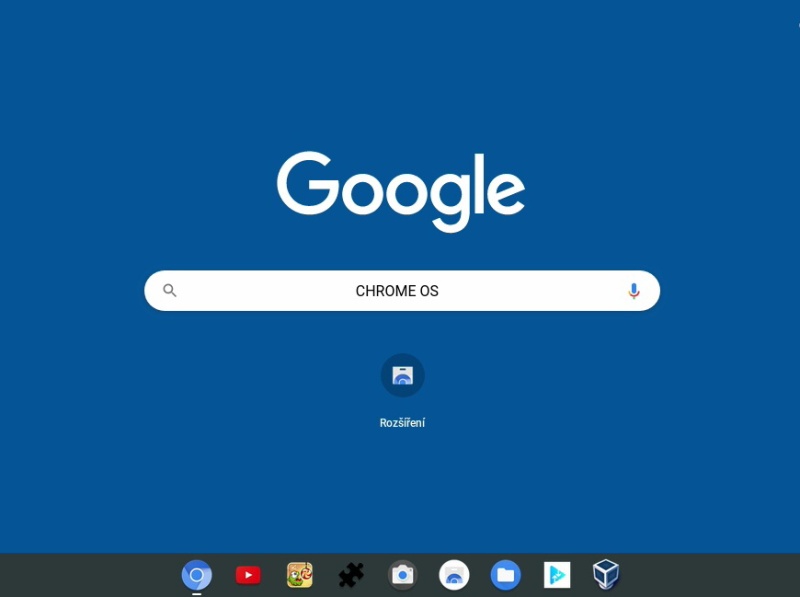
Video návod na Youtube
Odkazy:
- Seznam podporovaných notebooků (více než 350 modelů)
- Video přímo od Gůgla (s českými titulky)
Velice děkuji za podrobný návod. Jen jste zapomněli zmínit, že se chrome nainstaluje a kompletně smaže záložní 1T disk s veškerými daty a disk s windows nechá bez povšimnutí a funkční (v průběhu instalace není možnost volby, kam instalaci směřovat). Jo a ten záchranný program na smazané soubory na OS chrome nefunguje. Takže co chrome zničí, to se s ním neobnoví. Hmmm. Takže teď mám opravdu úplně čisté pc. Jdu se věšet.
Martino, já mám testovací pc takže instalace dělám tam a vždy když se instaluje nový systém, je lepší veškeré záložní disky odpojit.
Ahojky, diky za navod. Zkusil jsem to hodit na jeden můj starý nebo možná spíš hodně slabý Umax Visionbook, nicméně mi v CHromeOS nefunguje zvuk, nějaká rada by byla? :D
Zdravím,dá se třeba i odinstalovat s počítače ?
je to celé na ho… nic není jednak zdarma a podle postupu jsem se nikam nedostal ani na instalaci a ani na stažení a udělaní but. usb. A vůbec je to jen zkušební verze pro podniky. Zaplatil jsem 99,- za sms a ani to stop sms se neodeslalo.