Windows 8 / 8.1 nainstalovat není složité, i když nemáte instalační disk a seriové číslo. Jak na to čtěte v návodu, kde vše popisuji krok za krokem.
Kde stáhnout Windows 8 ISO (Download)
Pokud jste četli článek, kde stáhnout Windows zdarma v češtině, pak víte, kde je ke stažení. Kdo jej nečetl, nevadí, návod najde přímo zde.
Na stránce www.microsoft.com/cs-cz/software-download/windows8 klikněte na tlačítko Stáhnout nástroj.
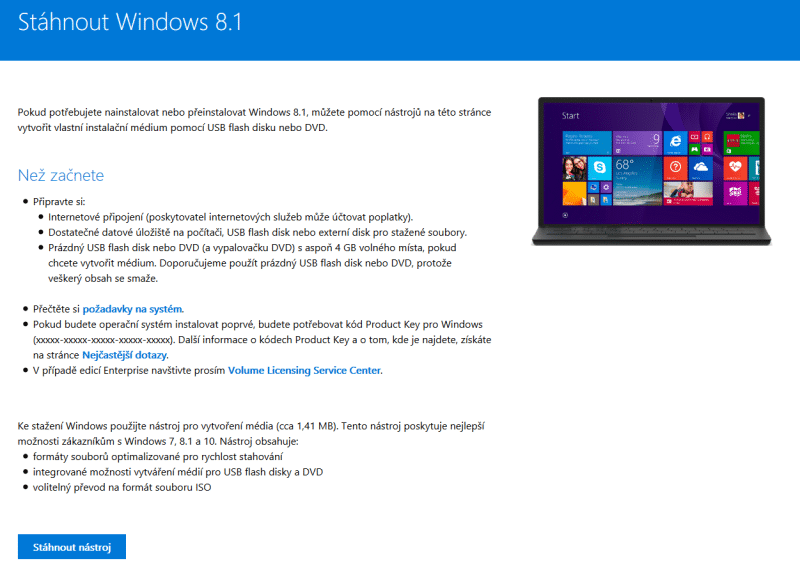
Stažený soubor se jmenuje Mediacreationtool.exe a pomocí něj vytvoříte aktuální instalační dvd nebo USB s Windows 8 / 8.1.
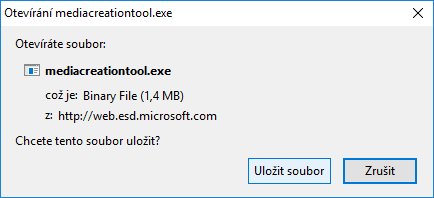
Vyberte jazyk, verzi operačního systému a architekturu (64 bit nebo 32 bit).
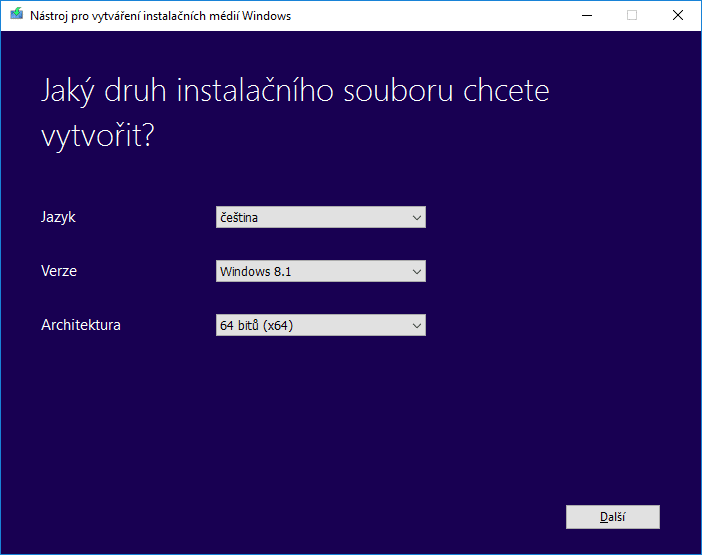
Na této obrazovce vyberete místo pro uložení instalačního souboru – USB flash disk nebo Soubor ISO – pro pozdější vypálení na DVD.
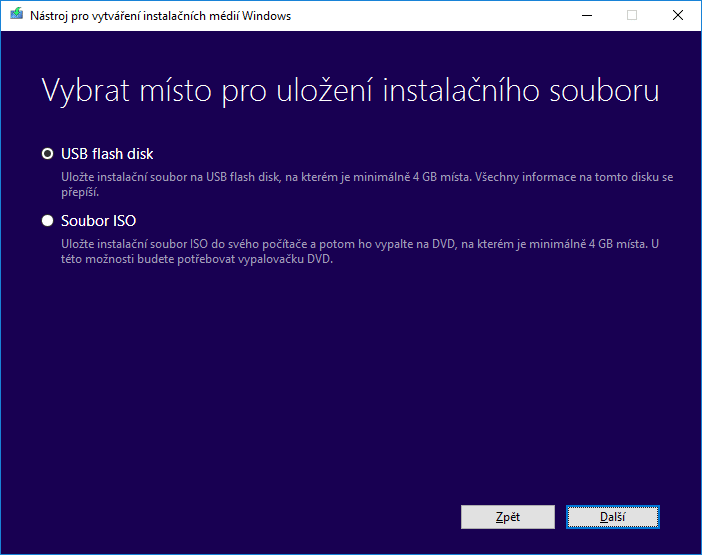
Instalační soubor se stahuje do počítače. U mě to na rychlém UPC internetu trvalo cca 4 minuty.
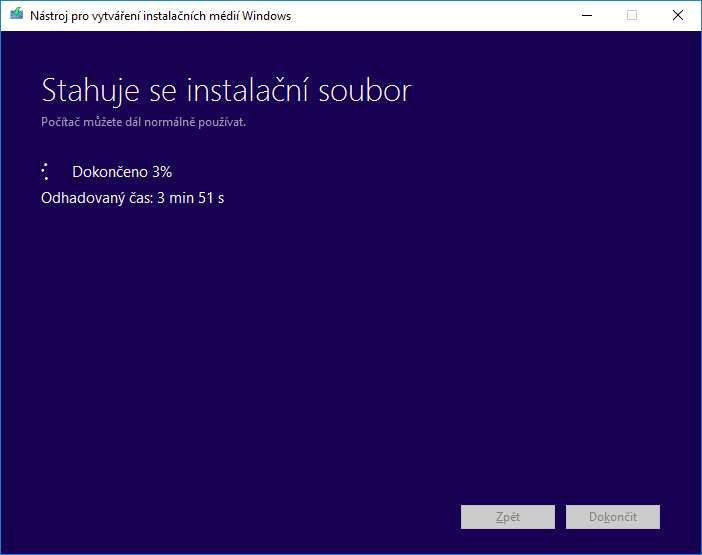
Windows 8 – čistá instalace krok za krokem
„Osmičky“ jsem instaloval na notebooku Lenovo G580, kde je na jeho zadní straně pouze informace – samolepka Windows 8. Nikde žádné seriové číslo, samolepka, kód, nic. Ale nedivím se, protože již několik let výrobci notebooků čísla (cd-key) pro operační systém nedodávají – resp. fyzicky jej nikde na noťasu nenajdete.
Je to z důvodu, že číslo je uloženo v novém UEFI Biosu a ten si serial number pamatuje. Při instalaci se operační systém sám aktivuje, takže odpadá opisování 25-ti místného kódu. Takže i instalace „bez product key“ je možná.
Instalace na SSD disk také není problém, pokud jej ještě v počítači nebo notebooku nemáte, rozhodně jej doporučuji.
Nastavení bootování v BIOSu
Do Biosu se dostanete tak, pokud budete po zapnutí notebooku mačkat klávesu F12. To se týká notebooku značky Lenovo, jaké klávesy použít u jiných značek popisuje tento článek.
Jak vidíte na obrázku, Boot mode je nastaven na Uefi a jako první volbu jsem nastavil CD / DVD mechaniku. Pokud budete instalovat z flešky, vyberte USB disk. Také je nutné mít zapnutou volbu USB Boot (Enabled = zapnuto).
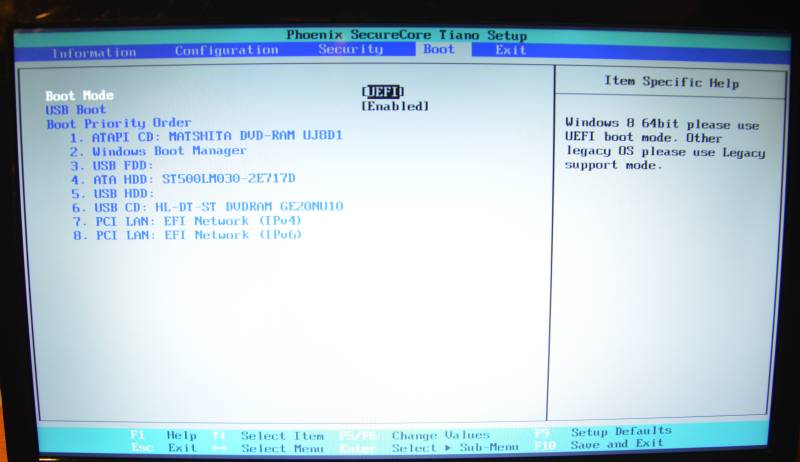
Všechny provedené změny uložíte klávesou F12.
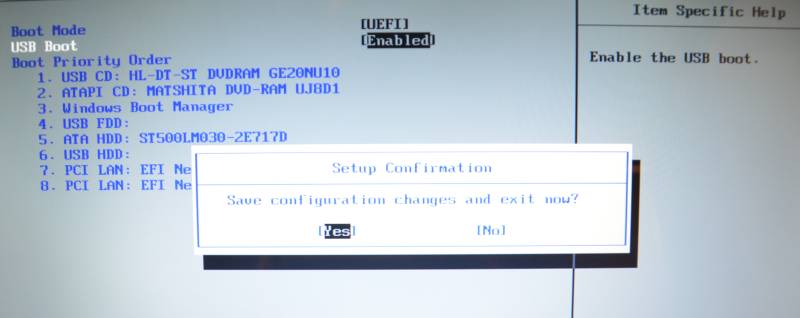
Postup při instalaci
Poté, co notebook znovu najede, se spustí instalace Windows 8.
Omlouvám se za následující fotky, ale nějak mě zradila technika, už se to snad nebude opakovat.
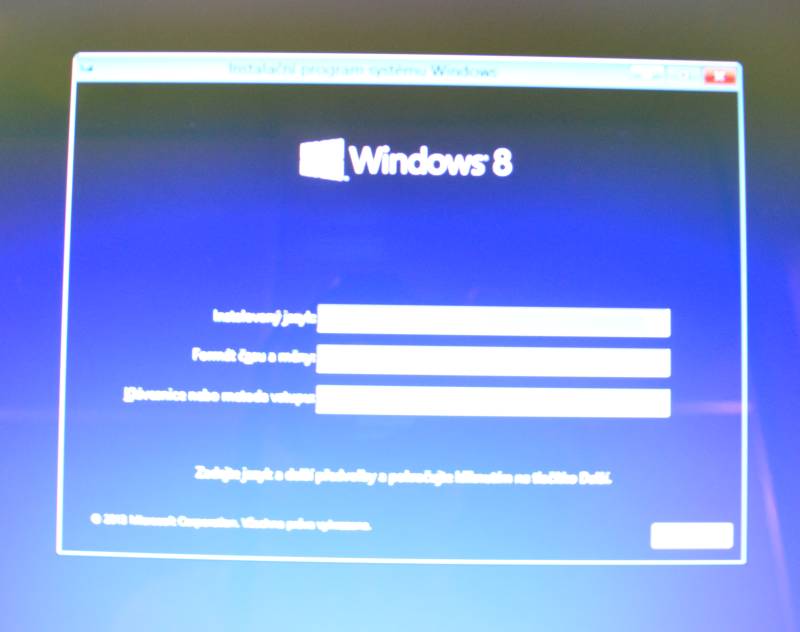
Klikněte na Instalovat.
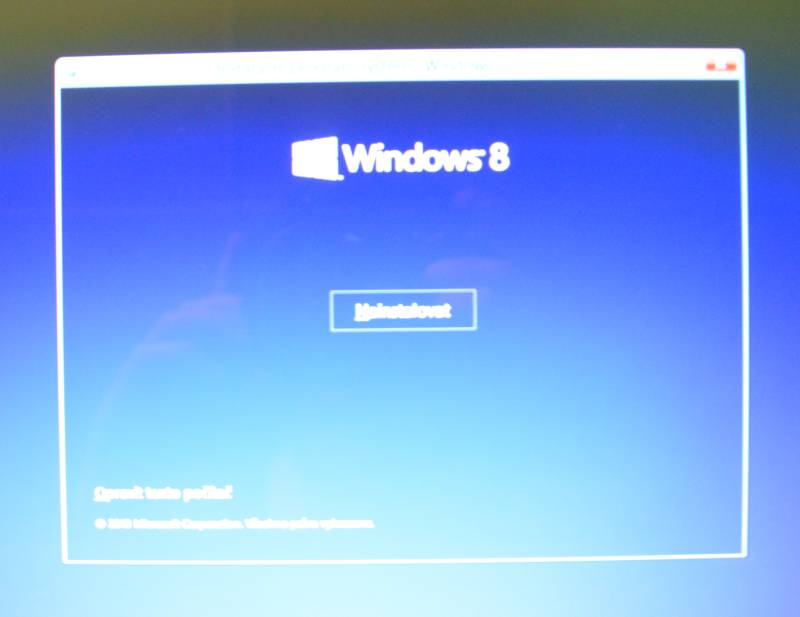
Vyberte typ instalace. Já dával nový harddisk, takže jsem zvolil vlastní instalaci.
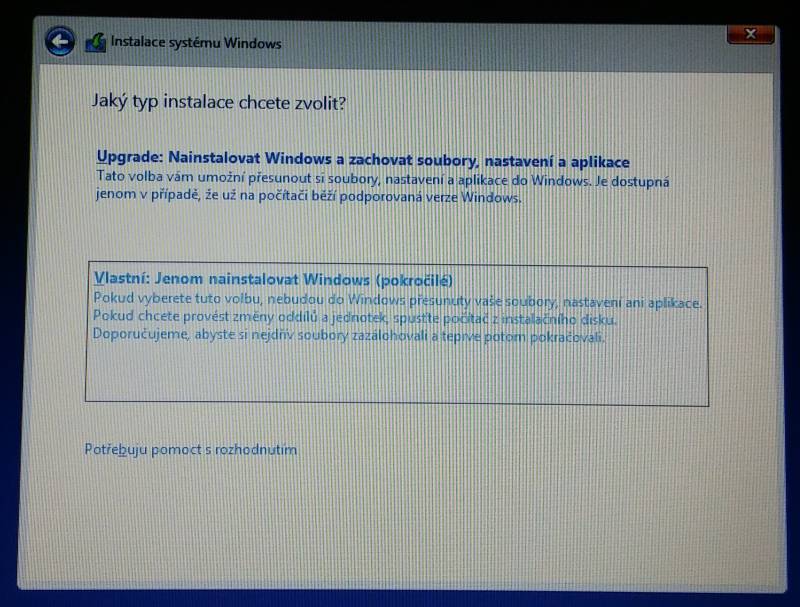
Jak vidíte, nový disk je prázný, a nemá přidělené místo.
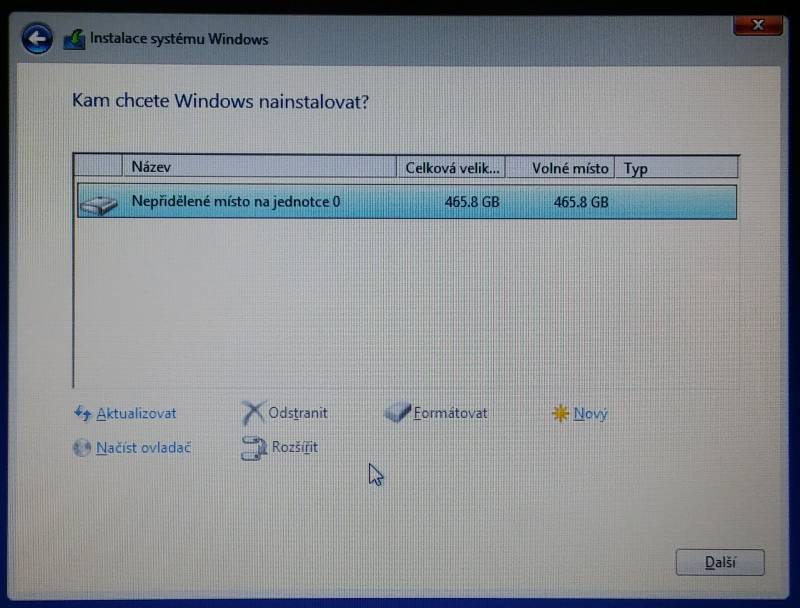
Kdo chce vše mít uloženo na disku C, pak může kliknout na Další.
Rozdělení disku
Jestliže ale chcete mít harddisk rozdělený na C (Systém) a D (Data), což doporučuji, protože pak lze Windows přeinstalovat pouze na céčku a data na déčku zůstanou zachována.
Disku C tedy kliknutím na „Nový“ nastavím velikost na 100 GB a zbytek bude Déčko. I kdyby si systém hodně ubral, víc jak 50GB to nebude a zbyde vám rezerva.
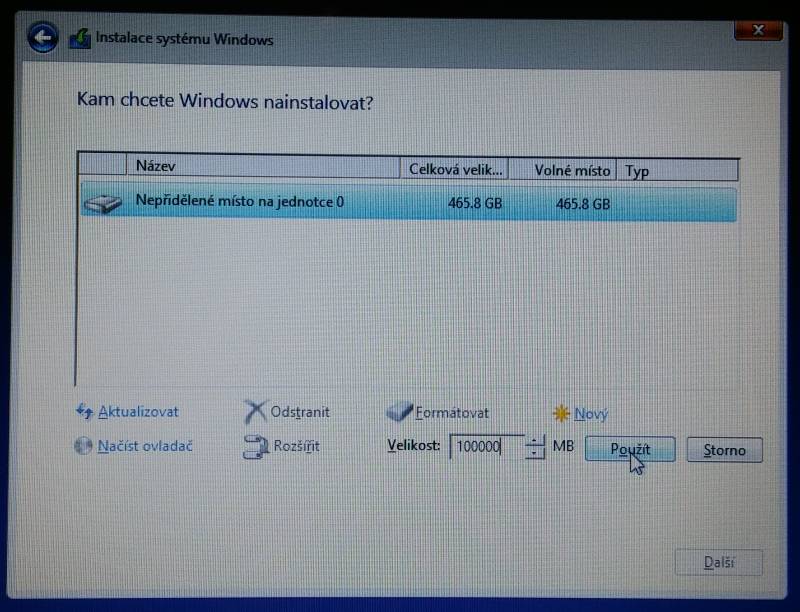
Pár MB si vezme Windows na systémový oddíl i pro obnovení. Klikněte na Další.
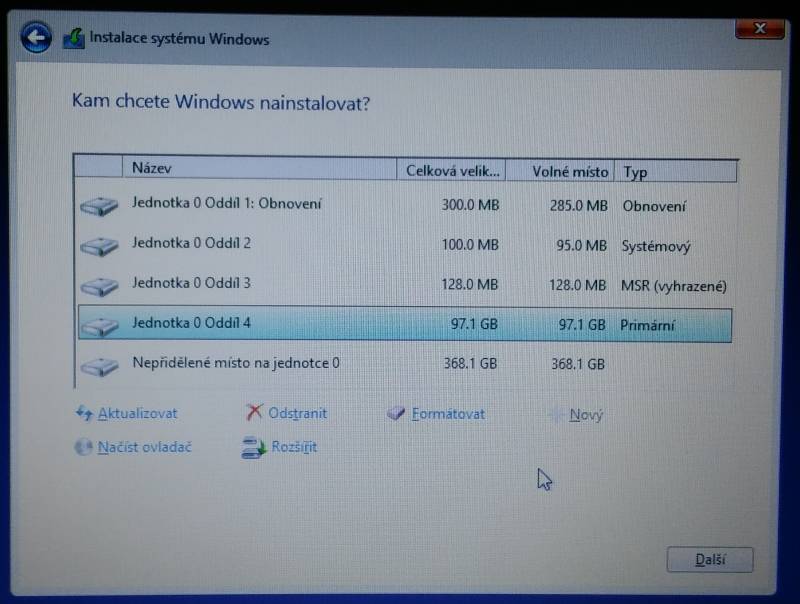
Systém Windows 8 se instaluje.
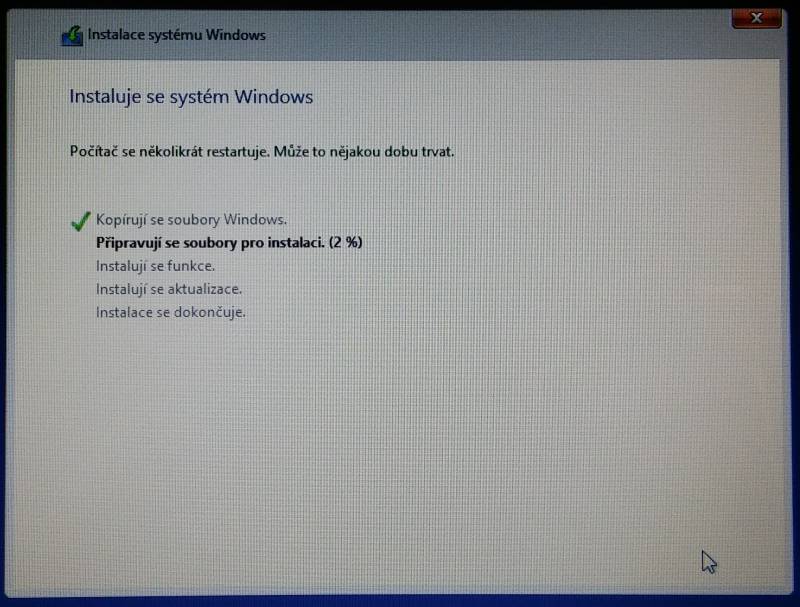
Windows si můžete přizpůsobit. Barev je dost :)
Zde také zadejte Název počítače.
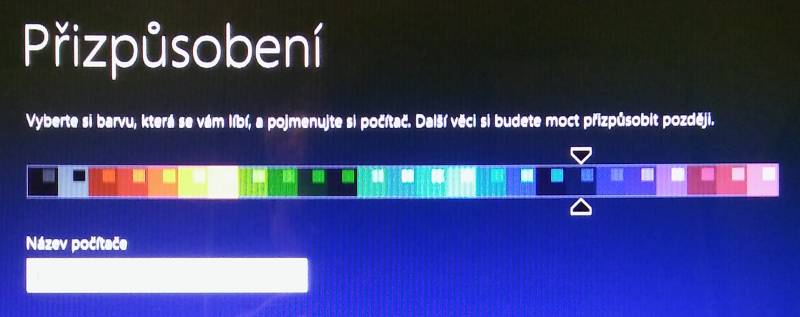
Nastavit připojení k Wi-fi je jednoduché, pokud již nemáte připojeno ethernetovým kabelem. tento krok lze ale přeskočit a vše natavit později.
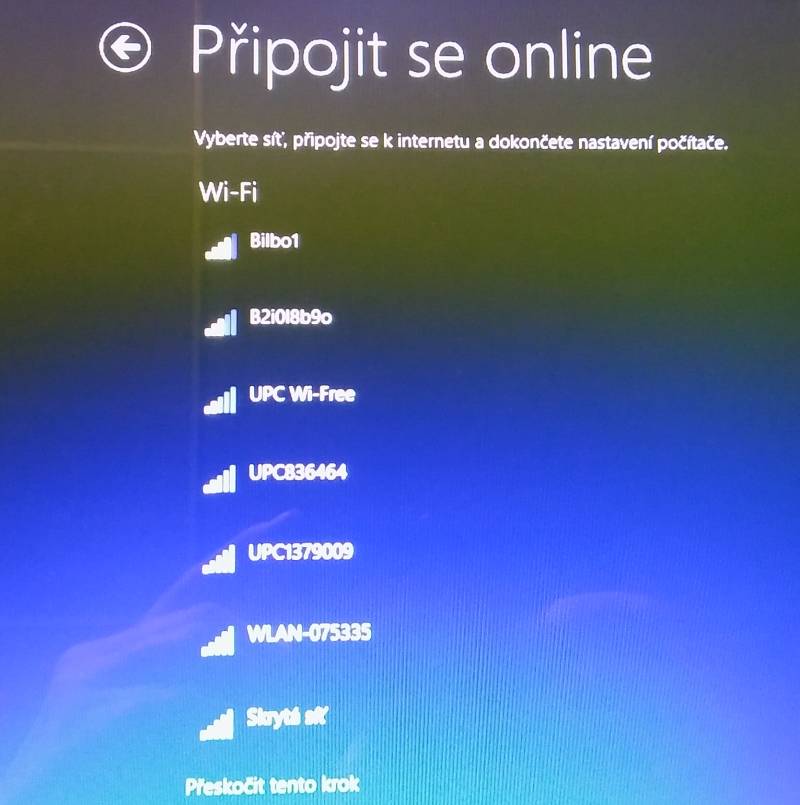
Nastavení odesílání informací do Microsoftu. Kliknutím na přizpůsobit lze všechny hodnoty vypnout. Podobně jako jsem to popisoval u čisté instalace Windows 10.
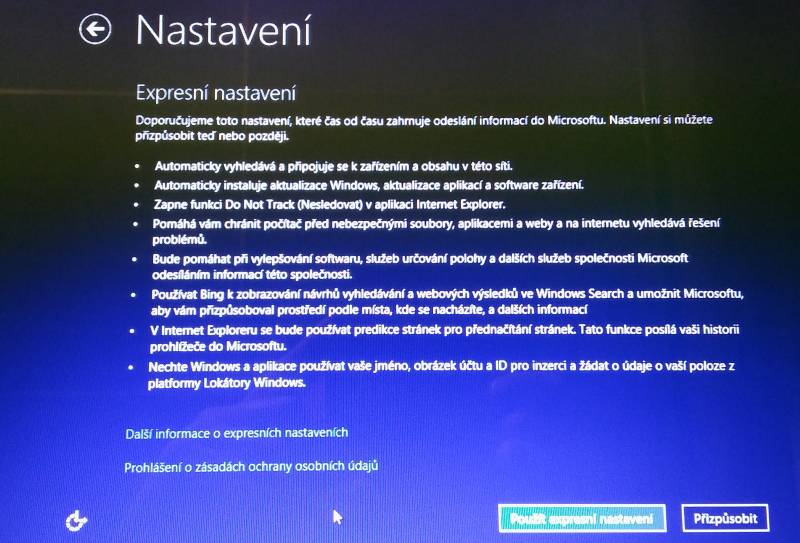
U volby Váš účet vytvořte Uživatelské jméno a heslo (jde to i bez hesla, ale v dnešní době bych ho rozhodně zadal).
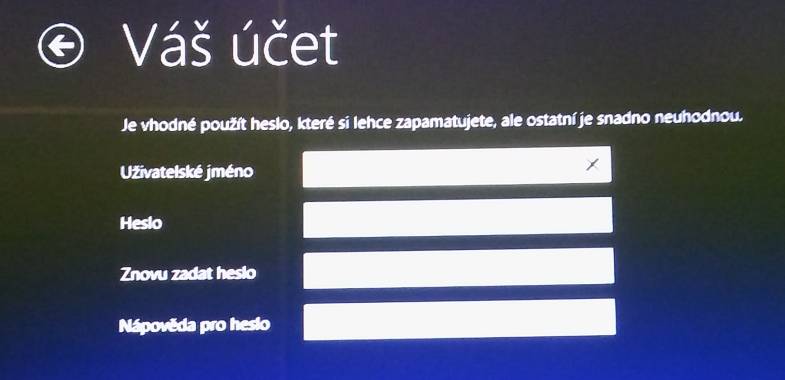
Instalace se dokončuje a stahují se aplikace.
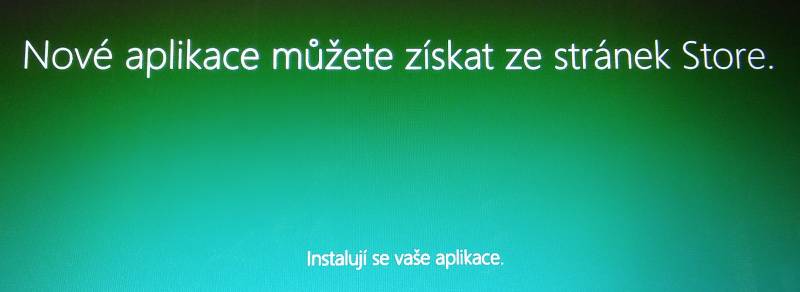
A takto vypadají „slavné dlaždice„, kterými se „proslavily“ právě Windows 8. Zde konkrétně verze 8.1.
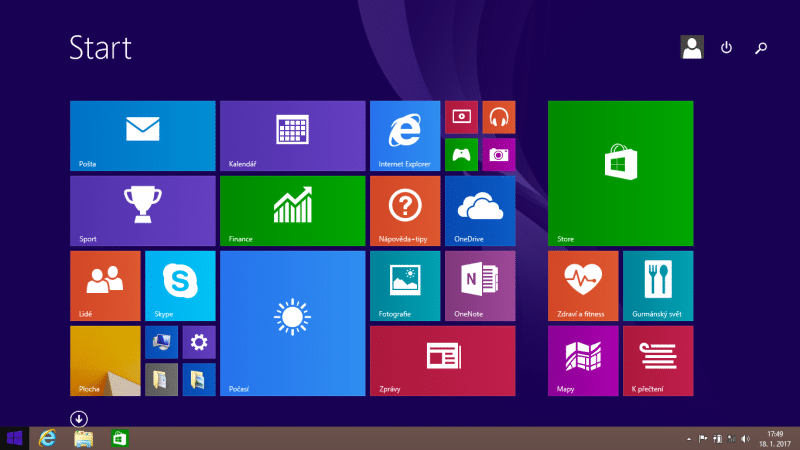
Všechny dostupné aplikace.
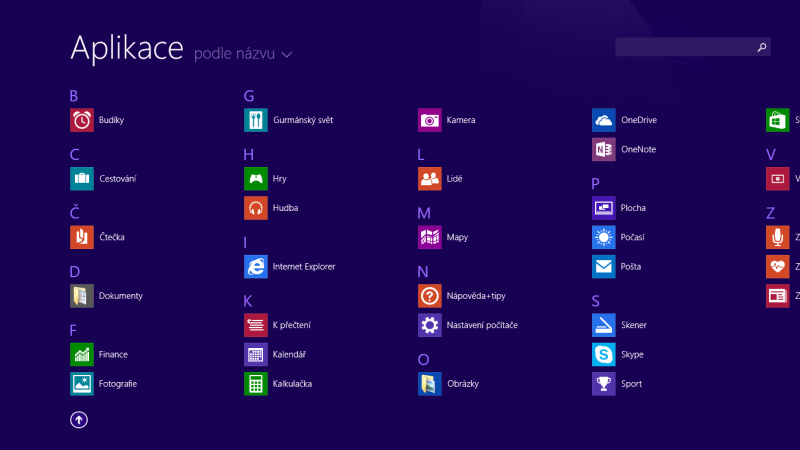
A další panel aplikací.
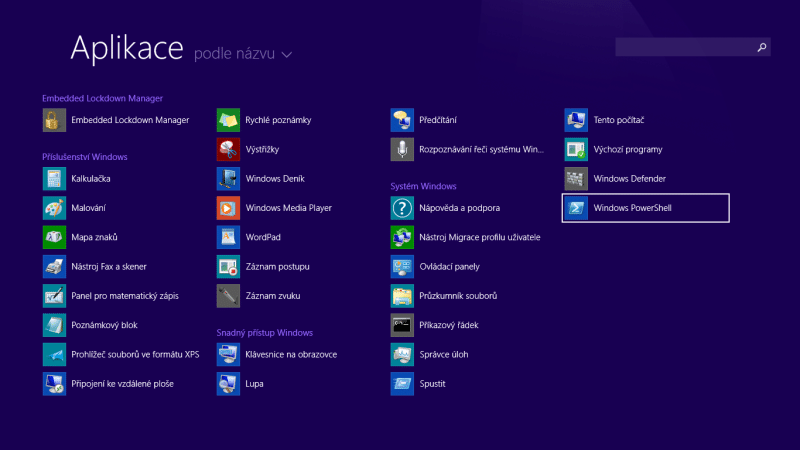
A to je celé.
Vidíte sami, že to není nic složitého a nainstalovat či přeinstalovat Microsoft Windows 8 zvládne každý. Celá instalace je v češtině, takže pohoda.
Jak stáhnout aktuální instalaci Win 8.1 čtěte zde.
Časté dotazy
Aktivace OS Windows 8
Jak jsem již psal v článku, pokud máte uefi bios, systém se aktivuje sám po připojení na internet po dokončení instalace. Pokud zadáte klasicky seriové číslo, aktivuje se hned.
Jak dlouho trvá instalace Win 8
Záleží na tom, jak rychlý máte internet = než se stáhne instalační dvd (cd). Samotná instalace mě na notebooku trvala asi 30 minut.
Upgrade na Windows 8 ze starších systémů
Přestože na nové Windows 10 můžete zdarma přejít z Windows 7 a 8, na osmičky z Windows XP nebo Vista tento upgrade možný není.
Aktualizace z Windows 8 na Windows 10
Stále je možný přechod zadarmo na Win10, jak na to popisuji zde.
Úprava instalace Windows8
Chcete-li součásti Win8 odebrat nebo naopak třeba přidat ovladače, přečtěte si článek popisující vytvoření instalačního disku Windows 7 pomocí programu NTLite, která se dá použít i na „osmičky“.
Pokud máte jakýkoliv dotaz, využijte prosím komentářů pod článkem.
Buďte první kdo přidá komentář